A nyomtató telepítése és konfigurálása a Windows 10 rendszerben

Ha régebbi nyomtatója van, de problémái vannak annak telepítésével a Windows 10 operációs rendszerre, akkor itt talál egy pillantást arra, hogyan lehet működtetni az új nyomtatóillesztő-architektúrát.
Plug and play külső eszközökhöz (különösena Windows 10 rendszerben nem lehet egyszerűbb. Ha régebbi nyomtatója van, de problémái vannak az illesztőprogramok telepítésével a nyomtatóhoz mellékelt telepítőlemezről, akkor valószínűleg újabb illesztőprogramra van szüksége. A bátyám nemrég telepítette a Windows 10-et, de észrevette, hogy a nyomtató nem működik, ezért megpróbálta használni az újratelepítő lemezt, ami szintén nem működött. Ellenőriztük a HP azon webhelyét, amelyen nem volt natív illesztőprogram letöltésre. Ehelyett a webhely a Windows Update használatára utasította bennünket. Szerencsére nem tudtam, milyen könnyű lesz. Hadd mutassam meg, hogyan.
Telepítse a nyomtatót a Windows 10 rendszerben
Saját céljaimhoz USB-vel csatlakoztatott nyomtatót használok. Először ellenőrizném, hogy számítógépe csatlakozik-e az internethez. Sikeresen meg tudtam csinálni ezt egy mérőkapcsolaton. Kapcsolja be a nyomtatót, majd csatlakoztassa a számítógéphez. kettyenés Rajt majd írja be eszközök majd nyomja meg az Enter billentyűt.
Azonnal látnia kell a nyomtató észlelését, amíg a legújabb illesztőprogram telepítve van a Windows Update szolgáltatásból.
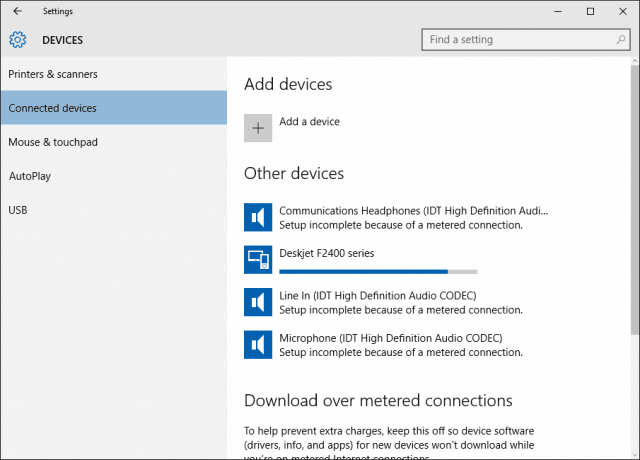
Ha mérőkapcsolatot létesít, görgessen lefelé, majd váltson az illesztőprogramok mérőkapcsolaton keresztüli letöltésének lehetőségére.
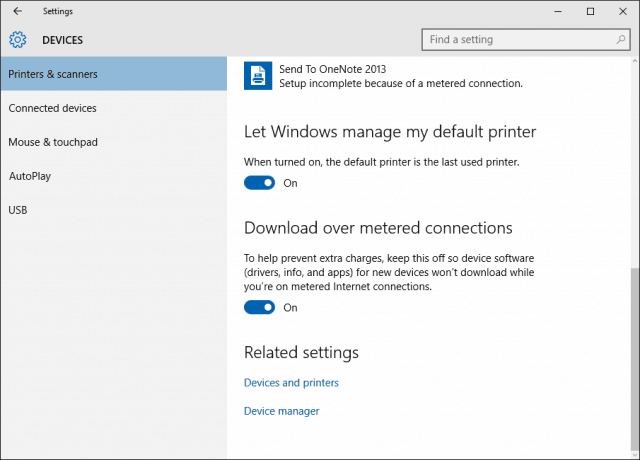
A Windows 10 nyomtatóillesztő programjának hibaelhárítása
Ha problémákat tapasztal a nyomtató telepítésében vagy meghibásodásában, kattintson a Start gombra típus: Eszközök és nyomtatók majd nyomja meg az Enter billentyűt. Kattintson a jobb gombbal a Nyomtatóra, és válassza a lehetőséget Hibaelhárítás. Az én esetemben, mivel az internetes kapcsolatomat kezdetben méterre állítottam, a nyomtató-illesztőprogram részben telepítve volt.
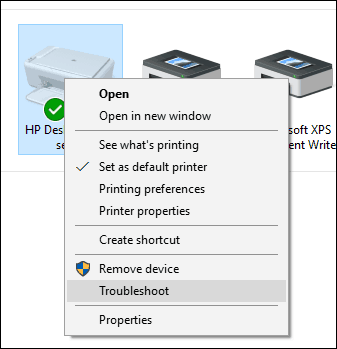
Ezután, amikor a varázsló megjelenik, kattintson a gombra Alkalmazza ezt a javítást.
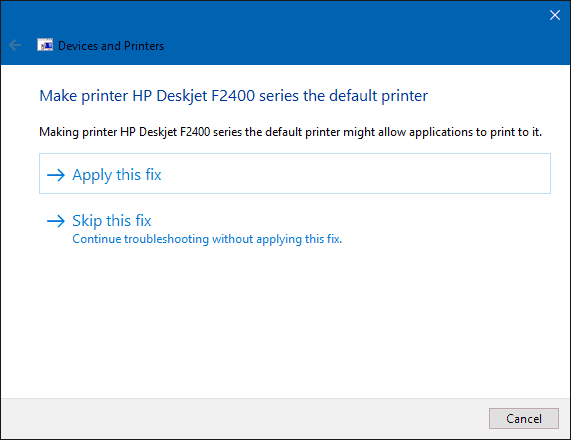
Ezután várjon, amíg a Windows megoldja a problémát.
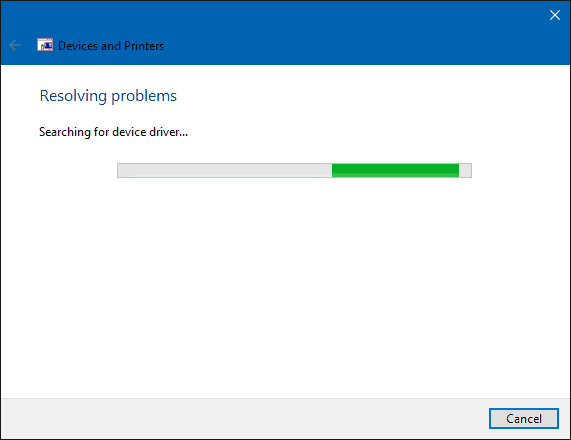
Ezután kattintson a gombra Alkalmazza ezt a javítást újra.
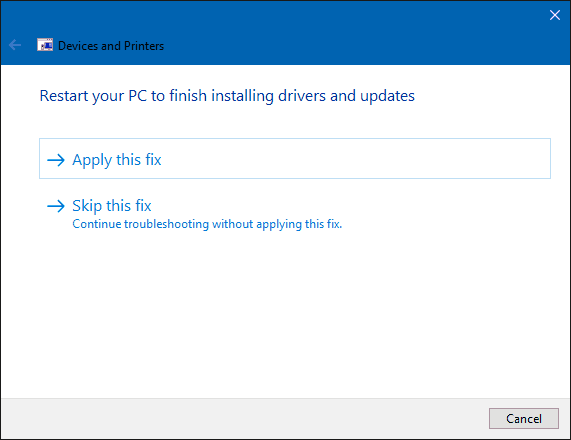
Ezután újra kell indítania a számítógépet a probléma megoldásához szükséges módosítások elvégzéséhez.
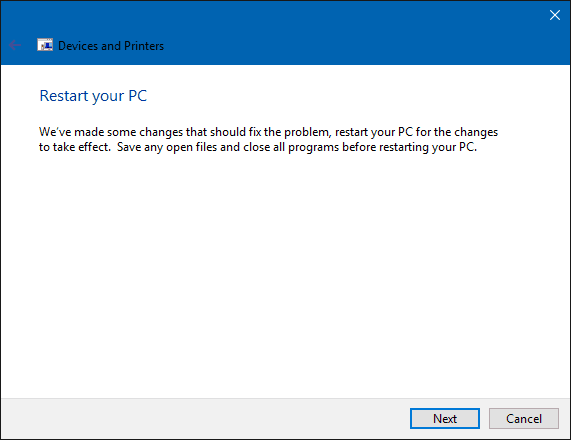
Amikor visszatér az újraindítás után, jelentkezzen be, és a nyomtatónak üzemkésznek kell lennie.
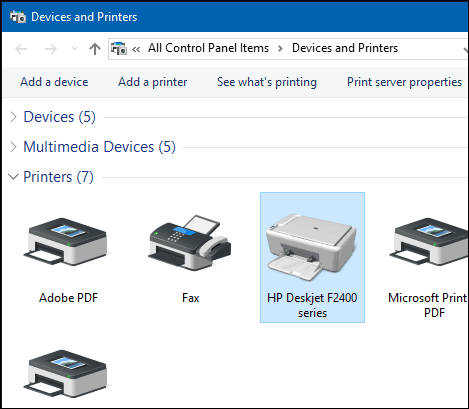
Most, hogy a nyomtató beállítva és készen állfeltétlenül olvassa el a cikkünket az alapértelmezett nyomtatók kezeléséről a Windows 10 rendszerben. Az új univerzális alkalmazások a Windows 10 rendszerben javított nyomtatási képességeket is kínálnak. További információkért olvassa el a tippeket és trükköket a fényképek és dokumentumok egyszerű nyomtatásához.










Szólj hozzá