Az alkalmazások és a lapok egymás mellett történő megtekintése

A Chromebook egyik hasznos termelékenységi funkciója a képernyők felosztása, valamint az alkalmazások és a lapok egymás mellett történő megjelenítése ugyanazon a képernyőn. Így lehet ezt megtenni.
A Chromebook kiváló eszköz aelvégzett online és felhőalapú munka. És a Chrome OS egyik hasznos funkciója a képernyők felosztása a különböző alkalmazásokból. Ha több alkalmazást vagy lapot egymás mellett jelenít meg ugyanazon a képernyőn, javulhat a termelékenység és javulhat a munka.
Lehet, hogy szerkesztenie kell egy táblázatot az egyik oldalrólképernyőn, és nézze meg a forrás adatokat a másik oldalon. Vagy kényelmesebben is lehet. Ha e-mailt vagy dokumentumot nyitott a másik oldalon, akkor nyithat e-mailt vagy dokumentumot. Itt található egy pillantás a szolgáltatás használatáról és a megosztott képernyők kezeléséről.
Használjon osztott képernyőket a Chromebookon
Az osztott képernyők vagy az „oldalsó nézet” használata a Chromebookon ugyanúgy működik, mint a Windows számítógépeken. És néhány módon kezelheti őket. Először megvizsgáljuk a drag and drop módszert.
Indítsa el az első alkalmazást, amelyet megjeleníteni kíván, ésegyszerűen húzza át a címsorból a képernyő bal vagy jobb szélére. Készül egy vázlat, amely megmutatja, hogy hol lesz a képernyő, és elengedi az egeret / görgetőpadot a dokkoláshoz. A képernyő elengedése előtt a következőképpen néz ki:
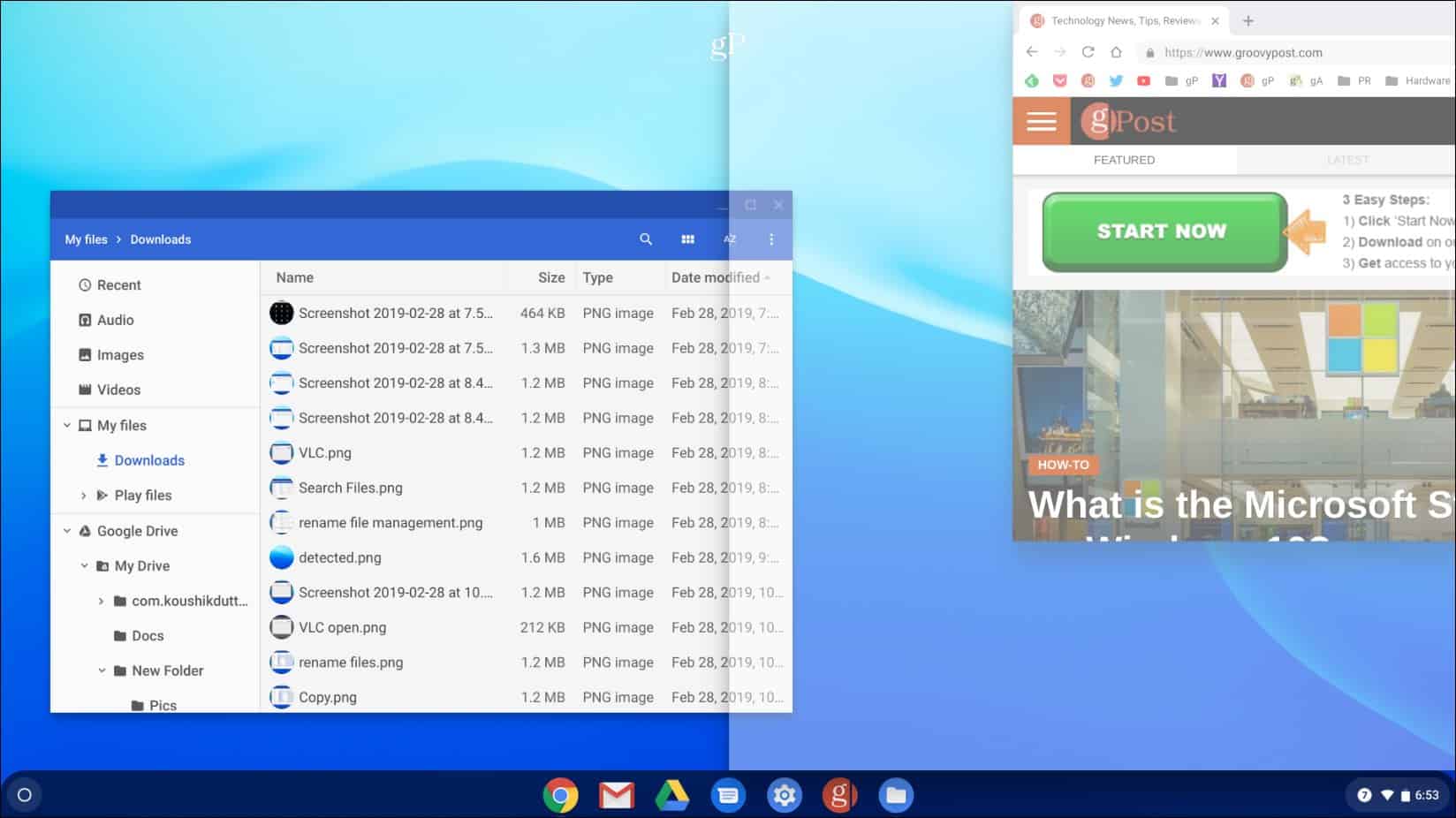
Ezután nyissa meg a második alkalmazást vagy fület, és végezze el ugyanezt, de húzza a képernyő másik oldalára, és engedje el. Például az alábbi felvételben nyitva van a Chrome a Fájlok alkalmazásban.
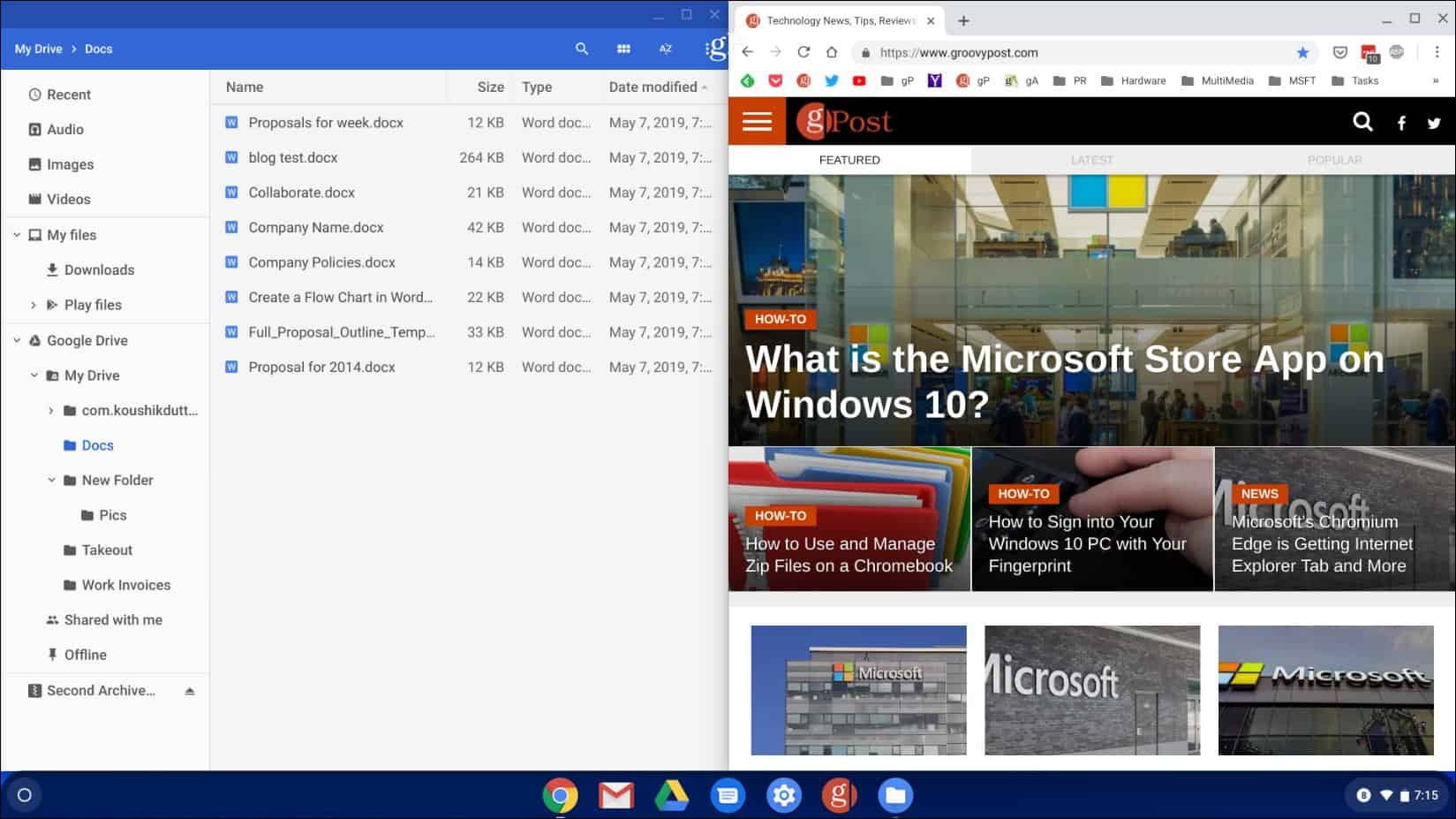
A megosztott képernyők kezelésének másik módja az, hogy kattintással és tartsa lenyomva a Teljes méret gombot, amíg meg nem jelenik a nyílikonok. Ezután a képernyőt balra vagy jobbra kattinthatja.
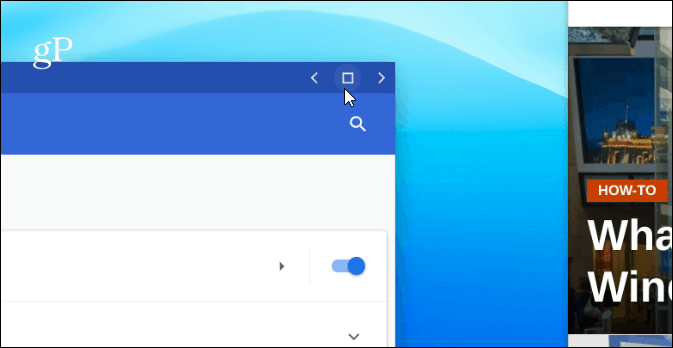
Az alkalmazást a kiválasztott oldalra küldi elés automatikusan illeszkedik a képernyő oldalához. A második alkalmazás vagy ablak esetén ugyanezt tegye, de küldje el a képernyő másik oldalára. A két képernyő elfér a teljes képernyőn.
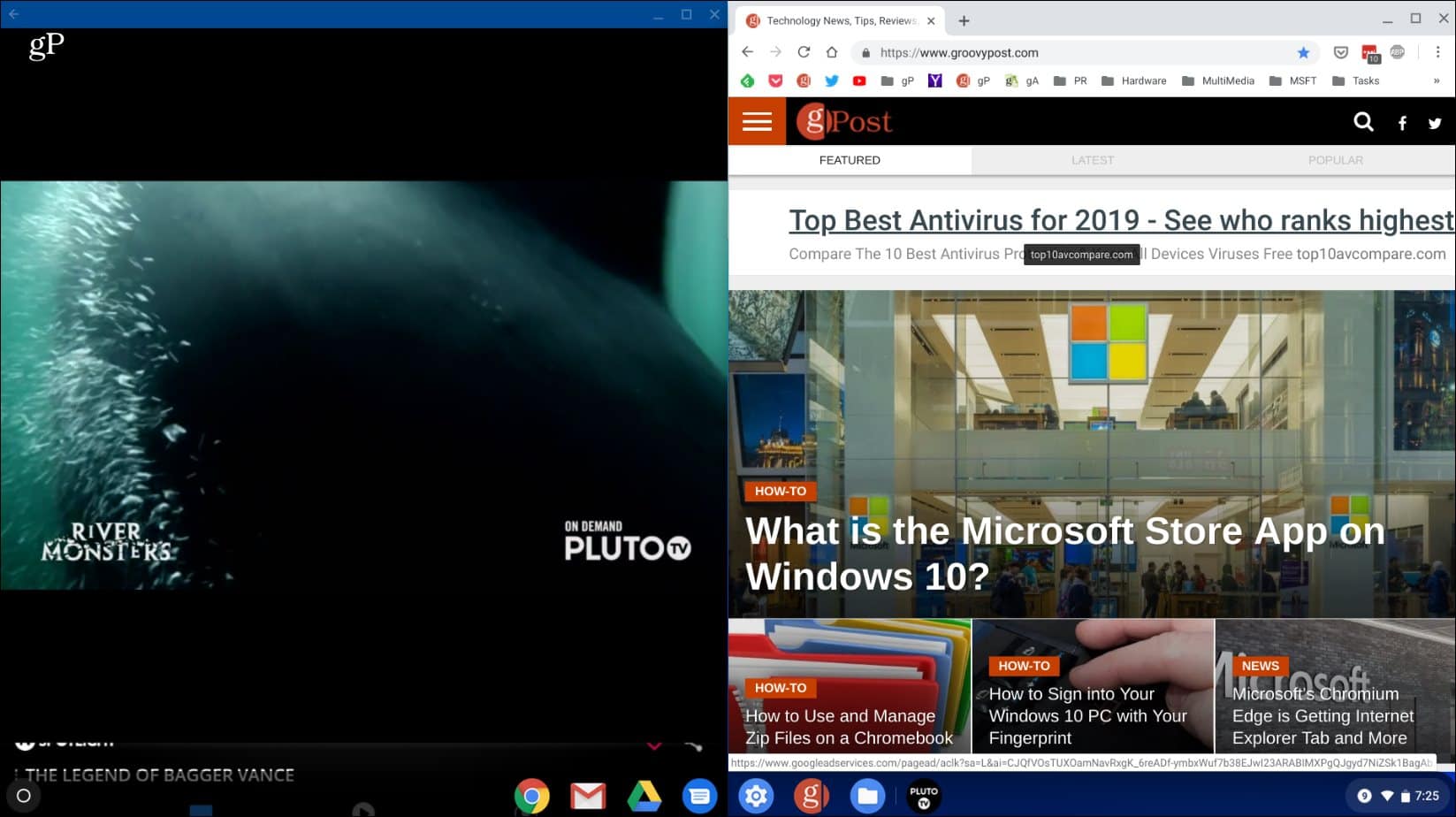
Ebben a példában nyitva van a Chrome a képernyő jobb oldalán, a bal oldalon pedig a Pluto TV alkalmazás.
Következtetés
Azt is érdemes megjegyezni, hogy ez együtt fog működnisok Android alkalmazás (nem minden), valamint a Chrome és más Chrome OS alkalmazások lapjai. Az egér vagy a kezelőpanel használata mellett ugyanezt teheti, ha van érintőképernyője. Csak nyomja meg és tartsa lenyomva a Teljes méret gombot, majd a bal vagy a jobb nyílot. Használhatja a billentyűparancsot is Alt +] ablakot jobbra mozgatni. Vagy, Alt + [ mozgatni a képernyő bal oldalán a Chromebookon.


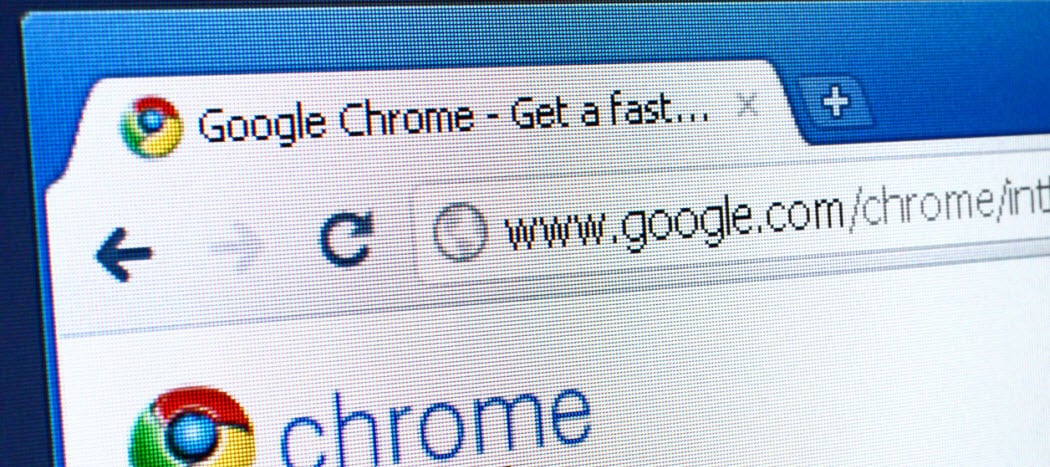



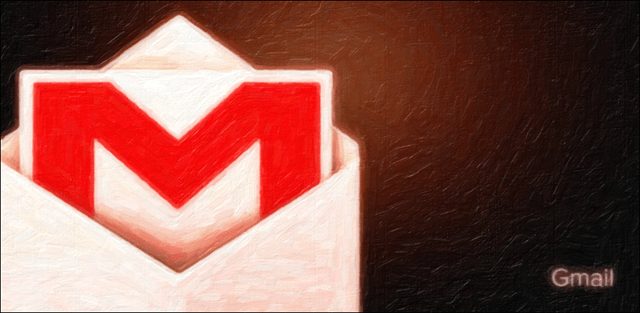


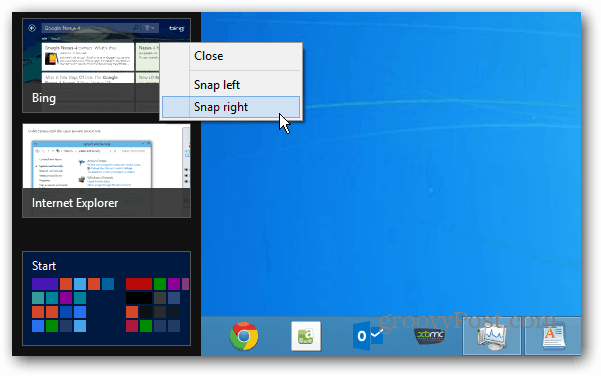
Szólj hozzá