Az Emoji használata a fájlok és mappák elnevezésére a Windows 10 rendszeren

Unod már, hogy betűket, számokat, kötőjeleket és aláhúzásokat használ a fájlok megnevezésére? Itt egy remek trükk, amely lehetővé teszi a fájlok és mappák elnevezését az Emoji segítségével.
Mindenki szereti az Emoji-t, ugye? Nos, egyes felhasználók nem rajongók. De sok ember nem tud betelni velük. Ennek oka van annak, hogy minden platform, beleértve a Windows 10-et is, következetesen új hangulatjel-karaktereket ad hozzá a billentyűzethez. És a Windows 10 esetén az Emoji nem csak kiválóan alkalmas az emberekkel való üzenetküldésre, ha valóban rajongó vagy, akkor mappákat nevezhet el velük. Itt egy pillantás a mappák elnevezésére az Emoji használatával a Windows 10 rendszeren.
Névmappák hangulatjelekkel a Windows 10 rendszeren
Először kattintson a jobb gombbal a tálca üres területére, és válassza a menüből az „Érintő billentyűzet gombjának megjelenítése” menüpontot. Ezzel az érintőbillentyűzet gomb az értesítési szakaszba kerül.
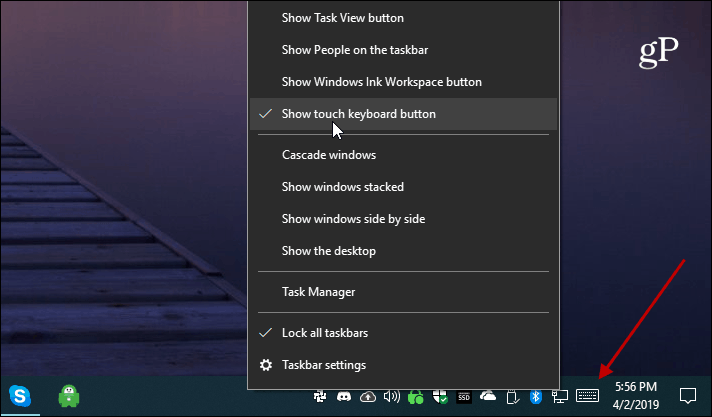
Ezután lépjen az átnevezni kívánt fájlhoz vagy mappához. Átnevezheti a fájlt a jobb egérgombbal kattintva, és válassza a „Átnevezés” lehetőséget. Vagy nyomja meg a gombot F2 gombot a fájl vagy mappa kiválasztása után. Nyissa meg az érintőbillentyűzetet, majd kattintson az Emoji gombra (bal alsó rész), és kezdje el kattintani a használni kívánt hangulatjel karakterekre. A karakterek megjelennek, amikor beírja őket. Ha kreatívabbá szeretne válni az elnevezési rendszerében, számokat és betűket is hozzáadhat.
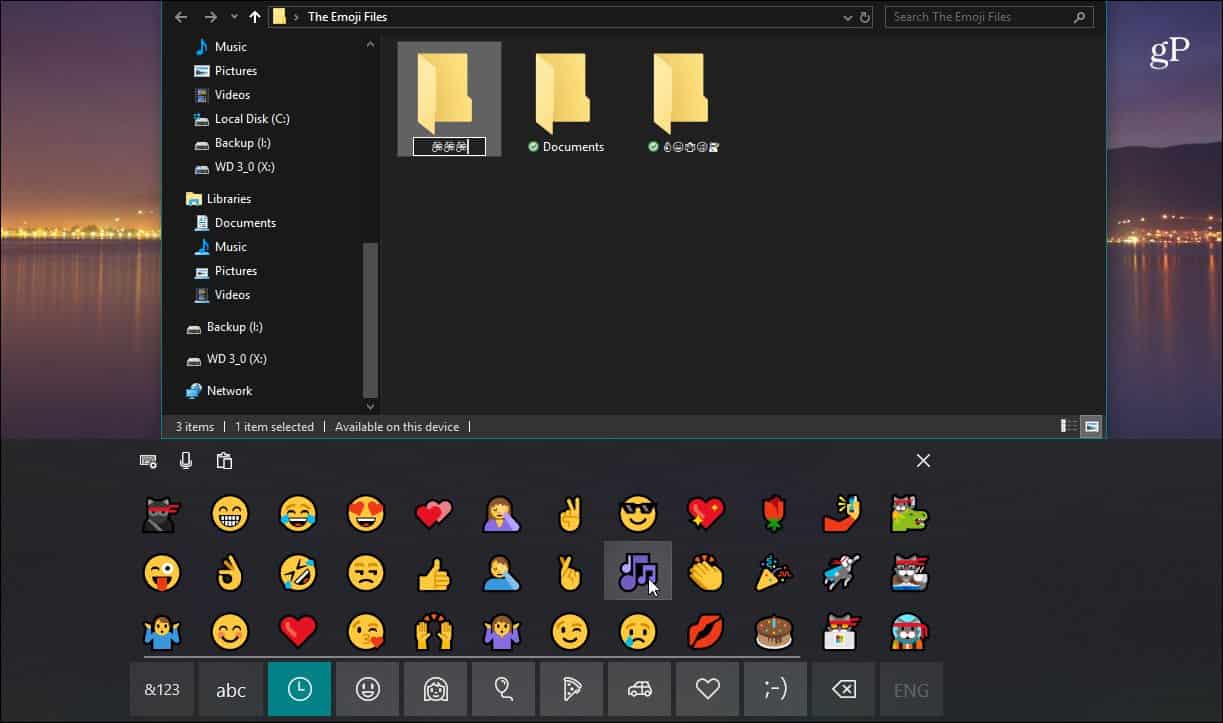
Az Emoji ikonok mindenütt megjelennek, amikor a fájl vagy mappa neve történik, ha a hagyományos szöveget csatlakoztatta.
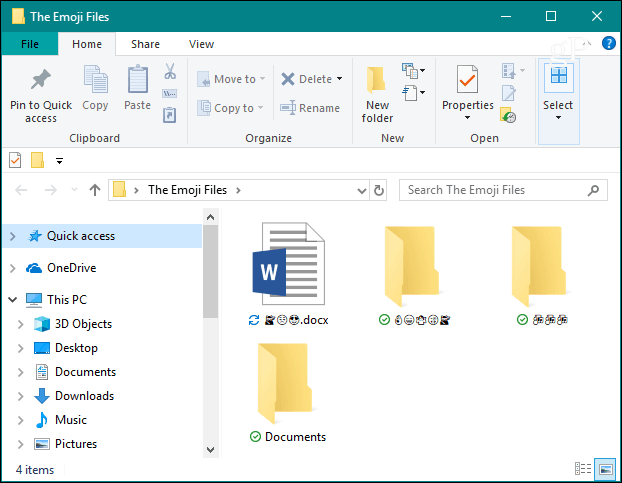
Amikor megnyit egy dokumentumot, a hangulatjelek láthatók a fájlnévben a címsorban, például a Word-dokumentum alábbi példájában.
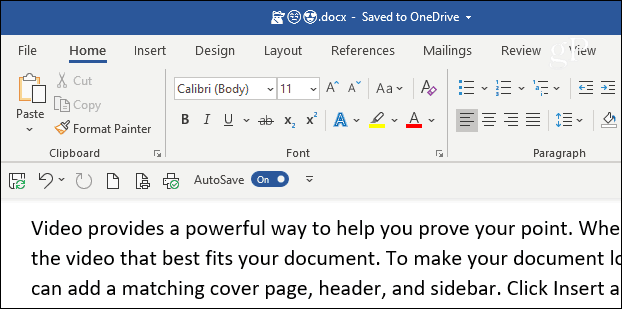
Vagy az előnézeti lapon, amikor az ujját a tálcán lévő miniatűr-előnézetek fölé viszi.
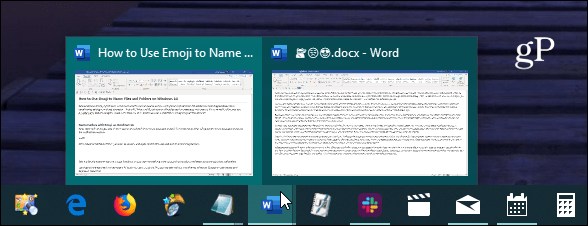
Úgy tűnik, hogy akkor jelennek meg a legjobban, ha előhívja a ugrási listákat a tálcáról. Természetesen a tapasztalat a használt Windows témától függően változhat.
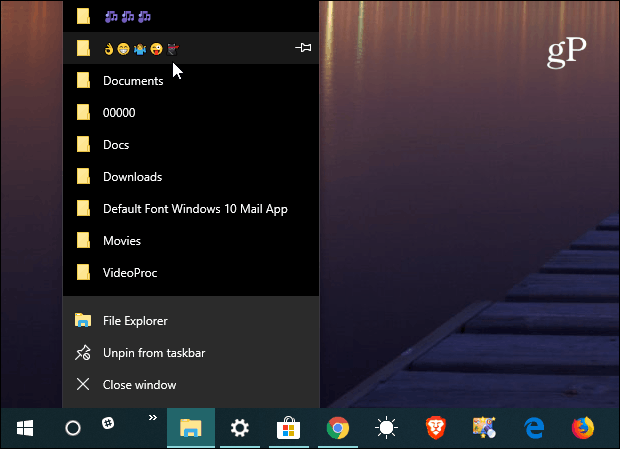
Ez egy nagyszerű tipp, ha óriási hangulatjel-erajong, vagy csak szeretne valami egyediabbat, vagy zavarja kollégáit a munkahelyén. Most az Emoji általában akkor jelenik meg a legjobban, ha a File Explorer nagy ikon nézetét használja. És ha nagyon sok fájl van az Emoji használatával, akkor érdemes rendezni őket a név helyett módosított dátum szerint.
Úgy gondolhatja, hogy ehhez szüksége van egy érintőképernyős számítógépre, de nem. Bár érintéssel működik, ezt a trükköt egy hagyományos Windows 10 rendszeren is használhatja, egérrel és billentyűzettel. Érezd jól magad!










Szólj hozzá