Külső meghajtó használata egy Chromebookral

A Chromebookok felhőalapú gépek, és kevés a tárhely. De külső meghajtókat is használhat velük, és ez ugyanolyan egyszerű, mint a Windows vagy a MacOS.
A Chromebookok felhőalapú számítógépekalacsony a helyi tárolás. Ez lecsökkenti az árat, de lehet, hogy sok adat van, és több tárhelyre van szüksége. A Google Drive egy hatékony módszer a fájlok tárolására a felhőben, így azok mindig rendelkezésre állnak - és mindig több helyet vásárolhat.
De néha előfordulhat, hogy a fájlokat át kell adniaFlash meghajtó mozgatása, vagy egy csomó film megjelenítése a külső meghajtón olyan esetekben, amikor nincs internetkapcsolat. Vagy talán van olyan érzékeny fájlja, amelyet nem akar online tárolni. Bármelyik eset is legyen, flash-meghajtóról vagy nagy külső merevlemezről, itt olvashatja el, hogyan kell azt használni a Chromebookjával.
Külső meghajtó használata egy Chromebookral
Amikor csatlakoztatja a külső meghajtót (itt vagyokflash meghajtó használatával), a képernyő jobb alsó sarkában értesítést kell látnia. Kattintson rá, hogy megnyissa a Files alkalmazást a meghajtó tartalmának megtekintéséhez.
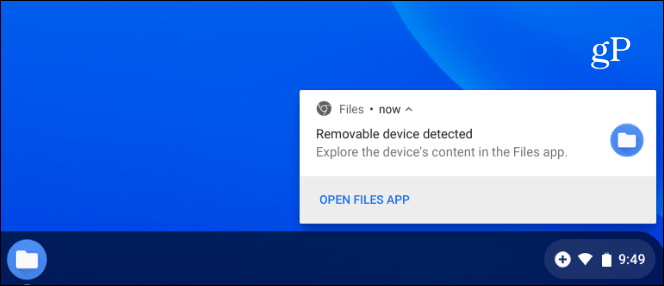
Ha elmulasztja az értesítést, vagy meg akarja nézni a külső meghajtón lévő fájlokat, akkor kattintson az Indító gombra, és megnyithatja a Fájlok alkalmazást.
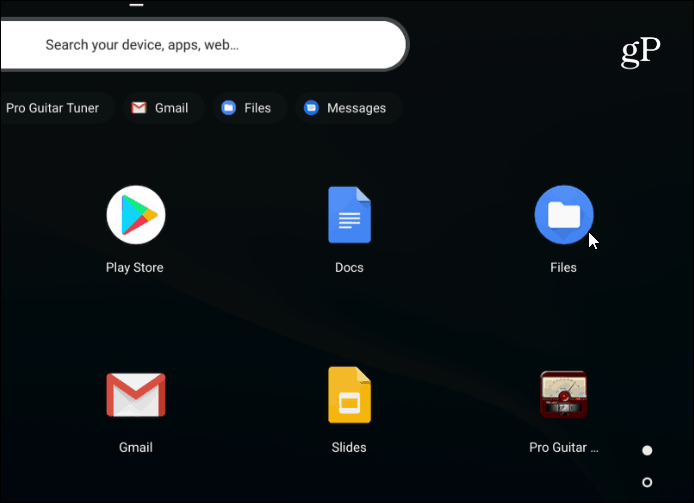
Válassza ki a meghajtót, és úgy, mint a többifájlkezelő rendszerek, például a File Explorer Windowson vagy a Finder a MacOS rendszeren. Az összes ismertetett opcióval rendelkezik, például a fájlnézet megváltoztatása, a fájlok átnevezése vagy törlése, a típus, név vagy módosítási dátum szerinti rendezés.
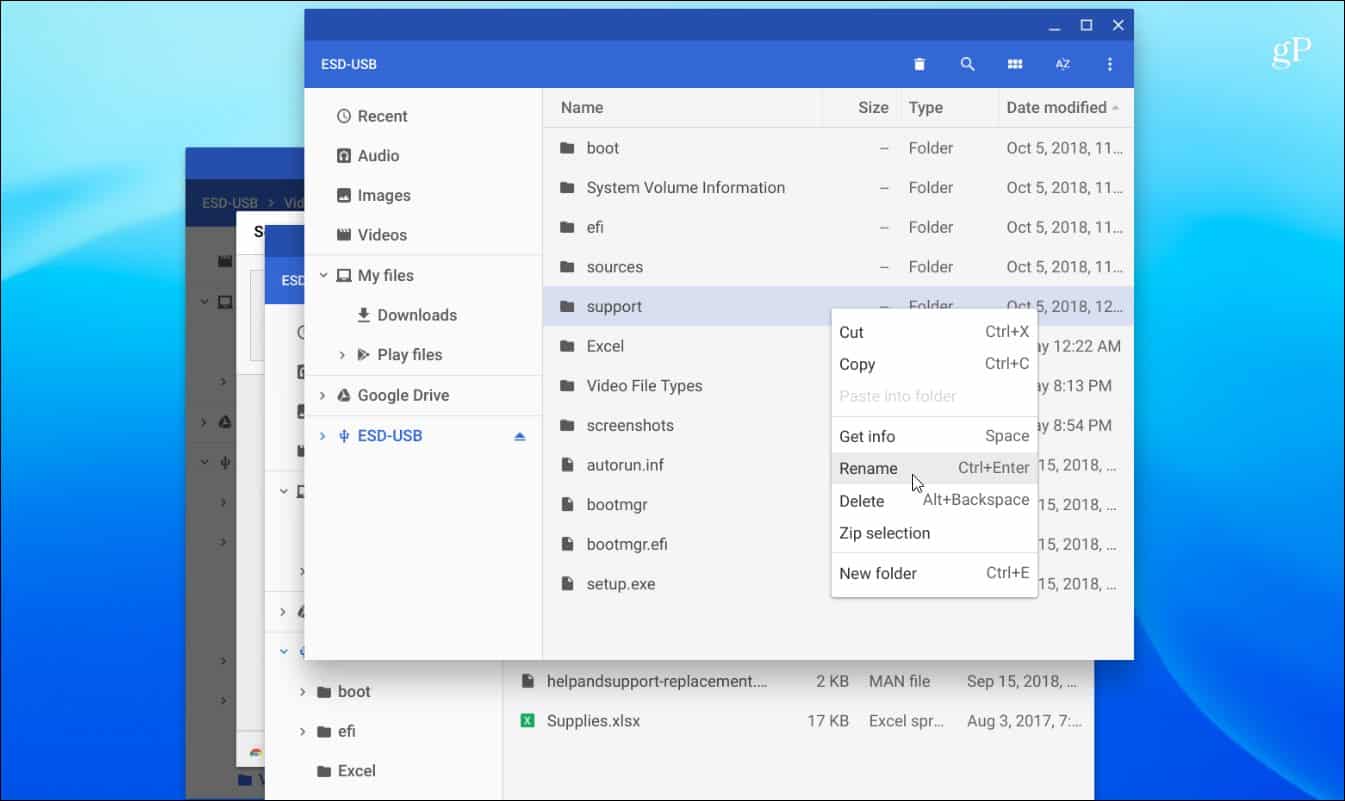
Ha fájlt kell keresnie, kattintson a nagyító ikonra a tetején, és írja be a lekérdezést.
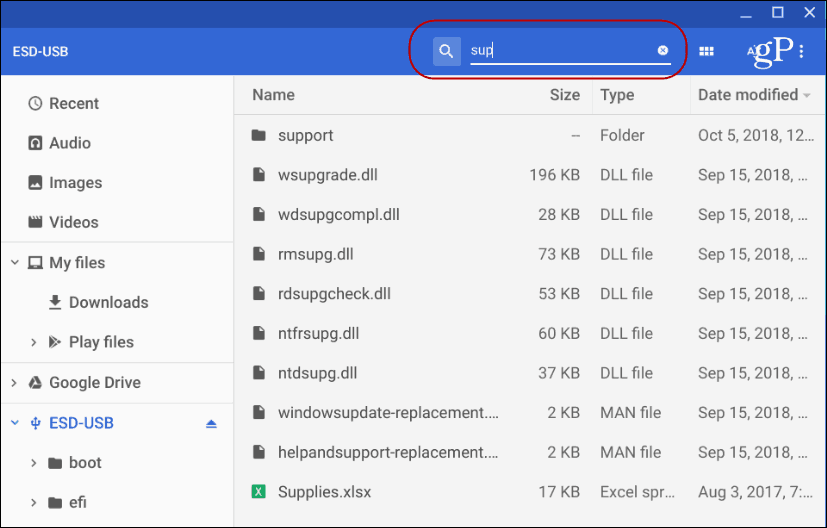
A fájlok be- és onnan történő mozgatásának folyamatameghajtó vagy más mappákba, ugyanaz, mint a többi számítógépes rendszer. Elemeket húzhat és ejthet, vagy másolhat és beilleszthet. A billentyűparancsok alapvetően megegyeznek a Windows rendszeren. Találat Ctrl + A mindet kiválasztani, Ctrl + C másolni, és Ctrl + V beillesztésükre. Természetesen a „Másolás” helyett a „Kivágás” lehetőség is van, ha fájlt mozgat, és nem másolja.
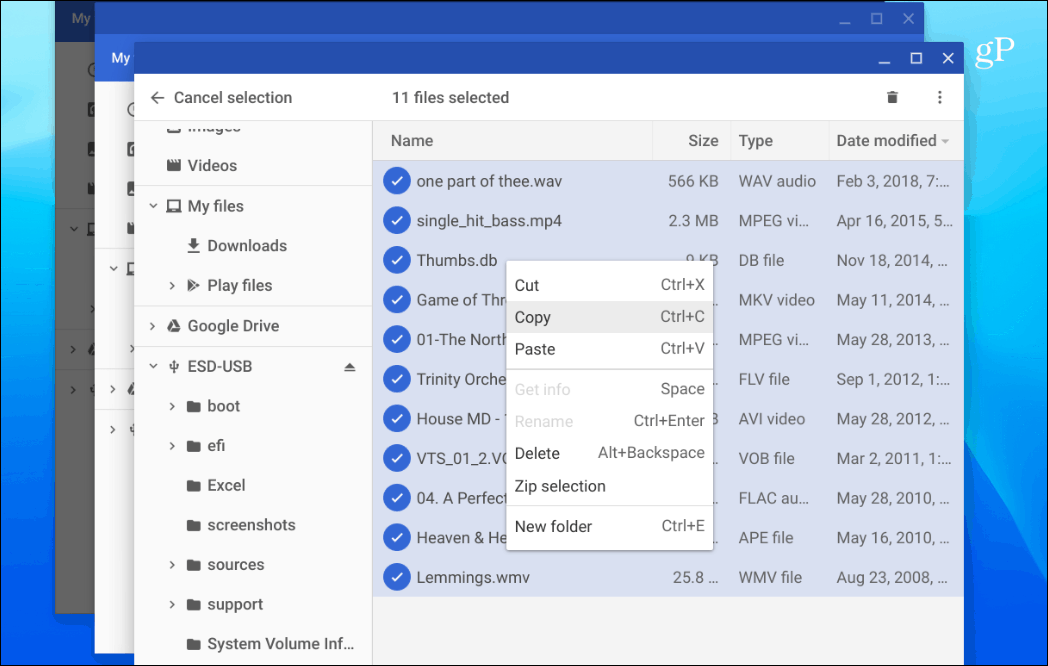
Egy másik fontos dolog, ha külsőmeghajtót a Chromebookon, akkor ki kell dobnia. Windows rendszeren csak eltávolítja a meghajtót, de a Chrome OS gyorsabb. Ha csak eltávolít egy meghajtót, akkor az alábbihoz hasonló értesítést fog látni.
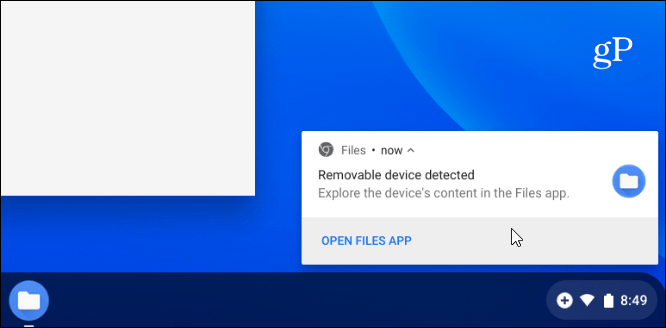
A meghajtó megfelelő kiadásához kattintson (vagy érintse meg az érintőképernyőt) a meghajtó jobb oldalán található kis „Kiadás” gombra.
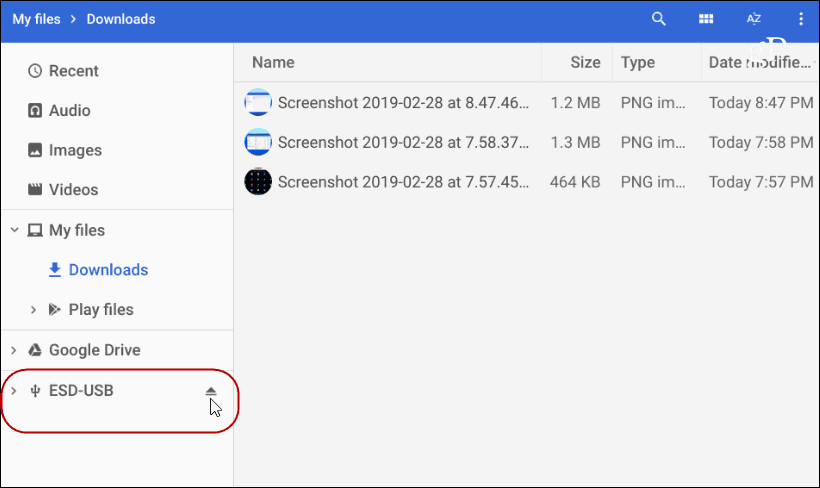
Chromebookja a leggyakoribb fog működnifájltípusok, beleértve az Office fájlokat, videofájlokat, például AVI és MP3, valamint képfájlokat, például JPG, GIF és PNG. Az összes támogatott fájl megtekintéséhez olvassa el a Chromebook támogatási oldalát.
Ha azonban van olyan fájlja, amelyet a Chromebooknem lehet megnyitni, erre valószínűleg van egy alkalmazás. Amikor ez megtörténik, a Chrome OS megkérdezi, hogy melyik alkalmazást kívánja használni, és még javaslatokat tesz. Például az alábbi felvételben meg kell nyitnom egy VOB videofájlt, és ez javasolja a VLC-t. Mivel a VLC még nincs telepítve, linket ad nekem a webáruházból való telepítéshez. Ha nem tetszik az alkalmazásjavaslat, kattintson az ablak alján található „További információ” linkre.
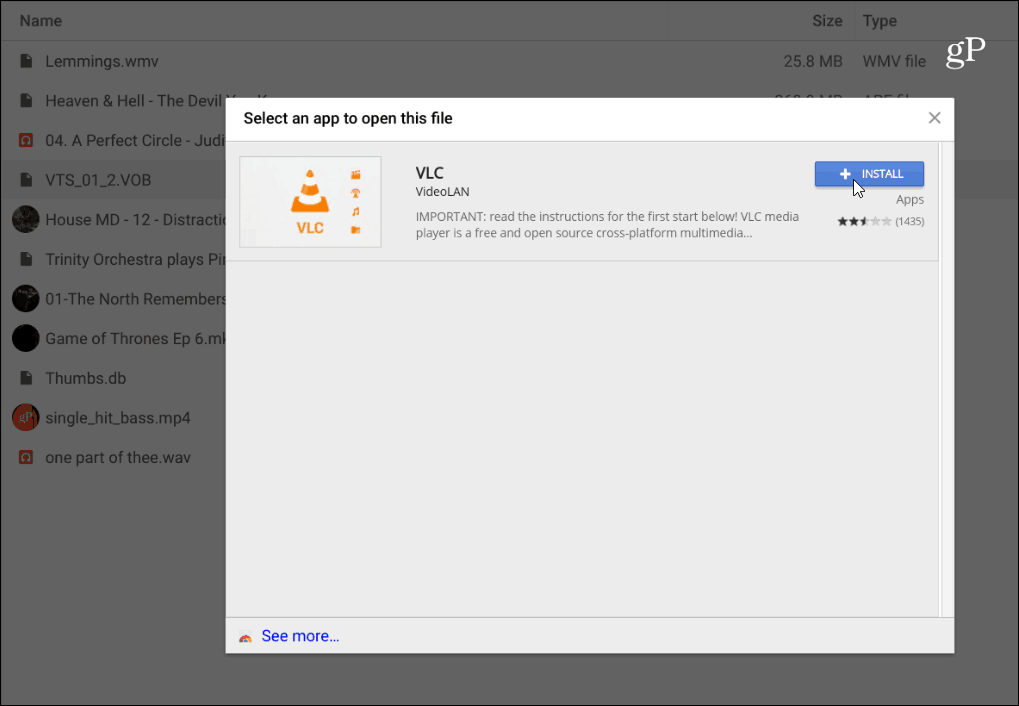
A külső meghajtó használata Chromebookon egyszerű. Ha PC-vel vagy Mac-rel használta, akkor nincs probléma a használatával és a dolgok elvégzésével.










Szólj hozzá