A Windows 10 kumulatív frissítésének eltávolítása
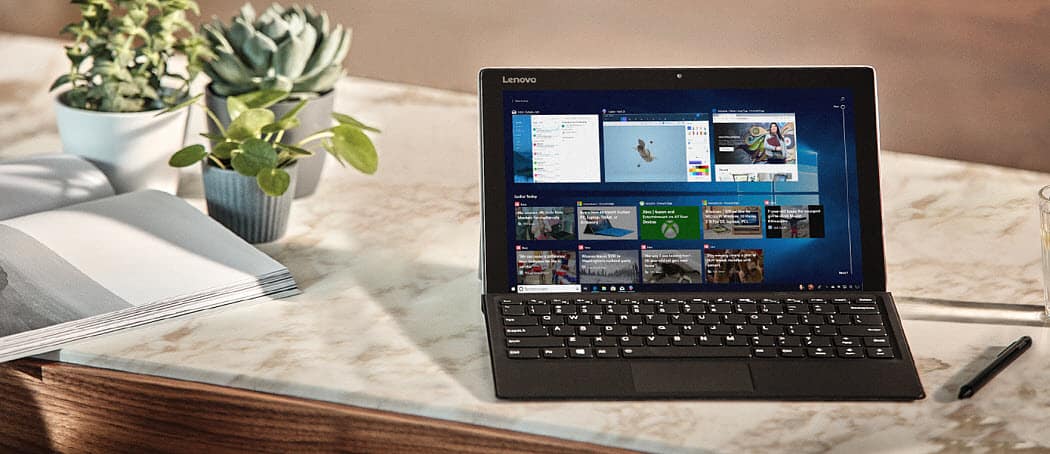
A Microsoft automatikusan telepíti az összesített frissítéseket a háttérben. Vannak olyanok, akik végül elrontják a rendszert. Íme, hogyan kell eltávolítani a frissítéseket, ha szükséges.
A Windows 10 automatikusan telepíti a kumulatívumotfrissítések a háttérben. Az összesített frissítések fontos biztonsági és rendszerfejlesztéseket nyújtanak, amelyek célja az Ön tapasztalatainak javítása és biztonságának megőrzése. A frissítés azonban néha problémákat okozhat a számítógéppel. Lehet, hogy a rendszer instabilsá válik, vagy a frissítés megszakítja egy adott alkalmazást vagy szolgáltatást. A problémát általában a frissítés telepítése után veszi észre. És bár órákat tölthet egy adott javítás kitalálásával, néha egyszerűbb eltávolítani a frissítést.
Távolítsa el a Windows 10 összesített frissítéseit
Nyissa meg a Beállítások elemet Windows Key + I a billentyűzeten, és kattintson a gombra Frissítés és biztonság és a „Frissítések keresése” gomb alatt kattintson a Tekintse meg a frissítési előzményeket link.
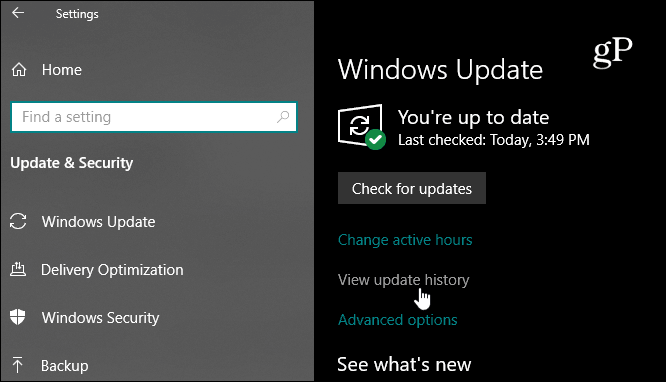
Itt megjelenik a legutóbbi összesített és egyéb frissítések frissítési előzményeinek listája, de kattintani szeretne a Távolítsa el a frissítéseket link az oldal tetején.
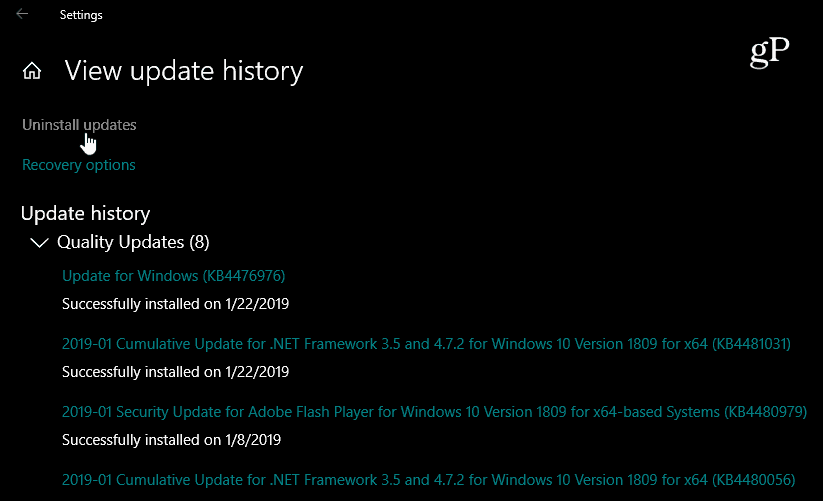
Ezzel megnyílik a klasszikus Vezérlőpult oldalamely a nemrég telepített frissítések listáját is tartalmazza. És itt eltávolíthatja őket. Érdemes megjegyezni, hogy ez a lista csak a szolgáltatás frissítése óta telepített összesített frissítések eltávolítását teszi lehetővé.
Görgessen lefelé és keresse meg a megszabadulni kívánt frissítést, kattintson rá a jobb gombbal, és válassza a lehetőséget Eltávolítás. Például, az én esetemben, egy az egyikénél található funkcióA PC-k a KB4476976 telepítése után leálltak. A program kéri, hogy ellenőrizze, hogy el akarja-e távolítani, és látja az előrehaladási sávot az eltávolítási folyamat során.
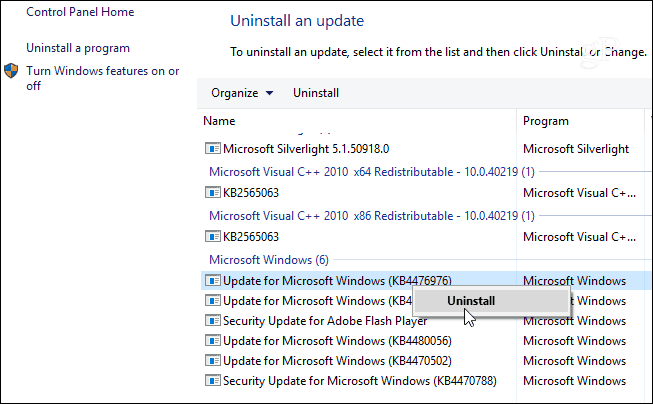
A frissítés eltávolítása után a rendszer kéri a számítógép újraindítását a módosítások alkalmazásához.
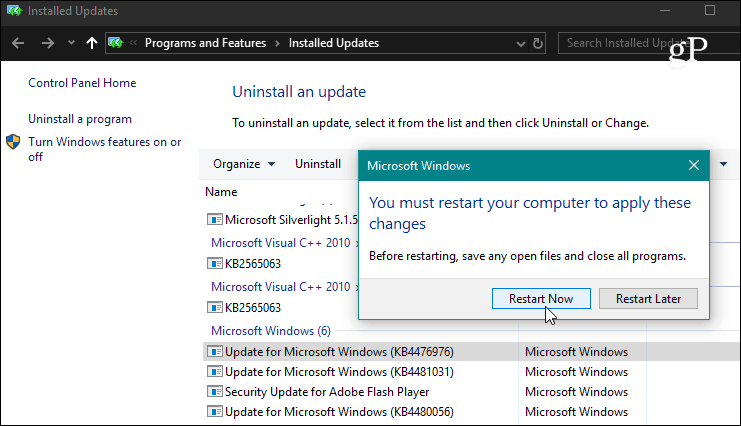
Ha a frissítés eltávolítása megoldja a problémát, érdemes megfontolni a jövőbeli frissítések elhalasztását. A Windows 10 Pro rendszeren legfeljebb 35 napra halaszthatja a kumulált frissítéseket. Ehhez indulj Beállítások> Frissítés és biztonság> Windows frissítés> Speciális beállítások görgessen le és kapcsolja be a kapcsolót a frissítések szüneteltetéséhez.
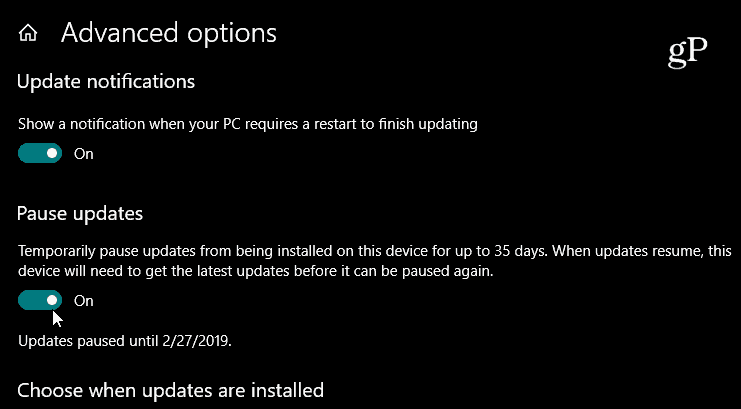
De ha a Windows 10 Home rendszeren van, akkor aezt az írást meg kell blokkolnia a frissítést egy Metered Connection használatával. A Microsoft azonban a felhasználóknak kissé nagyobb ellenőrzést ad a frissítések felett. A következő fő szolgáltatásfrissítéssel (jelenleg 19H1 teszteléssel) kezdődik a frissítés szüneteltetése közvetlenül a Windows Update képernyőn.
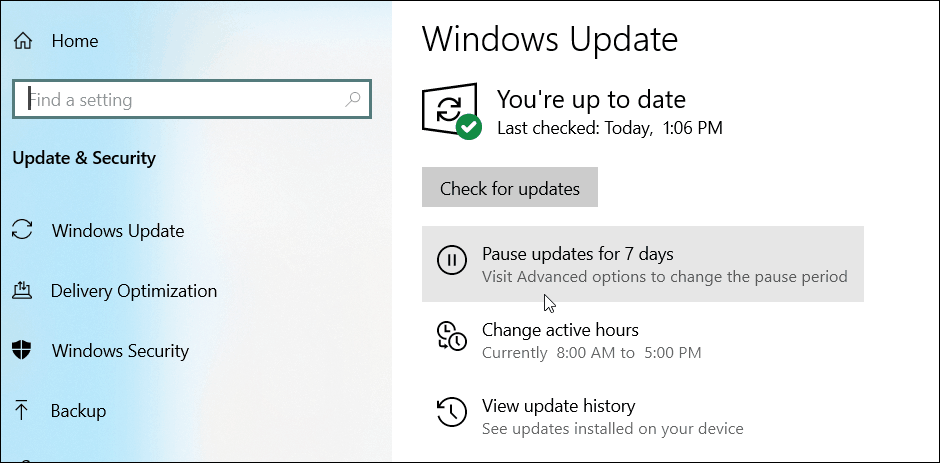
A Windows frissítéseinek nyomon követése
Megpróbáljuk a Windows 10 frissítéseit szorosan lefedniAmikor egy új frissítést adnak ki, akkor általában a rendelkezésre állásának napján értesítjük Önt. Fontos azonban megjegyezni, hogy bármikor megtalálhatja a korábbi frissítésekkel kapcsolatos részleteket. A probléma elhárításához fontos a frissítési megjegyzések elolvasása. Ez segít eldönteni, hogy a „javítások” valamelyikében hibás-e, és minden oldal felsorolja az ismert problémákat, valamint azok megoldásait. És itt fontos figyelni a frissített verziókra vagy a „KB számok”.
Menj oda Beállítások> Frissítés és biztonság majd kattintson a „Frissítési előzmények megtekintése” linkre. Itt megjelenik a nemrég telepített frissítések listája, és bármelyikre kattintva megjelenik a hivatalos Microsoft tudásbáziscikk, amely a javítások, az ismert problémák és a megoldások teljes listáját tartalmazza.
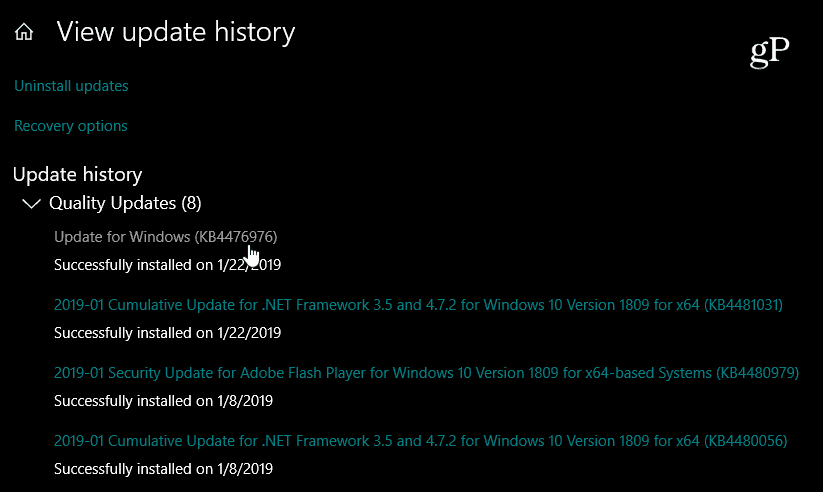
Ne feledje, hogy ez a kumulatív eltávolításához szükségesolyan frissítések, amelyeket általában minden hónapban a Patch kedden indítanak. Ide tartoznak egy csomó egyedi frissítés, amelyek mindegyikét egyetlen csomagba csomagolják. Ha jobban szeretné ellenőrizni a Windows 10 frissítéseit, olvassa el a cikkünket arról, hogyan telepítheti a Windows 1o frissítéseit egy ingyenes alkalmazás segítségével.
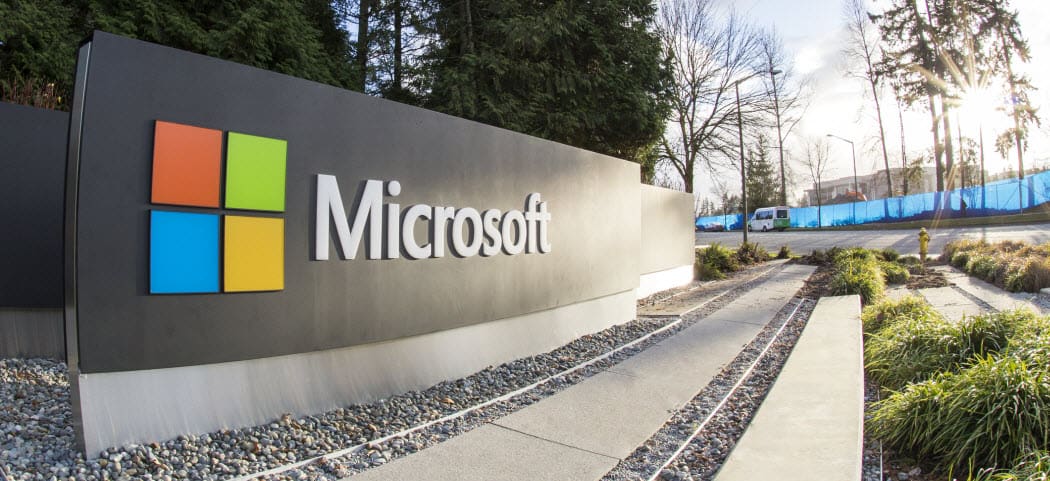
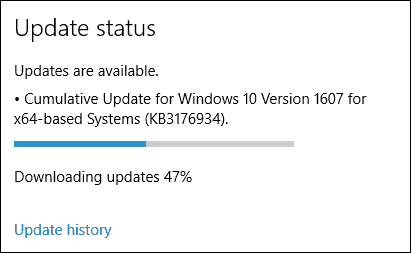
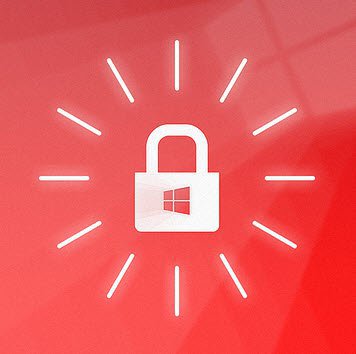





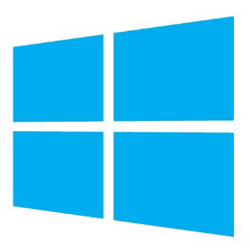

Szólj hozzá