Csatlakoztassa a Windows 10 vezetékes, vezeték nélküli és P2P hálózatokhoz

Ebben a cikkben a hálózatokhoz való kapcsolódás számos lehetőségét vizsgáljuk meg, függetlenül attól, hogy társ-hálózat, vezeték nélküli hálózat vagy üzleti hálózat működik-e.
Az a sok tevékenység közül, amelyre számítógépeket használunkinformációhoz fér hozzá és fogyaszt, függetlenül attól, hogy az interneten vagy a helyi hálózatokon, például egy intraneten található-e. Ebben a cikkben a hálózatokhoz való kapcsolódás számos lehetőségét vizsgáljuk meg, függetlenül attól, hogy egyenrangú hálózat, vezeték nélküli hálózat vagy üzleti hálózat működik-e.
Csatlakozás hálózatokhoz a Windows 10 rendszerben
Csatlakozás az internethez: Vezeték nélküli és Ethernet
Az internethez való csatlakozásnak számos módja van. A vezeték nélküli hálózat használata az egyik leggyakoribb módszer. A legtöbb Wi-Fi hálózat biztonságban van, vagyis jelszóval kell rendelkeznie a csatlakozáshoz. Egyes hálózatok nem biztonságosak (nyitva vannak), és lehetővé teszik, hogy bárki csatlakozzon hozzájuk (például egy kávézóban.) De biztonságos hálózatok esetén kapcsolatba kell lépnie a hálózati rendszergazdával, vagy egy kávézóban vagy szállodában, a íróasztal - jelszó megadásához.
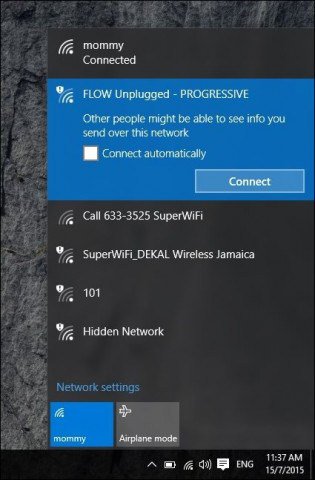
A biztonságos hálózatot gyorsan azonosíthatja aa vezeték nélküli jel pajzs emblémája, amely szintén jelzi az erősségét. Minél erősebb a jel (világosabb rádióhullám-sávok határozzák meg), annál jobb. Kevesebb sáv jelent gyengébb jelet. Miután azonosította a hálózatot, amelyhez csatlakozhat, csak válassza ki Csatlakozás, és ha szükséges, írjon be egy jelszót.
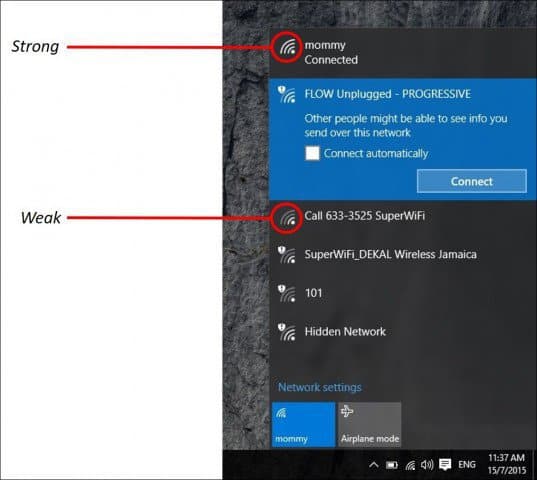
Íme néhány Windows 10 hálózati állapotjelző ikon és azok jelentése:
Kezelje a hálózatokat
A hálózat típusától függőenha kapcsolatba lépsz, érdemes kezelni. Például, ha a mobil szélessávú hálózathoz csatlakozik, például egy cellás kapcsolathoz, amelyet Wi-Fi-ként oszt meg, dönthet úgy, hogy Metered-re állítja. Ha a Metered beállítást választja, akkor a kiosztott adatterv nem fog azonnal felhasználni. Például néhány hálózati szolgáltató havi, 2, 3 vagy 5 GB-os adatmennyiséget engedélyez. Ha nem vagy óvatos, azonnal felhasználhatja! Ha méterre állítja, akkor a Windows 10 letilthatja a Windows frissítések vagy alkalmazásfrissítések letöltését, amelyek meglehetősen nagyak lehetnek. Ehhez kattintson a Start> Beállítások> Hálózat és Internet> Wi-Fi> Speciális opciók> engedélyezze a Beállítás kiértékelésként be / ki kapcsolót.
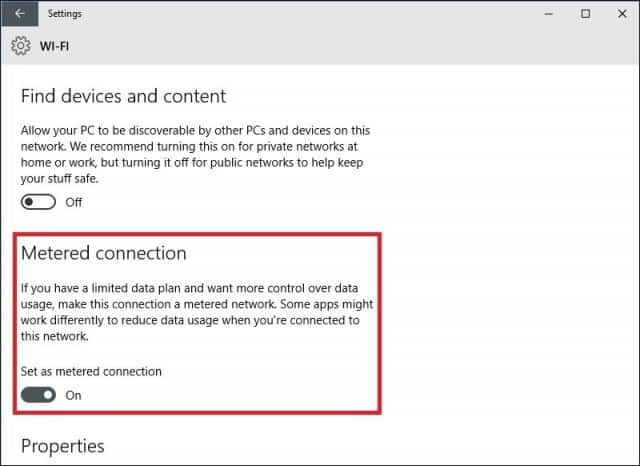
Azt is ellenőriznie kell, hogy mely háttér alkalmazásokat használjahozzáférjen az Ön adataihoz. Felfedeztem, hogy ezek jelentős mennyiségű adatot is felhasználhatnak. A Windows 10 alapértelmezés szerint sok alkalmazást futtat a háttérben, amely adatot szúr be, különösen az Action Center által használt értesítések. Válassza a Beállítások> Adatvédelem> Háttér alkalmazások lehetőséget. Kapcsolja ki az összes olyan alkalmazást, amelyet nem szeretne a háttérben futtatni. Ez a művelet jelentősen csökkenti az adatfelhasználást. Erről bővebben olvassa el a következő cikket: Hogyan korlátozhatjuk a Windows 10 adatait mérhető kapcsolaton keresztül.
Peer to Peer (P2P) hálózatok
Ha P2P hálózatot szeretne beállítani kettő közöttvagy több gépet, a Windows 10 megkönnyíti. A P2P hálózat beállítása lehetővé teszi az adatok megosztását más számítógépekkel, vagy akár nyomtatóval az interneten keresztül. Ebben az esetben CAT5 (Ethernet) kapcsolatot használok két számítógép között. Annak biztosítása érdekében, hogy mindkét gép látja egymást, mindössze annyit kell tennie, hogy mindkét gép ugyanabban a munkacsoportban van. Ehhez:
nyomja meg Windows billentyű + X hogy megjelenjen a rejtett gyors hozzáférés menü, ésválassza a Rendszer, majd a Módosítás gombot. Írja be a munkacsoport nevét. Ismételje meg ugyanazt a lépést az összes számítógépen, amelyet hálózatba kíván építeni. Indítsa újra, amikor a rendszer kéri. Győződjön meg arról, hogy mindkét gép csatlakoztatva van.
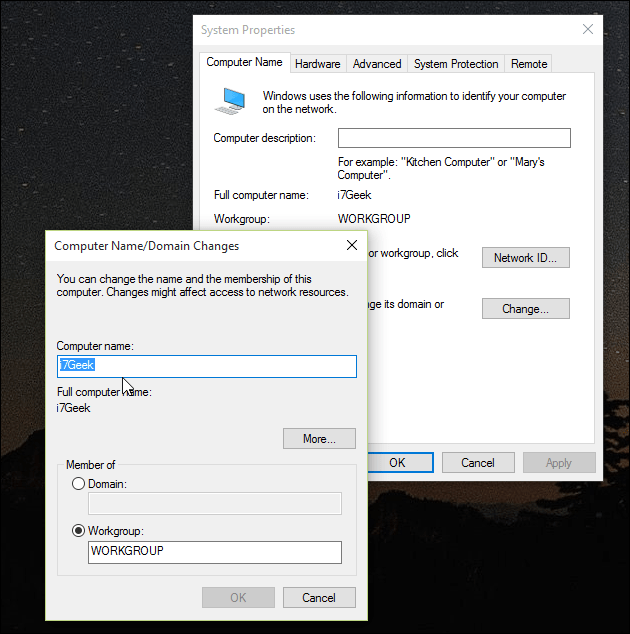
Indítsa el a File Explorer alkalmazást a tálcán, majd kattintson a Hálózat elemre. Látnia kell, hogy a többi számítógép megjelenik a Network Explorerben. Ha nem, akkor erre kéri Kapcsolja be a hálózati felfedezést és fájlmegosztás. A hálózati kapcsolat típusától függően kattintson a megfelelő opcióra. Nyomja meg az F5 billentyűzetet vagy a Frissítés gombot a címsorban, hogy az ablak feltöltődjön a rendelkezésre álló számítógépekkel és erőforrásokkal.
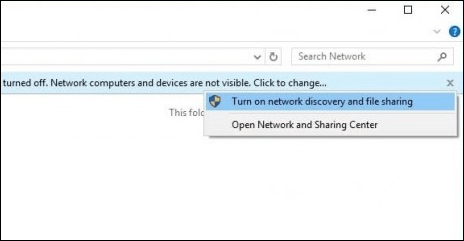
Egy másik számítógép erőforrásaihoz való hozzáféréshez kattintson duplán rá. A számítógép kérheti a hitelesítő adatok megadását a számítógép erőforrásainak eléréséhez.
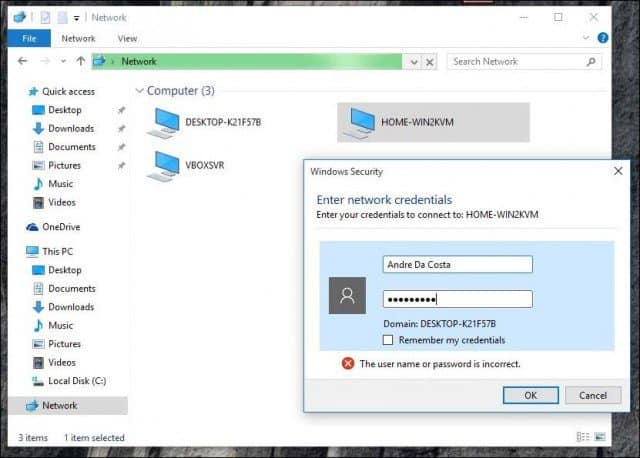
A hitelesítés után látnia kell az összes elérhető forrást. Ebben az esetben van egy megosztott mappám, melynek neve Dokumentumok, amelyet böngészhetek.
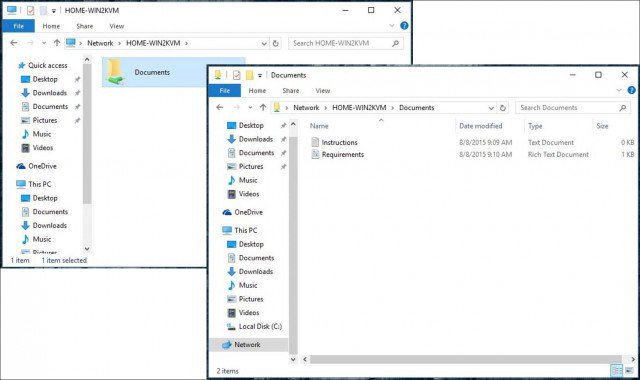
Csatlakozás üzleti hálózathoz: Domainek
A domain-alapú hálózat központosította teljes hálózat adminisztrálása egyetlen kiszolgálónak nevezett számítógépről. A domainek egyetlen felhasználói bejelentkezést biztosítanak bármilyen hálózati számítógépről. A felhasználók hozzáférhetnek olyan erőforrásokhoz, amelyekre engedélyük van. További információkért olvassa el a következő cikket: Hogyan csatlakozhat egy Windows 10 PC egy domainhez.
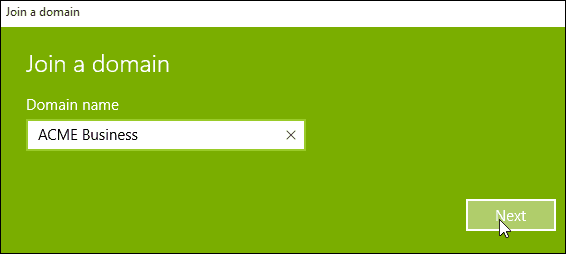




![MAC-szűrés: eszközök blokkolása a vezeték nélküli hálózaton [ASUS útválasztók]](/images/howto/mac-filtering-block-devices-on-your-wireless-network-asus-routers.png)




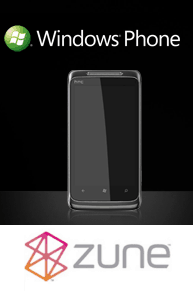
Szólj hozzá