MAC-cím megváltoztatása a Windows 10 rendszerben (és miért érdemes ezt megtenni)

A Windows 10 lehetővé teszi a hálózati adapterek fizikai címének (MAC) szerkesztését. Tudja meg, hogyan kell csinálni, és miért szeretné.
Amint azt a cikkünkben elmagyaráztuk, hogyan kell megtalálniaz Ön MAC-címe, a MAC-cím állandó, fizikai azonosítóként szolgál minden hálózathoz csatlakozó eszköz számára. Ide tartozik a telefon, az útválasztó, a számítógép, a nyomtató, az Apple TV, bármi, ami kapcsolódik az internethez. Ha a számítógép rendelkezik Ethernet porttal és WiFi adapterrel, akkor két MAC-címmel rendelkezik: az egyik az Ethernethez és egy a vezeték nélkülihez.
A MAC-címek hasznosak az eszközök azonosításábana hálózaton. Az otthoni felhasználók számára a MAC-szűrést használhatja a WiFi-hálózathoz való hozzáférés korlátozására. Annak érdekében, hogy a MAC-cím jobban működjön ezen adminisztratív feladatok elvégzésében, az az, hogy az IP-címekkel ellentétben a MAC-cím nem változik.
Vagy legalább nem kellene.
A MAC-cím gyárilag be van égetve a fizikai eszközhöz. De meglehetősen egyszerű megváltoztatni a MAC-címet úgy, hogy egy másik MAC-címet „hamisít meg”.
Miért akarod ezt megtenni?
A MAC-hamisítás rosszindulatúan felhasználható a hálózati vezérlők megkerülésére, de valójában csak a feketelistákra hatásos, vagyis ha valaki kifejezetten blokkolva van a te eszköz a hálózatból. A fehérlistákhoz tudnia kell annak az eszköznek a MAC-címét, amelyet megkísérel.
A MAC-cím megváltoztatása jogosan használhatójól. Használhatja saját MAC-szűrési beállításainak tesztelésére. Vagy felhasználhatja arra, hogy meghatározott szabályokat rendeljen hozzá egy MAC címtartományon belüli eszközkészlethez.
Mindenesetre az a tény, hogy olvastam messzire, azt jelenti, hogy valószínűleg érdekli a MAC-cím megváltoztatása. Tehát, további átélés nélkül, megteheti ezt.
Szerkessze a hálózati adapterek MAC-címét a hálózati korlátozások megkerüléséhez a Windows 10 rendszerben
nyomja meg Windows billentyű + X a billentyűzeten, majd kattintson a gombra Eszközkezelő. Kiterjed Hálózati adapterek, kattintson a jobb gombbal az Ethernet vagy a vezeték nélküli adapterre, majd kattintson az OK gombra Tulajdonságok.
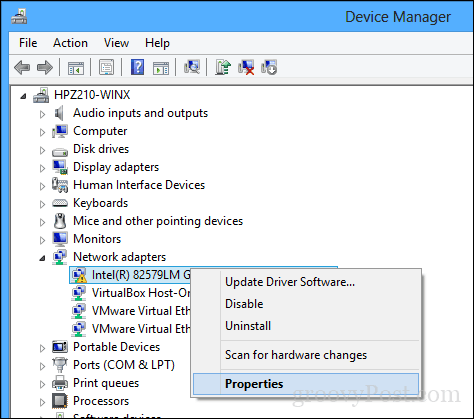
Válaszd ki a Fejlett fület. A Tulajdonságok mezőben görgessen lefelé, majd válassza a lehetőséget Helyileg beadott Cím majd válassza a Érték rádiódoboz; ott látni fogja az adaptereinek MAC-játcím. A cím szerkesztéséhez kattintson az érték mezőre, törölje a tartalmát, majd írjon be egy új címet. A Mac cím hat pár hexadecimális számjegyből áll. Írjon be egy új készletet kötőjelek nélkül, kattintson az OK gombra, majd indítsa újra a számítógépet.
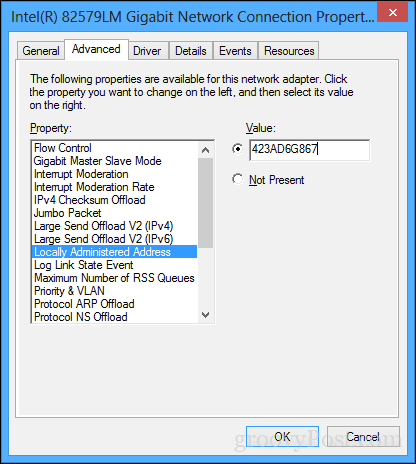
Működött? Találjuk ki.
A változás megerősítéséhez nyissa meg a Start gombot, írja be: CMD, kattintson a jobb gombbal a CMD elemre, majd az OK gombra Futtatás rendszergazdaként.
A parancssorba írja be: ipconfig/összes aztán megüt Belép hogy ellenőrizze a fizikai címet.
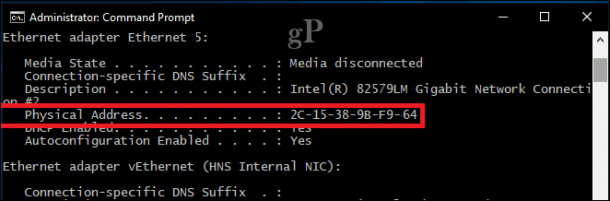
A Start> Beállítások> Hálózat és Internet elemet is megnyithatja, rákattinthat a kapcsolat nevére, majd görgessen lefelé a fizikai cím (MAC) megtekintéséhez.
Ennél semmi egyszerűbb. Húzzon egy sort a megjegyzésekbe, és tudassa velünk, mit gondol.

![A Skydrive leképezése URL-cím használatával [Útmutató]](/images/microsoft/map-skydrive-using-a-url-address-how-to.png)

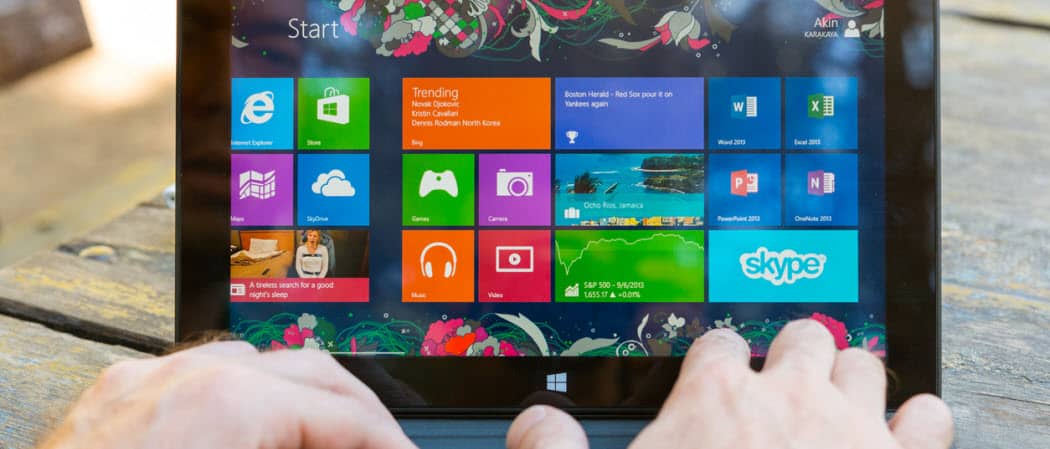
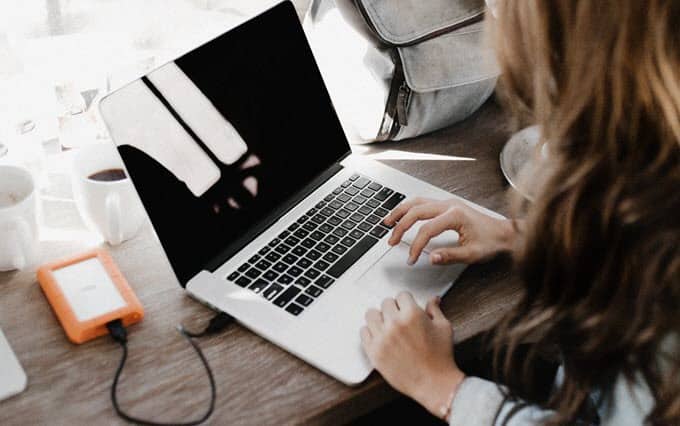




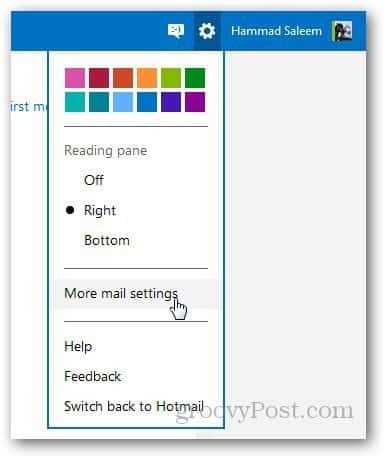
Szólj hozzá