A Windows 10 telepítésének klónozása vagy áthelyezése nagyobb merevlemezre vagy SSD-re

Ami a technikát illeti, a korszerűsítés élet tény. Vizsgáljuk meg, hogyan lehet meghosszabbítani a számítógép élettartamát az adatok áthelyezésével egy nagyobb vagy gyorsabb merevlemezre.

A korszerűsítés kérdése azonban foglalkozika meglévő operációs rendszer és az adatok áttelepítésével az új meghajtóra. Végül is, aki újratelepíteni akarja az operációs rendszert, kitalálhatja, hogyan lehet újra aktiválni, megtalálni és újratelepíteni az összes alkalmazást, és ó, igen, helyezze át az összes személyes fájlt. Ja, nem én! Ez az oka annak, hogy ma felülvizsgálom egy alternatív eljárást a beépített System Image és az Easeus Todo biztonsági másolat segítségével, hogy a telepítést nagyobb vagy kisebb lemezre visszaállítsák.
Van egy alternatíva a rendszer képalkotásában és klónozásában. Ebben a cikkben áttekintjük a beépített System Image és az Easeus Todo Backup segítségével a meghajtót egy nagyobb vagy gyorsabb merevlemezre klónozva.
Migrálja a Windows 10 telepítését új merevlemezre vagy SSD-re
A Windows 10 tartalmaz egy beépített opciótRendszerkép, amely lehetővé teszi a telepítés teljes másolatának létrehozását a partíciókkal együtt. Már lefedtük a rendszerkép létrehozásának lépéseit. A telepítés biztonsági másolatához szükség van egy külső USB merevlemezre a kép tárolásához. A sok tárolóhelyű külső merevlemez olcsó és ajánlott vásárlás; függetlenül attól, hogy ilyen tevékenységet tervez-e végrehajtani, vagy rendszere rendszeres biztonsági mentését tartja fenn.
Az egyik fő probléma a Rendszerkép a Windows 10 és a Windows korábbi verzióiban; aztnem támogatja a partíciós elrendezések visszaállítását, amelyek mérete kisebb, mint a helyettesített meghajtó. Például, ha egy 500 GB-os merevlemezről egy 256 GB-os SSD-re vált, amikor megpróbálja visszaállítani az 500 GB-os lemezről létrehozott rendszerképet, akkor hibaüzenetet kap, amely azt jelzi, hogy a lemez túl kicsi. Ha ez a helyzet az ön esetében, akkor a rendszer képalkotója nem hasznos; ehelyett fontolóra kell vennie a klónozást, amelyet ebben a cikkben részletesebben ismertetnek.
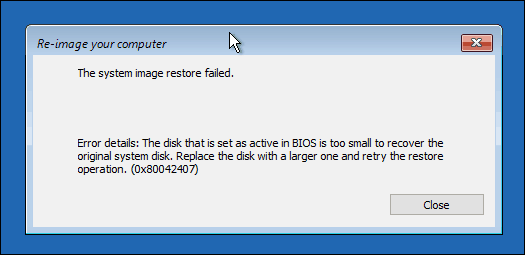
A biztonsági mentés létrehozása után állítsa le atelepítse a merevlemezt vagy az SSD meghajtót, indítsa el a számítógépet, majd töltse be a BIOS vagy az UEFI firmware-t. Ellenőrizze, hogy ellenőrizte-e a meghajtót. Miután megerősítette ezeket a változásokat, csatlakoztassa a külső merevlemezt, majd kapcsolja be az eszközt. Indítás a Windows 10 telepítő adathordozójáról, amelyet a korábban létrehozott rendszerkép visszaállításának megkönnyítésére használnak. Amikor megérkezik a Telepítés most képernyőn kattintson a Javítson számítógépet link; ez betölti a helyreállítási környezetet.
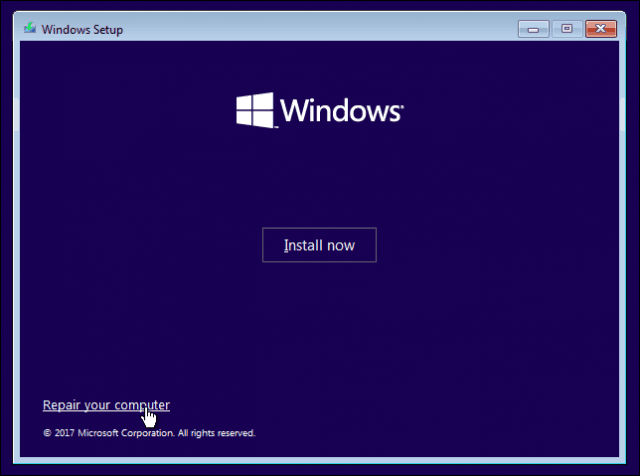
Kattints Hibaelhárítás, majd kattintson az OK gombra Rendszerkép-visszaállítás menü.
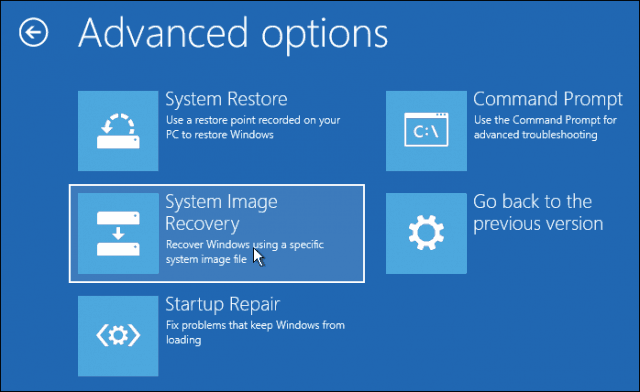
A külső merevlemezt a legfrissebb rendszerképpel együtt fel kell ismerni. Ha nem ez a megfelelő, akkor használja Válasszon egy rendszerképet rádiódobozban válassza ki a megfelelő képet, majd kattintson a Tovább gombra.
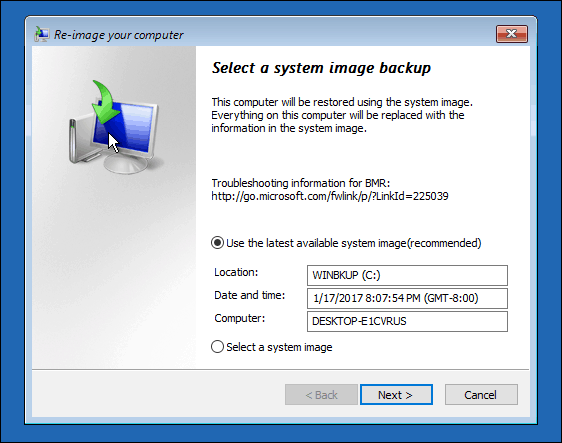
Ha egynél több helyi lemeze vagy partíciója van, kizárhatja azt a helyreállítási folyamatból.
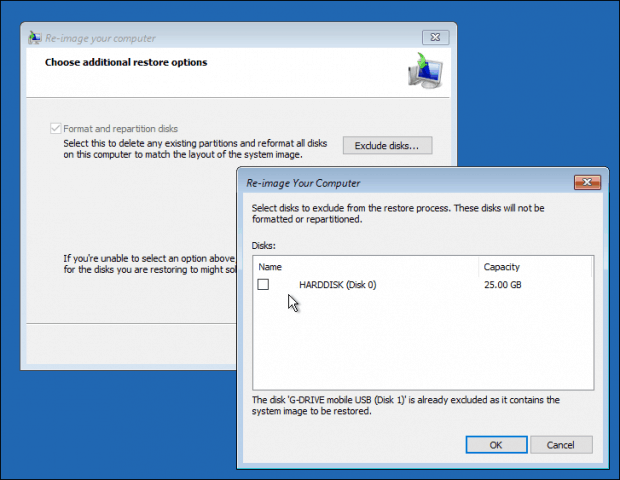
A választások megerősítését követően kattintson a Tovább gombraindítsa el a helyreállítást, majd várjon. A helyreállítás a rendszerkép méretétől függően némi időt vehet igénybe. Ha kész, a Windows 10 újraindul, majd indul a Windows 10 asztalra.
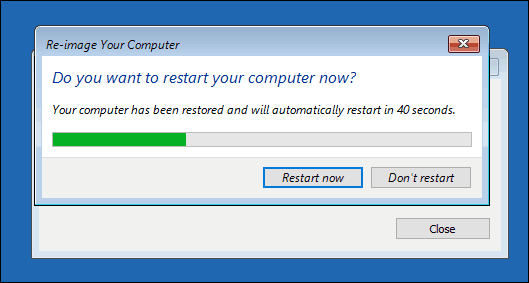
Lehetséges, hogy visszaállította a rendszertHa nagyobb képet szeretne nagyobb lemezekre telepíteni, akkor újra kell konfigurálnia a partíciókat, ha a képet nagyobb merevlemezre vagy SSD-re állította vissza. A Windows 10 rendszerben nyomja meg a Windows billentyűt + X, kattintson a Lemezkezelés elemre, ahol látni fogja, hogy fel nem osztott terület jött létre. Ezt a helyet a Kötet kibővítése varázslóval helyreállíthatja. Kattintson a jobb gombbal a rendszerpartícióra, majd kattintson a Meghosszabbítás, a Tovább gombra, majd a Befejezés gombra.
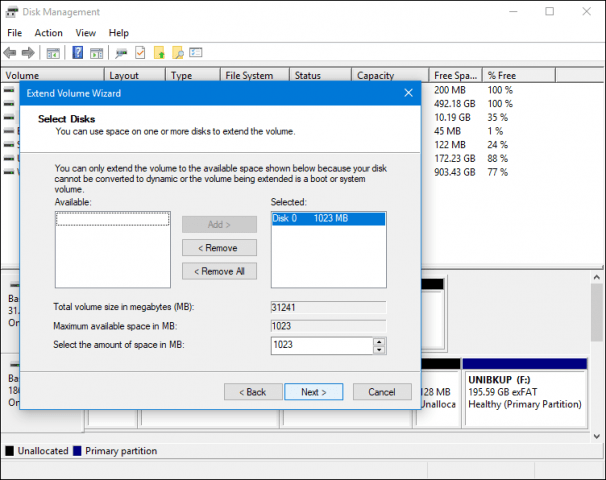
Visszaállítás egy kisebb merevlemezre vagy SSD-re
Ha az ellenkező irányba megy, az azvisszaállítva egy kisebb merevlemezre vagy SSD-re, a klónozás lesz az ajánlott lehetőség. A Windows 10 telepítésének klónozására és visszaállítására a legjobb megoldás az ingyenes EaseUs Todo Backup. Az EaseUs Todo Backup nem csak a Windows 10 telepítésének biztonsági másolatát tudja visszaállítani, hanem nem megfelelő partíciós elrendezésre is. Ingyenes példányt letölthet itt.
Miután telepítette az EaseUS Todo biztonsági másolatot,indítsa el az alkalmazást. Csatlakoznia kell a cél merevlemezt vagy az SSD-t a számítógépéhez, ahová klónozni szeretné a Windows 10 telepítését. Ez többféle módon megtehető, telepítheti a tárolóeszközt helyi lemezként; vagy telepítse egy külső USB házba, majd csatlakoztassa a számítógépéhez. Miután eldöntötte a céllemez csatlakoztatásának módszerét, indítsa el az EaseUs Todo Backup szoftvert, kattintson a gombra Clone fület.
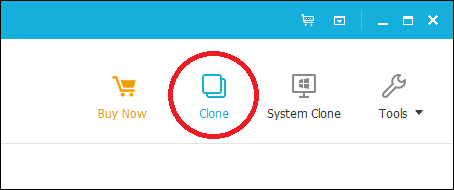
Válassza ki az operációs rendszert tartalmazó forráslemezt. Mint alább láthatja, két lemezes készlet van csatlakoztatva: a Windows 10 telepítése merevlemez 0 31 GB és az új LOCALNEW lemez 25 GB, ahol a klón lemásolásra kerül. Kattintson a Tovább gombra.
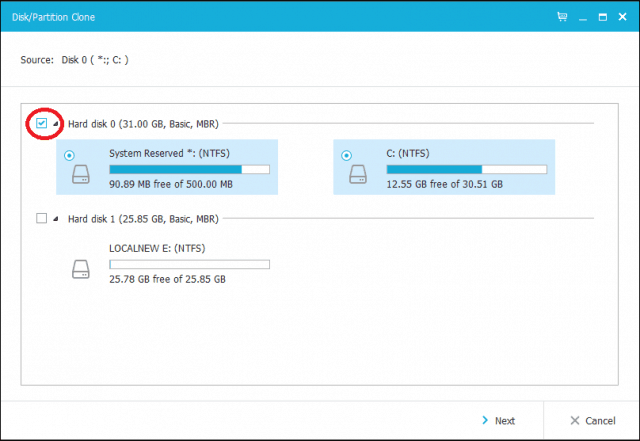
A következő lépés a céllemez kiválasztása, ebben az esetben a mi lemezünk LOCALNEW lemez 25 GB hajtás. Jelölje be a jelölőnégyzetet, majd kattintson a Tovább gombra.
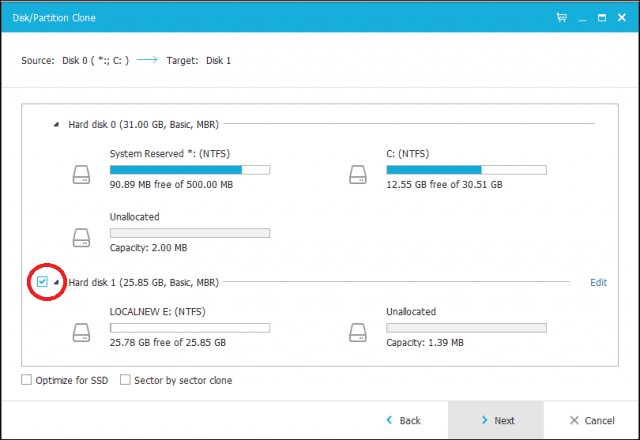
Az alábbi képernyőképen a lemez elrendezése látható, miután a régi meghajtót az újra klónozták. A klón elindításához kattintson a Folytatás gombra.
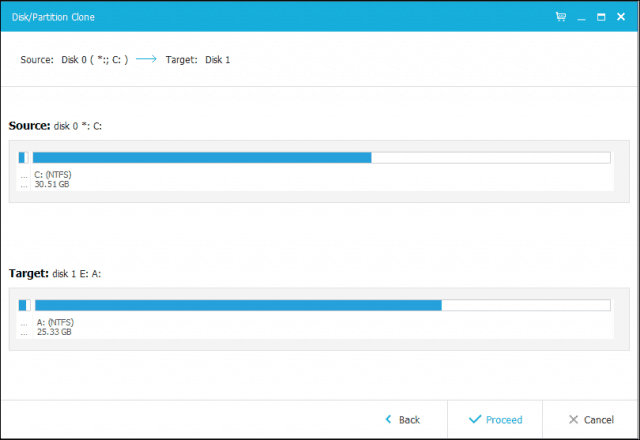
Kattintson az OK gombra a módosítások megerősítéséhez.
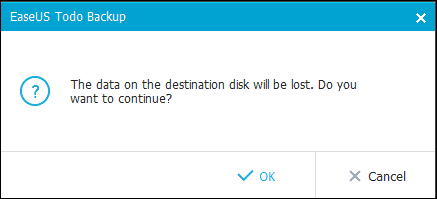
Ez a folyamat bizonyos időt vehet igénybe, aa klón mérete és az adatok mennyisége. A klón befejezése után kattintson a Befejezés gombra, állítsa le a számítógépet, távolítsa el a régi tárolóeszközt, telepítse és konfigurálja az új merevlemezt vagy SSD-t indítólemezként.
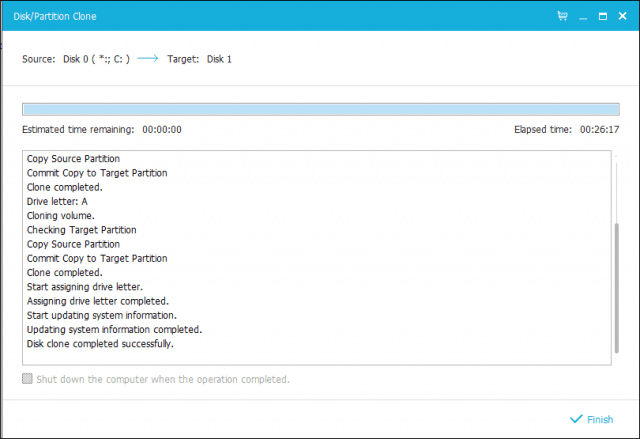
Kapcsolja be a számítógépet, a Windows 10-nek indulnia kellkorábban tette, de ha problémák merülnek fel az aktiválással, akkor a Windows 10 Anniversary Update vagy későbbi frissítésének aktiválási hibaelhárítóját használhatja a problémák megoldására.
Ez határozottan egy részt vevő feladat és a felhasználók számáraa tárolóeszközök frissítésének megfontolásakor gondosan mérlegelnie kell az átállási módszert, amelyet használni tervez. Személyes leckám, ha olyan tárolóeszközre költözik, amely nagyobb, mint amit cserél, a Windows 10 beépített System Image eszköze több mint elegendő. Ha kisebb merevlemezre vagy SSD tárolóra költözik, akkor harmadik fél segédprogramjára, például EaseUs Todo biztonsági másolatára van szüksége. Magától értetődik, hogy szükség lehet további eszközökre a visszaállítás megkönnyítésére, például egy külső merevlemezre vagy akár egy külső házra.
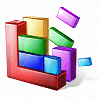


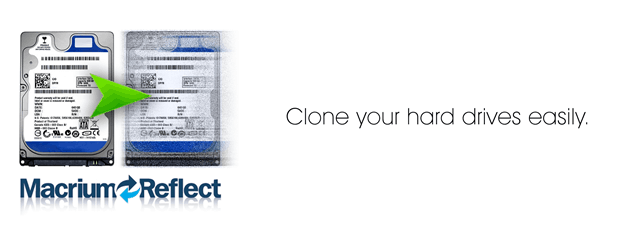






Szólj hozzá