Csatlakozás egy Windows 10 számítógéphez egy domainhez

A domainek egyetlen felhasználói bejelentkezést biztosítanak a hálózat kerületén belüli bármely hálózati számítógépről. Így csatlakozhat egy Windows 10 ügyfélhez egy domainhez.
A domain-alapú hálózat központosította teljes hálózat adminisztrálása egyetlen kiszolgálónak nevezett számítógépről. A domainek egyetlen felhasználói bejelentkezést biztosítanak a hálózat kerületén belüli bármely hálózati számítógépről. A felhasználók hozzáférhetnek olyan erőforrásokhoz, amelyekhez megfelelő engedélyük van. Noha nem akarom belemerülni a Domain hálózatok összetettségébe, többet megtudhat a hálózati adminisztrátorhoz fordulva, ha nehezen tud kapcsolódni a munkahelyi domainhez.
A domainhez történő csatlakozáshoz először meg kell győződnie arról, hogy a következő információkkal és forrásokkal rendelkezik:
- egy felhasználói fiókot a domainben, ezt az információt a hálózati rendszergazdától szerezheti be.
- Domain neve.
- Windows 10 Pro vagy Enterprise / Education kiadásokat futtató számítógép
- A tartományvezérlőnek Windows Server 2003 rendszert kell futtatnia (funkcionális szintű vagy újabb).
- A tesztelés során felfedeztem, hogy a Windows 10 nem támogatja a Windows 2000 Server tartományvezérlőket.
Csatlakozzon a Windows 10 PC-hez vagy eszközhöz egy tartományhoz
A Windows 10 PC-n menjen aBeállítások> Rendszer> Névjegy majd kattintson a Csatlakozás egy domainhez elemre.
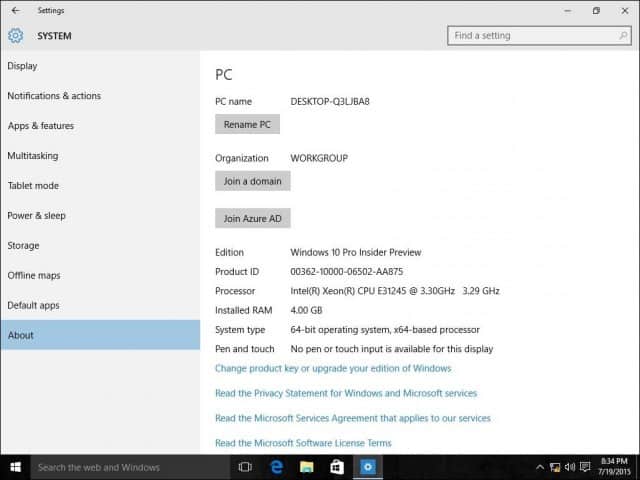
Írja be a domain nevet, majd kattintson a Tovább gombra. A helyes domain információval kell rendelkeznie, de ha nem, vegye fel a kapcsolatot a hálózati rendszergazdával.
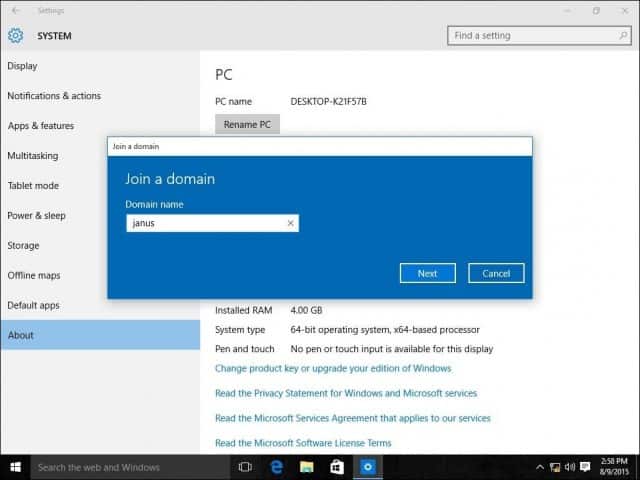
Adja meg a domain hitelesítéséhez használt fiókadatokat, majd kattintson az OK gombra.
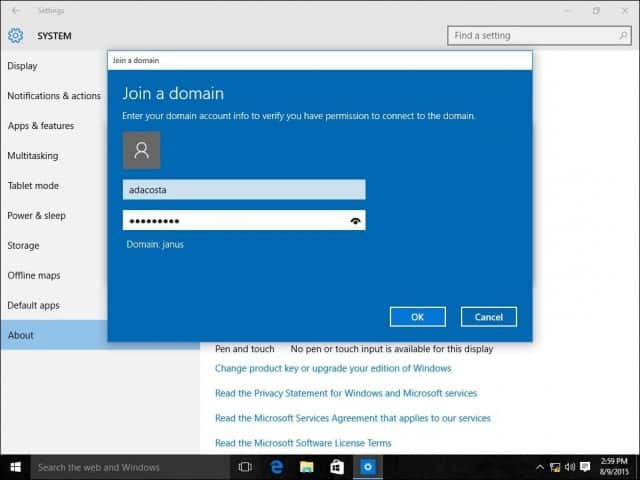
Várja meg, amíg számítógépe hitelesítve van a tartományban.
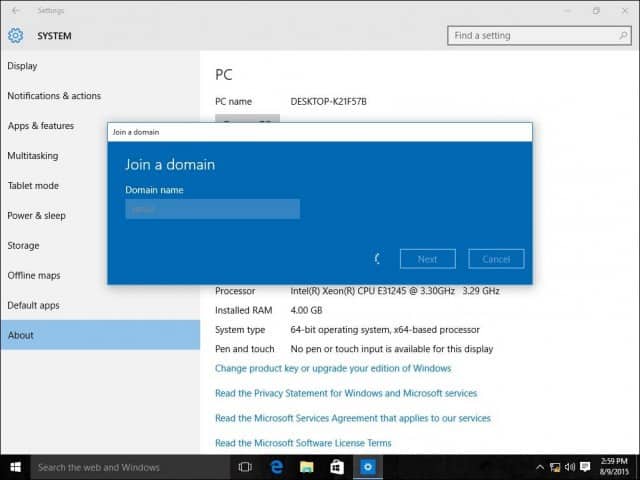
Kattintson a Tovább gombra, amikor megjelenik ez a képernyő.
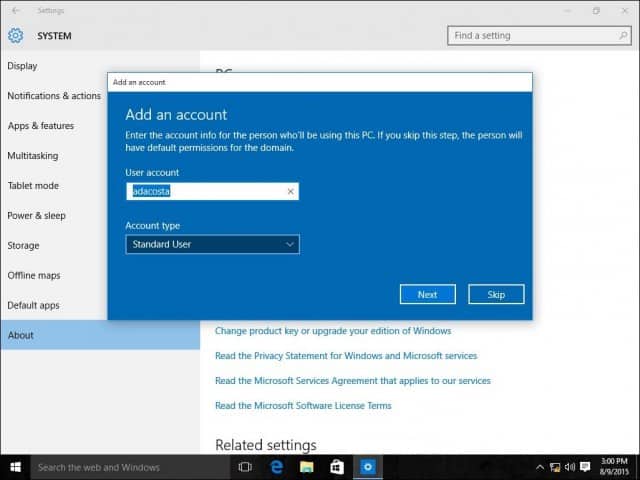
És akkor újra kell indítania a folyamat befejezéséhez.
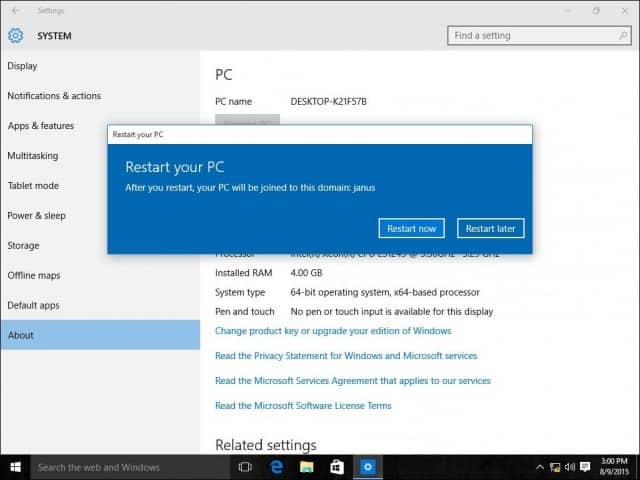
Amikor megjelenik a bejelentkezési képernyő, észreveszi a DOMAINUser fiók megjelenését. Írja be a jelszavát, és bejelentkezik a domainbe.
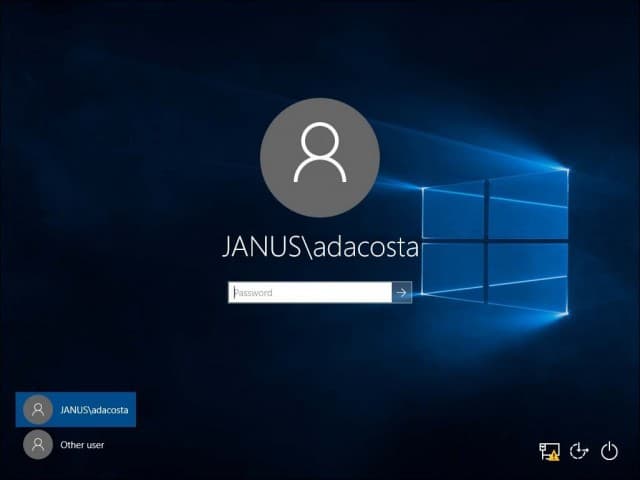
Észre fogja venni, hogy miután csatlakozott a domainhez, az About (Beállítás) beállítás már nem tartalmazza a korábban bemutatott lehetőségeket. Ennek oka az, hogy számítógépét a szerver központilag kezeli.
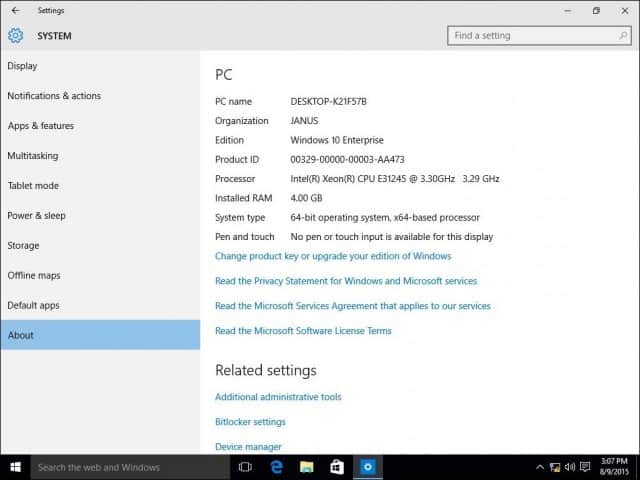
Ha elhagyja a domaint, vagy jelentkezzen be a helyi fiókba
Ha szükség van arra, ahol el kell hagynia adomainbe vagy jelentkezzen be a helyi fiókba, ezt könnyedén megteheti. Jelentkezzen be a helyi fiókba, amíg a számítógép csatlakozik egy domainhez. Jelentkezzen ki a számítógépről a bejelentkezési képernyőn, válassza az „Egyéb” felhasználót.
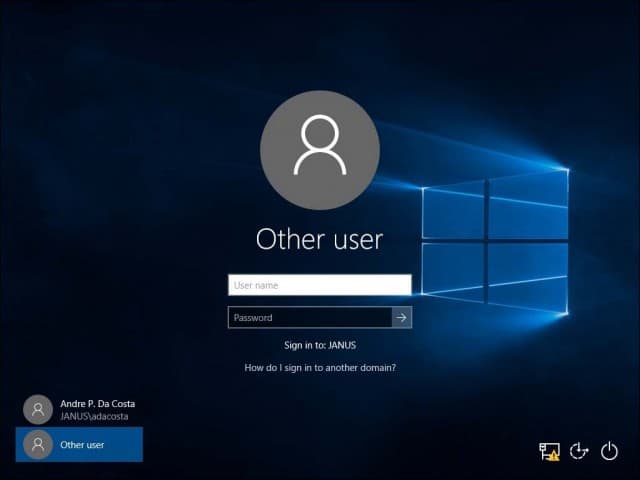
Írja be a gép nevét, majd egy fordulópontot, majd az alább látható módon a helyi felhasználói fiókot.
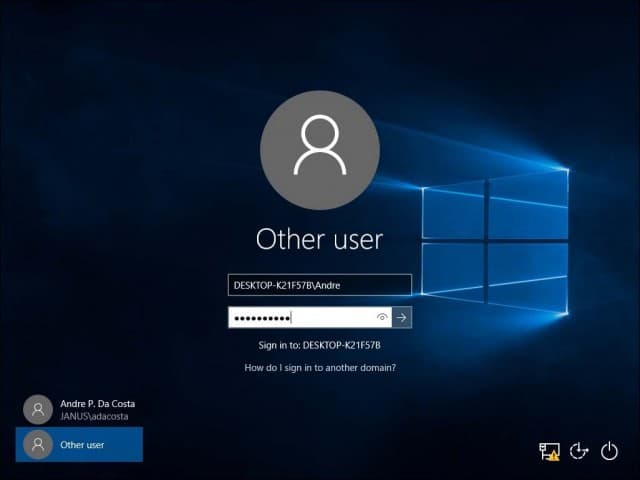
Hagyjon domaint
A domain elhagyásához jelentkezzen be a helyi fiókjába, kattintson a gombra Start> Beállítások> Rendszer> Névjegy majd válassza a Kapcsolat bontása a szervezetből lehetőséget.
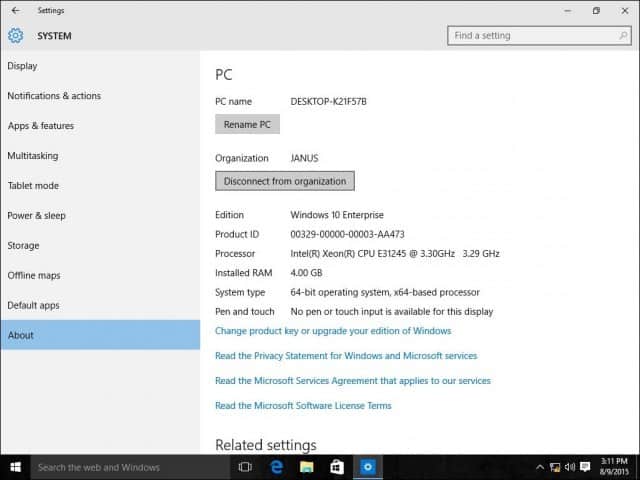
Felhívjuk figyelmét, hogy amikor csatlakozik egy domainhez, előfordulhat, hogy az első bejelentkezéskor meg kell változtatnia a jelszavát.
![Csatlakozzon az Active Directory Windows tartományához a Windows 7 vagy a Vista operációs rendszerrel [Útmutató]](/images/vista/join-an-active-directory-windows-domain-with-windows-7-or-vista-how-to.png)

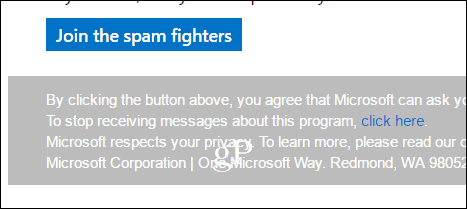



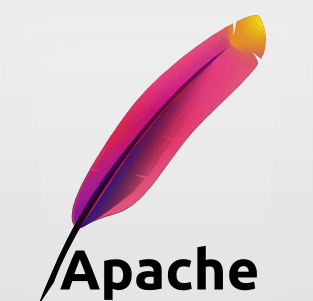
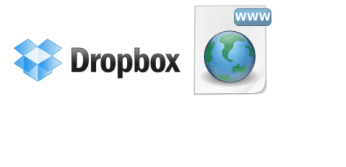


Szólj hozzá