A nem használt alkalmazások törlése és letöltése az iOS 11 rendszer helyének felszabadítása érdekében

Elfogy a hely az iPhone-on? Tanulja meg, hogyan töltheti le a nem használt alkalmazásokat manuálisan vagy automatikusan az alkalmazás adatainak törlése nélkül.
Elfogy a hely az iPhone-on? Túl sok alkalmazás? Ha olyan vagy, mint én, egy csomó alkalmazást telepítettél, amelyek közül sokat soha nem használtak.
Körülbelül 900 alkalmazás van telepítve az iPhone-ra. És sokan nem használtak régóta, ha soha. Ha ugyanabban a helyzetben vagy, akkor az iOS 11 olyan funkcióval rendelkezik, amelyet szeretni fog. . Ha kíváncsi, hogy hány alkalmazást telepített a telefonjára, ugorjon a Beállítások> Általános> Névjegy.
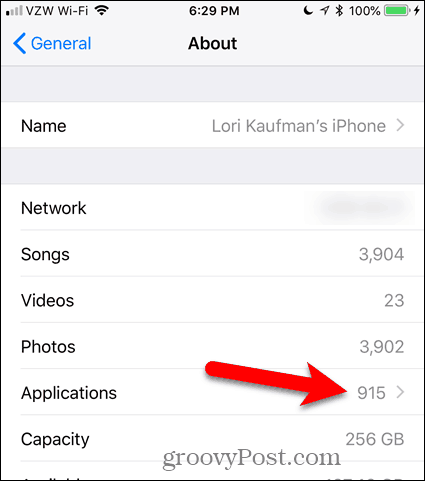
Az Apple új funkciót adott az iOS 11-hez, amely lehetővé teszitöltse le a nem használt alkalmazásokat, ami különbözik az alkalmazások törlésétől. A nem használt alkalmazások letöltése eltávolítja az alkalmazást a telefonjáról, de az alkalmazás adatait a készüléken hagyja. Az alkalmazásikon szintén a készüléken marad. Az alkalmazás legközelebbi használatakor egyszerűen töltse le ismét a telefonjára.
A nem használt alkalmazásokat manuálisan, egyenként is letöltheti. Vagy a készülék automatikusan letöltheti azokat az alkalmazásokat, amelyeket a közelmúltban nem használt, csak akkor, ha kevés a tárhely.
Ma bemutatjuk Önnek, hogyan töltheti le a nem használt alkalmazásokat manuálisan és automatikusan az iOS-eszközön. Beszélünk arról, hogy ezt a funkciót iPhone-on használjuk, de ugyanúgy működik egy iPad-en is.
Törölje a nem használt alkalmazást és annak adatait
Amikor telepít egy alkalmazást iOS-re, annak ikonja aautomatikusan hozzáadódik a kezdőképernyőhöz. Ha a fő kezdőképernyőn nincs hely, akkor az alkalmazás ikont egy másik meglévő kezdőképernyőre vagy a rendszer által létrehozott új képernyőre helyezi.
Tehát sok alkalmazás-ikonra válhat sokonKezdőképernyő. Az alkalmazások rendezéséhez mappákat hozhat létre. De ha több száz alkalmazás rendelkezik, nehéz lesz megtalálni a szükséges alkalmazásokat. Lehet, hogy nem emlékszik arra, hová tette őket.
Valószínűleg van olyan alkalmazás, amelyet már nem használ, és nem tervezi használni. Ezek az alkalmazások és azok adatai törölhetők, ezzel helyet spórolva a telefonon, és csökkentve a Kezdőképernyőn megjelenő ikonok számát.
Egy alkalmazás törléséhez érintse meg hosszan és tartsa lenyomva a törölni kívánt alkalmazás ikonját. Ha túl keményen nyomja meg, akkor aktiválhatja a 3D Touch alkalmazást, ha a telefon rendelkezik ezzel a funkcióval.
Amikor az összes alkalmazásikon elkezdi a kavarogást, érintse meg a gombot x a törölni kívánt alkalmazásikonon.
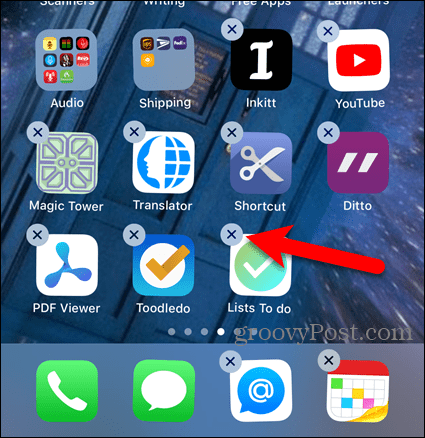
Koppintson a Töröl a megerősítő párbeszédpanelen.
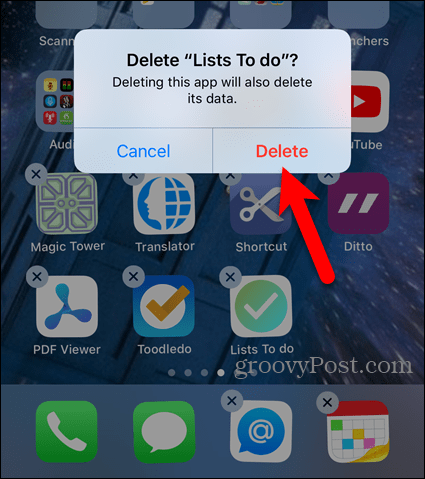
Az alkalmazást és annak összes adatát eltávolítja a telefonjáról, és az alkalmazás ikont eltávolítja a kezdőképernyőről.
Törölhet egy alkalmazást a Beállításokból is - ezt a következő szakaszban fedezzük fel.
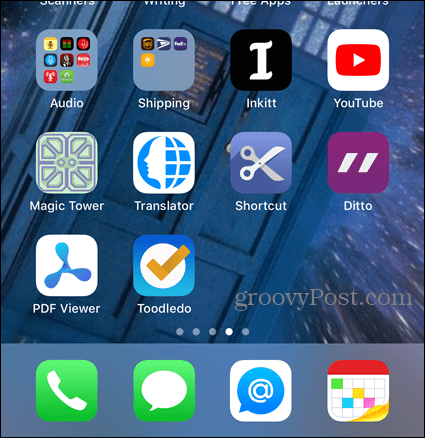
Töltse le a nem használt alkalmazást
Ha van olyan alkalmazás, amelyet sokat nem használ, de nem akarja törölni az alkalmazást és annak adatait, akkor addig töltheti le az alkalmazást, amíg nincs rá szüksége.
Egy alkalmazás letöltéséhez keresse fel a Beállítások> Általános> iPhone tárhely.
A iPhone tárolóhely képernyőn megjelenik az összes alkalmazás, valamint az, hogy az egyes alkalmazások mekkora részt vesznek az eszközön. Azt is láthatja, amikor utoljára használta az alkalmazást, vagy hogy egyáltalán nem használta-e.
Az alkalmazásokat méret szerint rendezik, a legnagyobbat előbb. Görgessen a listán, és érintse meg a letölteni kívánt alkalmazást.
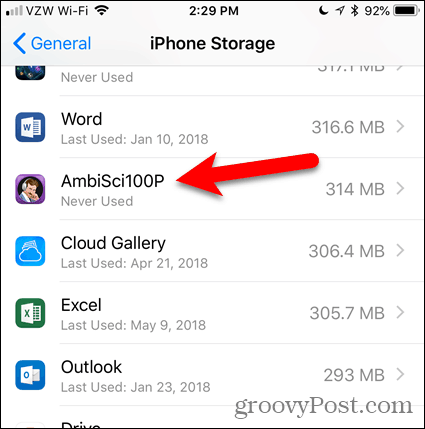
Az alkalmazás teljes mérete fel van osztva Alkalmazás mérete és a Dokumentumok és adatok méret. Az alkalmazás letöltése felszabadítja a mellette lévő helyet Alkalmazás mérete.
Vegye figyelembe, hogy az általam letöltött alkalmazás mérete sokkal nagyobb (314 MB), mint a hozzá tartozó adatok (12 KB). Tehát, hogy helyet takarítson meg a telefonon, le tudom tölteni ezt az alkalmazást, de megőrzem az adatokat.
A kiválasztott alkalmazás letöltéséhez érintse meg a ikont Offload App.
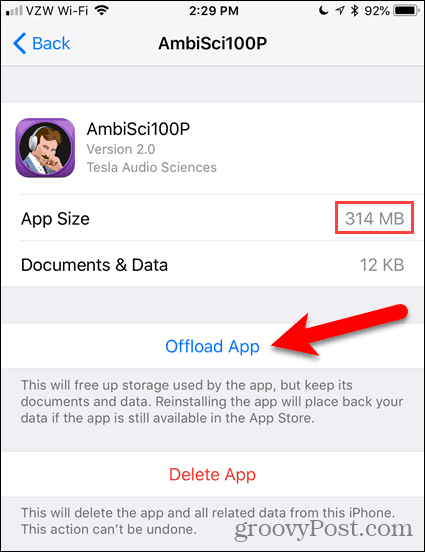
Koppintson a Offload App ismét a megerősítő párbeszédpanelen.
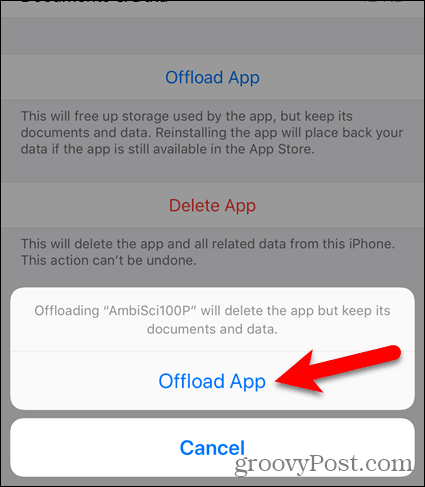
Előfordulhat, hogy a Dokumentumok és adatok nagyobb lett. De ez még mindig sokkal kevesebb, mint a Alkalmazás mérete.
A Offload App opció lesz a Telepítse újra az alkalmazást választási lehetőség. Ha újra használni szeretné az alkalmazást, érintse meg a ikont Telepítse újra az alkalmazást. De ez nem az egyetlen lehetőség a letöltött alkalmazás újratelepítésére, amint látni fogja.
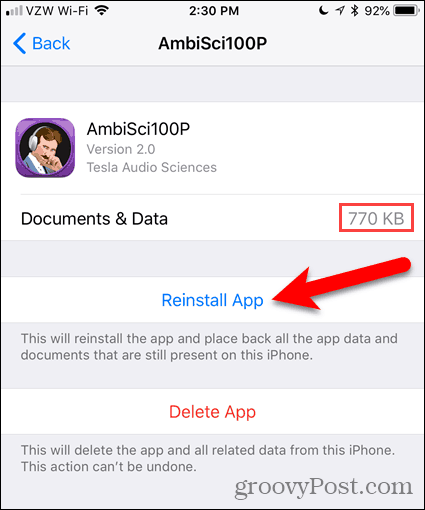
Amikor lefúj egy alkalmazást, az alkalmazás ikonja marad a Kezdőképernyőn vagy abban a mappában, amelybe betette. De most egy felhőletöltési ikont fog látni az alkalmazás neve bal oldalán.
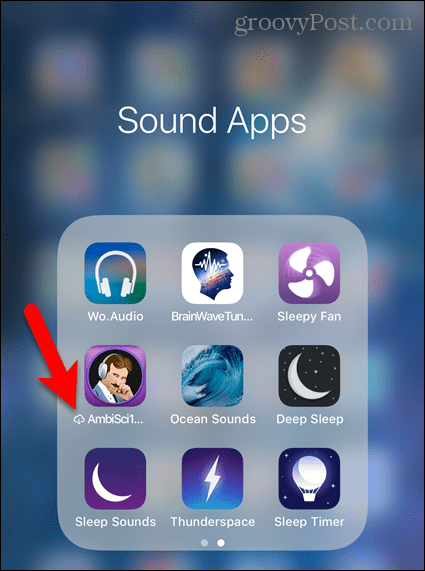
Az alkalmazás újbóli használatához egyszerűen érintse meg az alkalmazás ikont. Az alkalmazás újból letölt.
Miután az alkalmazás befejezte a letöltést, érintse meg újra az alkalmazás futtatásához. Az alkalmazásban szereplő összes adat továbbra is elérhető.
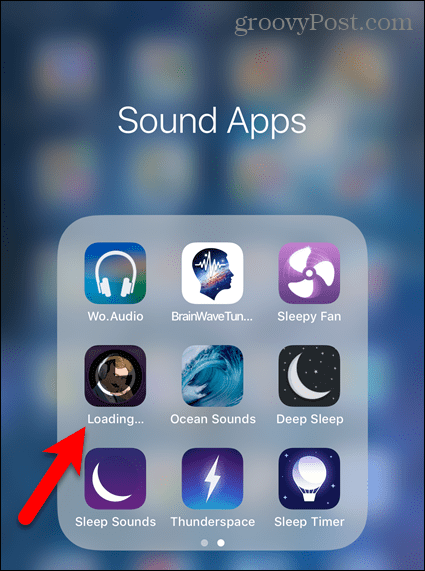
A nem használt alkalmazások automatikus letöltése
Ha van egy kis iPhone készülékkelhely, akkor érdemes lehet, hogy a rendszer automatikusan töltse le a nem használt alkalmazásokat. Vagy érdemes választania az alkalmazások automatikus letöltését, ha nem akarja aggódni.
Az eszköz csak akkor automatikusan tölti le az alkalmazásokat, ha kevés a tárhely, és csak azokat az alkalmazásokat, amelyeket a közelmúltban nem használt. Ez a beállítás alapértelmezés szerint nincs bekapcsolva.
Ha azt szeretné, hogy készüléke automatikusan töltse le a nem használt alkalmazásokat, lépjen a következőbe: Beállítások> Általános> iPhone tárhely. Alul láthatja, hogy mennyi helyet takaríthat meg Töltse le a nem használt alkalmazásokat alatt ajánlások. Megtakaríthatom a 37,93 GB-ot, amint az alább látható. Ez sok hely, tehát bekapcsolom ezt a funkciót.
Koppintson a Engedélyezze mellett Töltse le a nem használt alkalmazásokat.
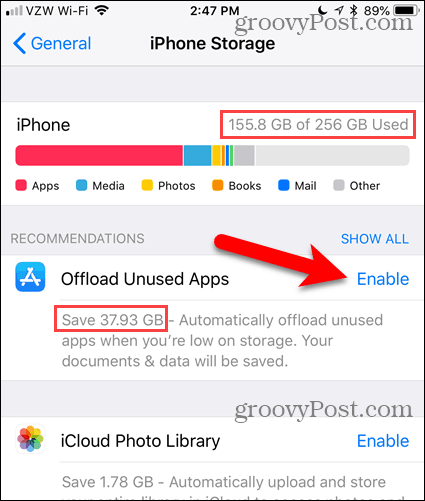
Egy zöld pipa jelenik meg, ahol az Engedélyezés volt, jelezve, hogy a szolgáltatás be van kapcsolva.
Ugyanazt a felhőletöltési ikont látod balraaz alkalmazás nevét a kezdőképernyőn, amelyet akkor lát, amikor egy alkalmazást manuálisan tölt le. Ha használni szeretné az alkalmazást, érintse meg annak ikonját a kezdőképernyőn az alkalmazás újbóli letöltéséhez. Ezután koppintson az ikonra az alkalmazás futtatásához.
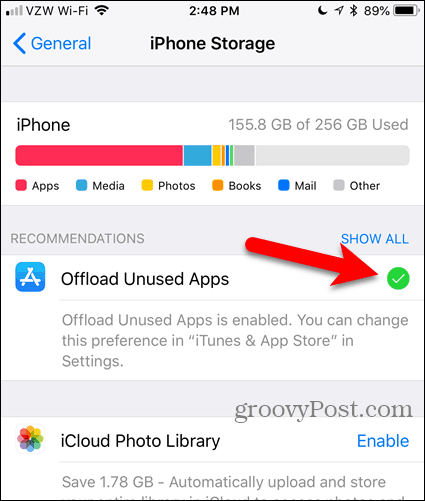
Most sokkal több szabad helyem van a telefonomban.
Miután engedélyezte a Töltse le a nem használt alkalmazásokat funkció a iPhone tárolóhely képernyőn, ugyanabban a helyben nem tilthatja le. Valójában, amikor visszatér a iPhone tárolóhely képernyőn, a beállítás már nem létezik.
Ne aggódj. A beállítást továbbra is letilthatja. Olvassa tovább, hogy megtudja, hogyan.
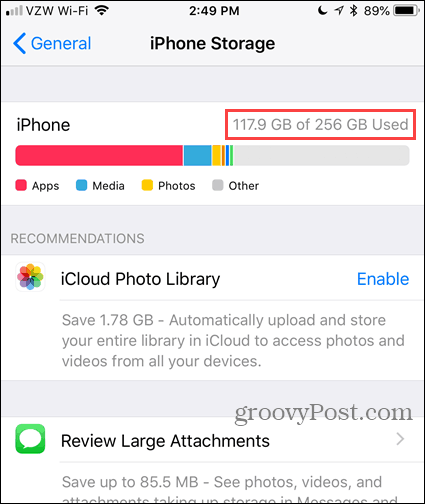
Tiltsa le a Nem használt alkalmazások letöltése funkciót
A Töltse le a nem használt alkalmazásokat a beállítás az App Store preferenciáinak része.
Ennek a funkciónak a letiltásához lépjen a következőbe: Beállítások> iTunes és App Store. Ezután koppintson a Töltse le a nem használt alkalmazásokat csúszógomb, hogy fehéretté váljon
Ezt a funkciót újra engedélyezheti a iTunes és alkalmazásüzletek képernyőn vagy a iPhone tárolóhely képernyő. Amikor letiltja a Töltse le a nem használt alkalmazásokat szolgáltatás, amely visszatér a iPhone tárolóhely képernyő, mint a Ajánlott ismét a szolgáltatás.
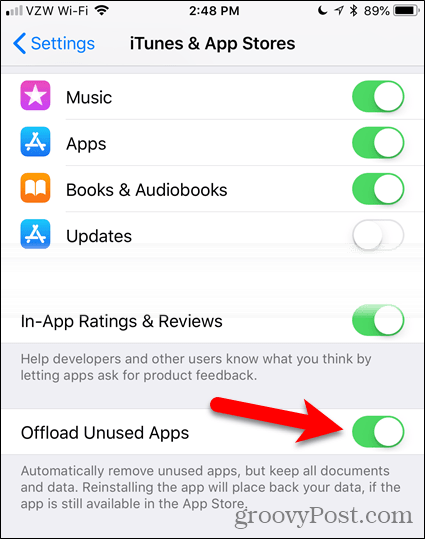
Élvezze az eszköz extra helyét
A Töltse le a nem használt alkalmazásokat Ez a szolgáltatás nagyszerű szolgáltatás, ha sok alkalmazást telepít, majd hamarosan elfelejti őket. Elkezdhetne elfogyni a hely, mielőtt rájössz.
Ha szereti kipróbálni az alkalmazásokat, mint én, kapcsolja be ezt a funkciót az olyan alkalmazások eltávolításához, amelyeket még nem is tud rájött, hogy már használ, és amelyeket még nem használt.
Most már több lehetősége van vicces macska képekre vagy kedvenc nagynénje képeire.






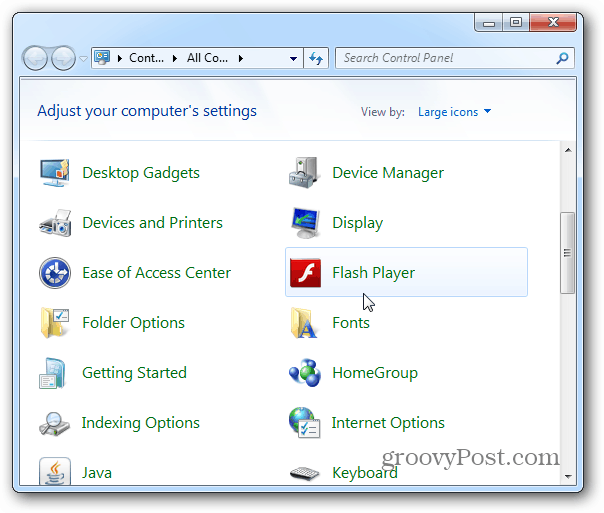
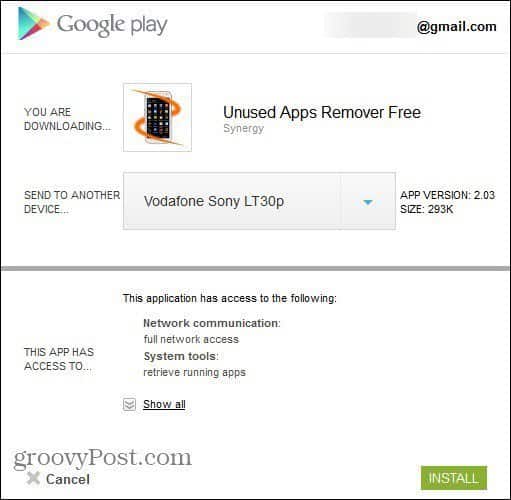


Szólj hozzá