Fájlok átvitele más számítógépekre a közeli megosztás segítségével a Windows 10 1803-ban

Az Apple AirDrop szolgáltatásához hasonlóan a Windows 10 1803 rendelkezik a Közeli megosztás funkcióval is, amely lehetővé teszi a vezeték nélküli fájlok küldését az eszközök között.
A Microsoft új szolgáltatásfrissítése a Windows 10 rendszerhezAz 1803 számtalan hasznos új funkciót tartalmaz. Közülük az egyik a Közeli megosztás, amely lehetővé teszi a fájlok és linkek vezeték nélküli továbbítását a számítógép közelében lévő más eszközökre. Hasonló az Apple „AirDrop” szolgáltatásához. Felvázoltuk, hogyan lehet megosztani a Microsoft Edge hivatkozásait az új képesség felhasználásával, amikor a Windows 2018. április 10-i frissítése még mindig az Előnézet volt. Most, hogy a Windows 10 1803 végre elkészült, itt mélyebben megvizsgáljuk, hogyan lehet fájlokat a közeli eszközökre Bluetooth vagy Wi-Fi segítségével továbbítani.
A közeli megosztás engedélyezése
Először is, mindkét eszközön engedélyeznie kell a Bluetooth funkciót. Be kell kapcsolnia a Közeli megosztás funkciót is. Kezelheti úgy, hogy elindul Beállítások> Rendszer> Ossza meg tapasztalatait. Itt kiválaszthatja, hogy kivel oszthatja meg és fogadhatja a tartalmat, és a fogadott fájlok mappáját tárolja.
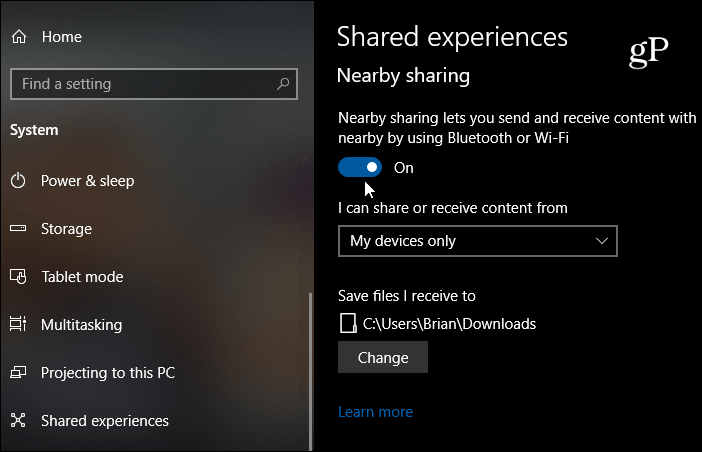
Jegyzet: Az Akcióközponttal be- és kikapcsolhatja a Közeli megosztás, a Bluetooth és a Wi-Fi kapcsolatot. Találat Windows Key + A a Action Center elindításához, és kattintson a megfelelő gombra a szolgáltatások be- vagy kikapcsolásához. Ha nem látja az egyik gombot, ugorjon a Beállítások> Értesítések és műveletek> Gyorsműveletek hozzáadása vagy eltávolítása és engedélyezze a szükséges gombot.
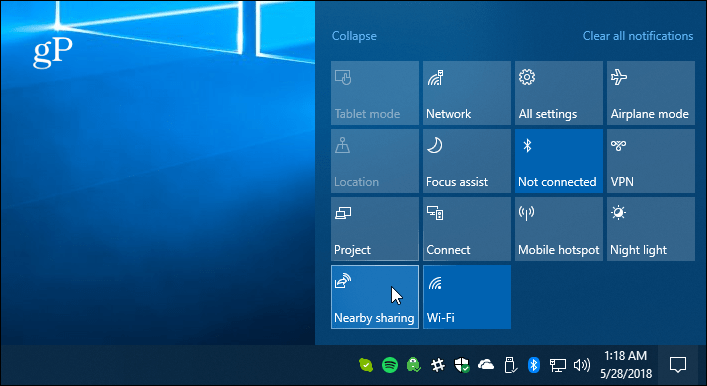
Fájl megosztása
Nyissa meg a File Explorer alkalmazást és keresse meg a kívánt fájltmegoszthatja egy másik készülékkel. Ezután kattintson a Szalag megosztása fülre, majd a Megosztás gombra. Vagy gyorsabb művelet az, ha jobb egérgombbal kattint a kívánt fájlra, és a menüből válassza a Megosztás lehetőséget.
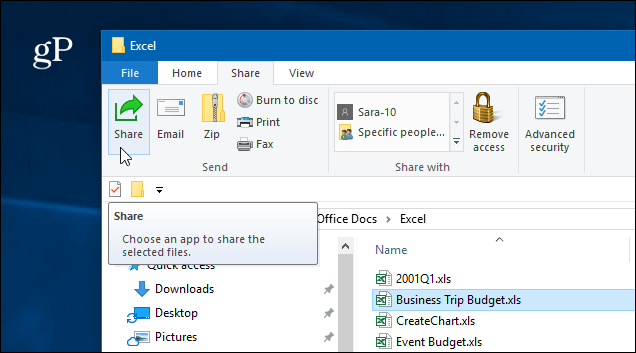
Akárhogy is, egy második ablak nyílik meg, amely felsorolja a közeli eszközöket, névjegyeket és más alkalmazásokat, amelyek közül választhat a fájl megosztására.
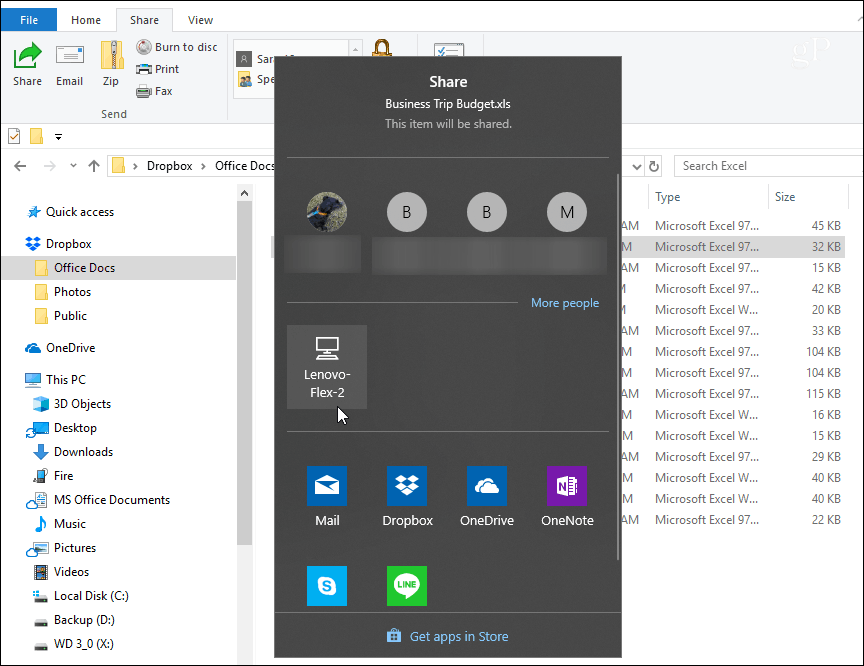
Ha megosztja a fájlt, értesítést fog látni arról, hogy a készülékkel kapcsolatba léptek a fájl elküldésére.
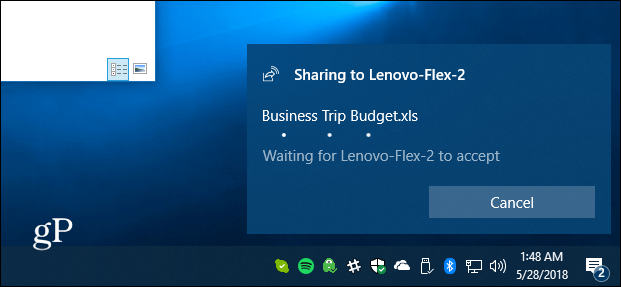
A másik eszközön megjelenik egy értesítés,így a felhasználó elfogadhatja vagy elutasíthatja az átadást. Ha nem érkezik válasz, vagy valami nincs megfelelően konfigurálva, akkor az átvitel lejár. És a fájlt a Letöltések mappába menti, vagy akár azt, amelyet a Beállítások megosztott élmények között állított be.
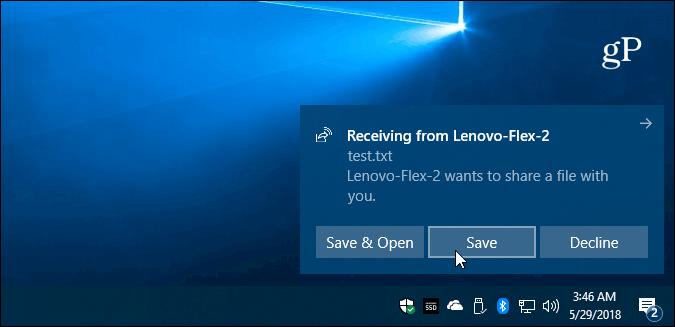
Fotó vagy link megosztása
Megoszthatja képeit a Fotók alkalmazással éslinkeket a Microsoft Edge-n keresztül. Megosztásuk mindkét alkalmazásban hasonló. Weboldalra mutató link megosztásához keresse meg azt az oldalt, kattintson az eszköztár „Megosztás” ikonjára, és válassza ki azt a számítógépet, amelyre el szeretné küldeni a linket. Ugyanez a helyzet a Fotók alkalmazással. Keresse meg a megosztani kívánt képet, kattintson a Megosztás ikonra, majd a PC-re, ahová el szeretné küldeni.
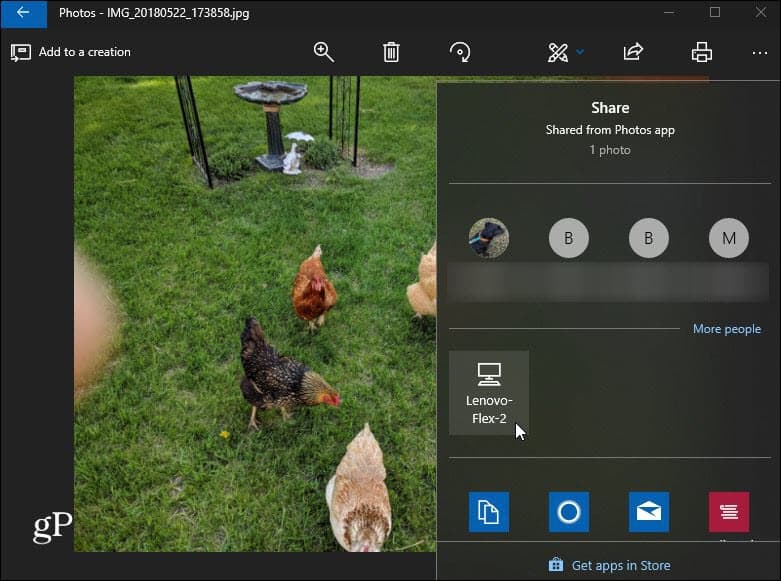
Néhány szem előtt tartandó dolog. Az eszköznek, amellyel megoszt egy fájlt, Bluetooth-tartományon belül kell lennie, és a Windows 10 1803 vagy újabb rendszert kell futtatnia. Mindkét gépnek rendelkeznie kell Bluetooth 4.0 vagy újabb verzióval. Továbbá a Közeli megosztás nem érhető el a OneDrive fájljainál, mert már rendelkezik saját fájlmegosztási tapasztalattal.
Ha nem működik, ellenőrizze, hogy minden be van-e állítvahelyesen, a fentiek szerint ... azaz a Near Share engedélyezve van mindkét eszközön. Ellenőrizze továbbá, hogy frissült-e a Bluetooth illesztőprogram. Valójában nekem el kellett távolítanom és újratelepítenem a Bluetooth-eszközt az egyik számítógépemen, hogy megfelelően működhessen. Ezt az Eszközkezelőben kezelheti.
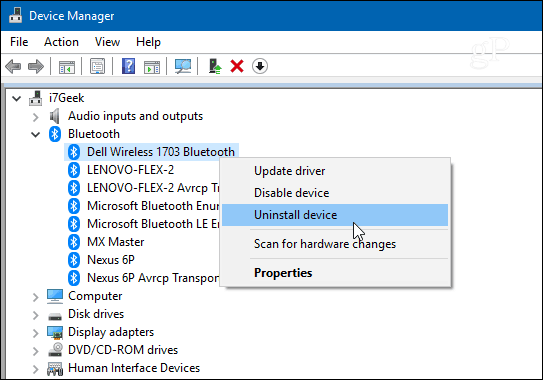
És ez működik a legjobban a dokumentumok és más kis fájlok átvitelénél. Ha megpróbál egy nagy fájlt átvinni, az nevetségesen lassú lesz, és ebben az esetben a flash meghajtó használata sokkal könnyebb lesz.
A fájlmegosztási élmény nem tökéletesmégis, és a Microsoftnak még ki kell dolgoznia néhány kincset a közeli megosztásban. Ennek ellenére idővel javulnia kell, és nagyon hasznos, ha mindent beállított. Próbáld ki, és tudasd velünk, mit gondolsz. Ha nem működik, és hibaelhárítási tanácsokra van szüksége, ugorjon be a Windows 10 fórumunkba a további megbeszélésekhez.








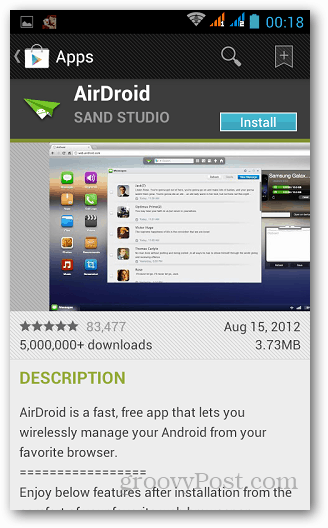
![Könnyen megoszthatja vagy küldheti el a fájlokat ingyenes szolgáltatás segítségével - S4ve.as [útmutató]](/images/geek-stuff/easily-share-or-send-files-with-free-service-8211-s4veas-how-to.png)
Szólj hozzá