Hogyan lehet leállítani az automatikus lejátszási videót és hangot a Microsoft Edge programban

Nem utálod, amikor ellátogat egy webhelyre, és egy videó elkezdi robbantani? Szerencsére a Microsoft Edge lehetővé teszi az automatikus lejátszási média letiltását.
A Microsoft továbbra is új szolgáltatásokkal bővítiSzélső böngésző a Windows 10-ben minden alkalommal. Amikor elkezdesz belemerülni az Edge-be, rájössz, hogy azt sokféle célra felhasználhatja, például könyveket és PDF-eket olvashat, weboldalak kommentálását és megosztását, rendetlen nyomtatást és egyebeket hozhat. A Redstone 5 Build 17704-rel kezdve azonban a cég bejelentette, hogy sokak számára sokkal fontosabb funkció - a média automatikus lejátszásának blokkolása. Itt található egy áttekintés arról, hogyan kell használni, és mire számíthat ez az új szolgáltatás a Microsoft Edge számára.
Blokkolja a multimédia automatikus lejátszást az élben
Az automatikus lejátszási adathordozó blokkolásához vagy korlátozásához az Edge-ben nyissa meg az Opciók menüt, és lépjen a következő oldalra Beállítások> Speciális és ott egy legördülő menü jelenik meg a Webhelybeállítások alatt.
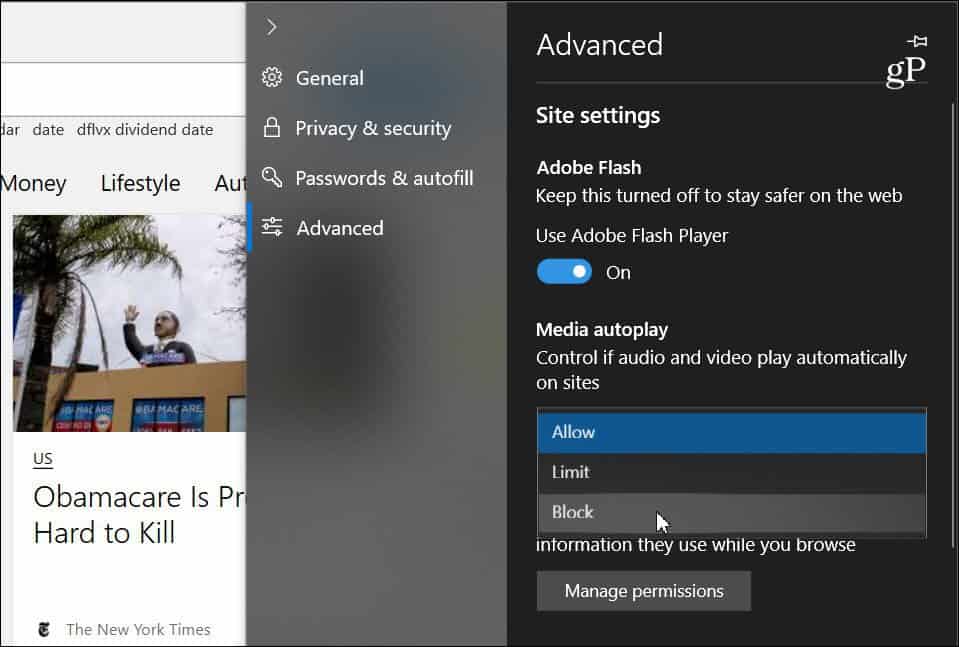
A legördülő menü három különféle lehetőséget kínál az Edge automatikus lejátszási adathordozóinak kezelésére a webhelyeken:
- Lehetővé teszi: Ez az alapértelmezett beállítás, és egy webhely továbbra is videókat játszik le, amikor a fület az előtérben először nézik meg, a webhely belátása szerint.
- Határ: Az automatikus lejátszást csak akkor használja, ha a videók vannaknéma, így soha nem lep meg a hang. Ha rákattint az oldal bármelyik oldalára, az automatikus lejátszás újra engedélyezve van, és továbbra is engedélyezve lesz ezen a lapon a tartományon belül.
- Blokk: Ez megakadályozza az automatikus lejátszást az összes webhelyen, amíg nem lép kapcsolatba a médiatartalommal (rá kell kattintania a lejátszás gombra). A Microsoft azonban megjegyzi, hogy ez szigorú végrehajtás miatt elronthat egyes webhelyeket.
Ne feledje, hogy melyik opciót választja,ez egyetemes beállítás, és minden látogatott webhelyen azonos lesz. Ha a „Blokkolás” beállítást választotta, előfordulhat, hogy egyes webhelyek nem működnek. Ha újra akarja engedélyezni a média automatikus lejátszását webhelyenként, látogasson el a webhelyre, kattintson a bal oldali webhely-azonosító gombra a címsorban, majd a „Média automatikus lejátszási beállításai” részben a Webhely-engedélyek szakaszban.
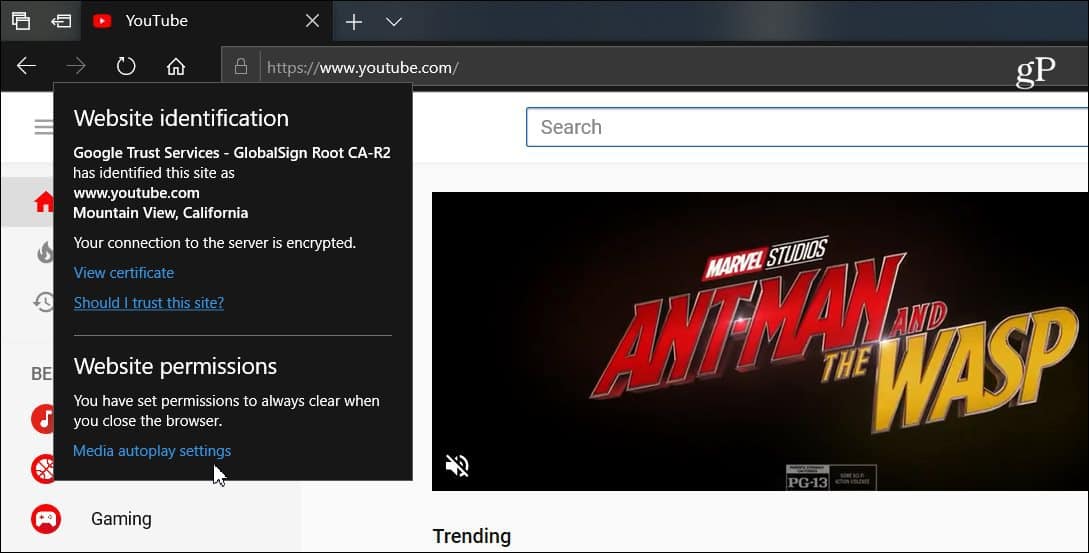
Ezután megváltoztathatja a média automatikus lejátszásának opciójátamit csak arra a webhelyre szeretne használni. Bármit is választ a Speciális beállításokban, az mindig azonos lesz az összes webhelyen, de ez lehetővé teszi, hogy azt minden egyes webhelyen megváltoztassa.
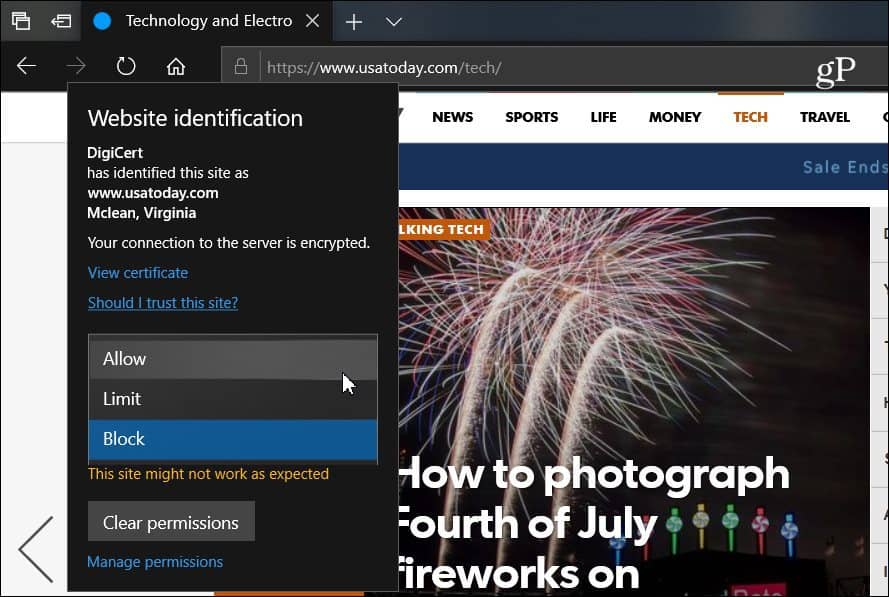
Egyre több böngésző kezd elmozdulni ennek feléaz automatikus lejátszási média letiltásának tendenciája. Például a Google a közelmúltban hozzáadta az automatikus lejátszási hang elnémításának képességét a Chrome lapjain. Fedeztük fel, hogyan lehet letiltani az automatikus lejátszási videókat a Chrome-ban az Androidon, és vannak különféle kiterjesztések, amelyek működnek az asztali változaton. De ha ez a képesség be van építve az Edge-hez a Windows 10 rendszeren, ez még kielégítőbb böngészési élményt nyújt.


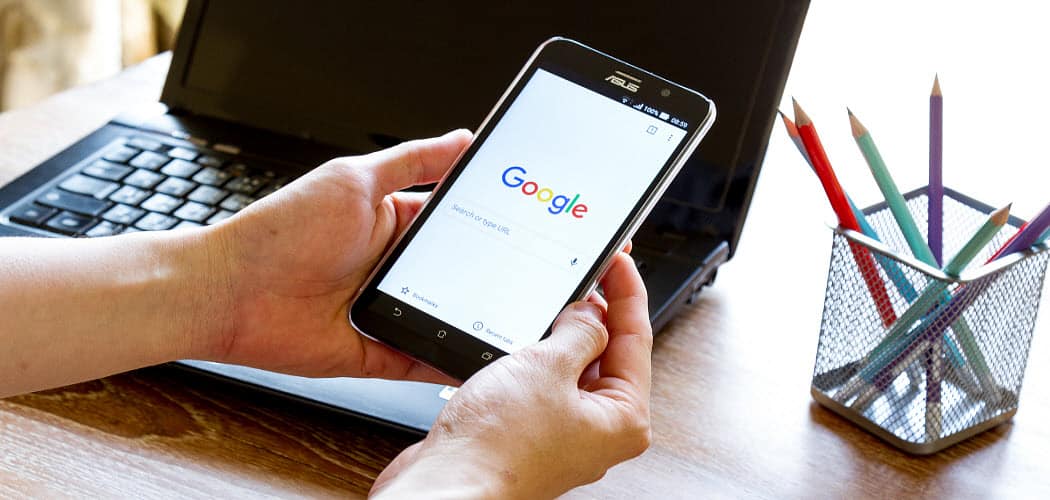



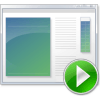



Szólj hozzá