Hogyan kell elindítani a Google-t a Google Apps használatával, 2. rész: E-mail biztosítás {Series}
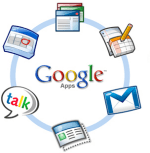
A folyamat azonban meglehetősen egyenesA groovyPost meglehetősen hosszú, így gondoltam, hogy készíthetek neked egy térképet, hogy szükség szerint ugrani tudj. Kérdések vagy megjegyzések: nyugodtan dobjon megjegyzést a megjegyzésekbe vagy a közösség által támogatott technikai támogatási fórumba.
Cikktérkép
- Felhasználók és e-mail címek létrehozása
- A Catch-All cím beállítása
- Hozzon létre egyéni webmail URL-t
- Cutover MX Records
- Teszt e-mail és CNAMES
- Misc. Biztonság és testreszabás
1. lépés - Hozza létre a felhasználókat és az e-mail címeket a Google Apps alkalmazásban
Mielőtt konfigurálnánk a Google Apps-t e-mailek fogadására a domain névről (az MX rekordok átalakítása a DNS-ben) először létre kell hoznunk az összes felhasználói fiókotkisvállalkozásunknak, jótékonysági tevékenységeknek stb. Nyilvánvaló, hogy ha levágjuk az e-mailt, mielőtt létrehoznánk az e-mail címeket, akkor a levél visszapattan, ami nem jó.
1. Egyszerűen Kattints Felhasználók és csoportok Ezután fül Kattints Hozzon létre új felhasználót
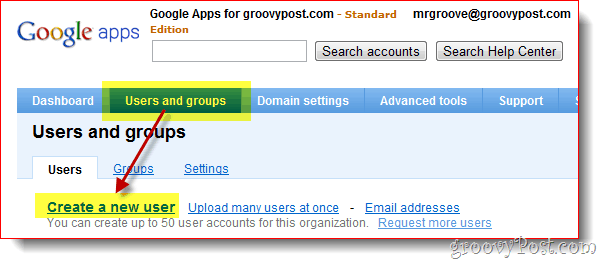
2. Töltse ki a Keresztnév, Vezetéknév valamint a felhasználónevet és Kattints Hozzon létre új felhasználót. A felhasználónév a felhasználók e-mail címe és bejelentkezés a Google Apps szolgáltatásba.
Választható
Ha domainjében kevesebb, mint néhány felhasználó van, javaslom a Tömeges feltöltés szolgáltatás, amely mind a képernyőn (Több felhasználó létrehozása link), mind a Speciális eszközök fülre, az alábbi képernyőképe alapján.
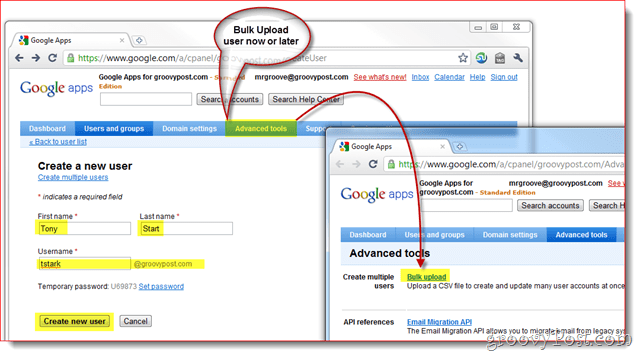
3. A felhasználó létrehozása után a Google Apps egy kis felugró ablakot mutat be, amely tartalmazza az összes információt, amelyet alkalmazottainak megadnia kell, ideértve a munkatársaikat is felhasználónév, Jelszó, email cím és bejelentkezési link a domainjéhez.
A kényelem szempontjából ezen kívül két módszer áll rendelkezésre ezen információk megszerzésére a végfelhasználónak. Azt javaslom, hogy kattintson a E-mail utasítások gombra kattintva elküldheti az információt Önnek vagy az új felhasználónak.
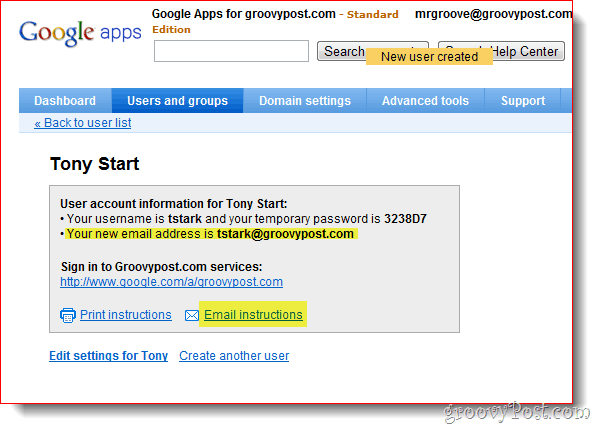
2. lépés - A Google Apps összesített e-mail címének beállítása
Miután az összes felhasználói / e-mail fiókot beállította, engedélyeznie kell a Google Apps funkciót, az úgynevezett Minden cím. A Catch-All cím pontosan azt tesziúgy hangzik, mint. Ha valaki e-mailt küld a domainjére, és a cím nem egyezik a meglévő felhasználói e-mail címekkel, akkor az Ön által megadott címre kerül.
A Minden cím különösen fontos az újonnan áttelepített domainek esetében, ahol elfelejtette létrehozni e-mail címet az egyik alkalmazottjának vagy osztályának (például sales@groovypost.com). Az e-mail elhagyása vagy visszaadása helyett a Google Apps az összes e-mail címet továbbítja az e-mailre.
1. Kattints Szolgáltatási beállítások, Email. Kattints a választógombot Küldje tovább az e-mailt a: és Belép a email cím a Mindenki számára. Kattints Változtatások mentése az oldal alján, hogy mentse az új konfigurációt.
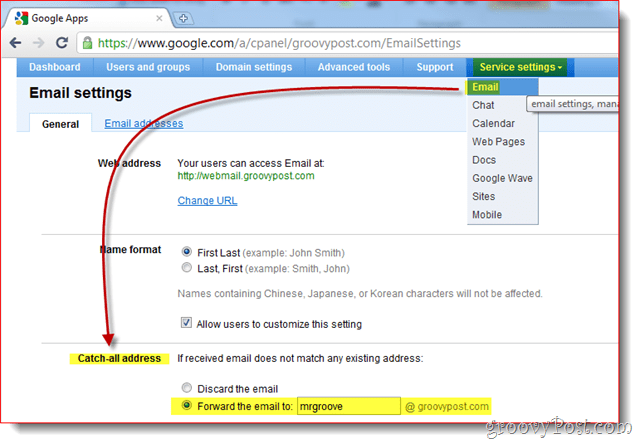
Személy szerint szeretem használni a rendszergazdai fiókomat aA Catch-All cím, mert szeretek beállítani a fiókokat webhelyeken olyan e-mail címekkel, mint a dropbox@groovypost.com. Mivel egyetlen felhasználó számára sem állítottam be ezt a címet, ezeket az e-maileket a postafiókomba, más néven a Catch-All címet kapom.
3. lépés - Hozzon létre egyéni webmail címet a felhasználók számára
Bár az Outlook segítségével elérheti a Google Apps alkalmazástvagy más e-mail kliens, a Google Apps egyik értékesítési pontja annak a képessége, hogy webböngészőből hozzáférjen a vállalati e-mailhez. Alapértelmezés szerint a cím nem túl szép vagy könnyen megjegyezhető:
http://mail.google.com/a/yourdomain.com
Jó hír, a Google Apps lehetőséget nyújt Önnektestreszabhatja a linket valami vonzóbb és könnyen megjegyezhető elemre, például a http://webmail.oma domain.com. Mindenkinek azt javasoljuk, hogy engedélyezze ezt a funkciót annak érdekében, hogy a Google Apps-ra való áttérés a lehető legkisebb legyen a végfelhasználók számára.
1. Kattints Szolgáltatási beállítások Tab, Tábornok Akkor fül, majd Kattints URL módosítása alatt Webcím szakasz
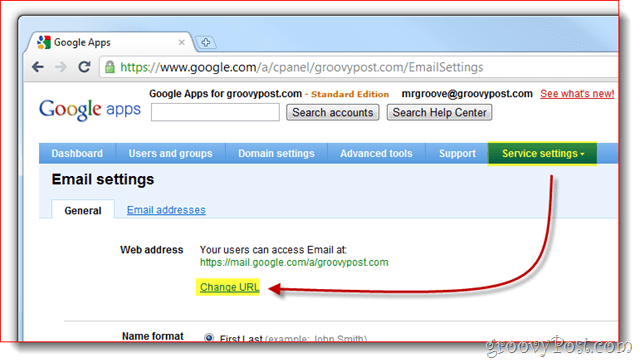
2. Kattints a 2. Rádió gomb majd írja be a cím (sub-domain), amelyet hozzá szeretne rendelni a Webmail hozzáféréshez. Kattints Folytatni amikor kész.
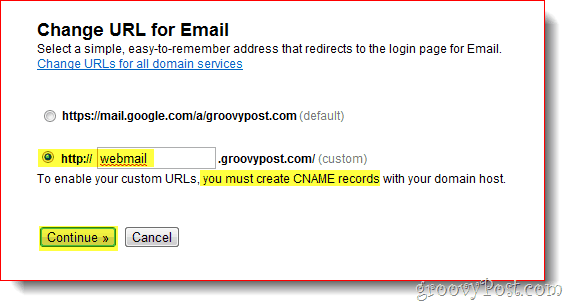
3. Kövesse az utasításokat a következő oldalon a CNAME rekord a beírt egyéni címre 2. lépés felett. Az alábbi képernyőképernyő # 3 és 4 a CNAME és a cél, amelyet használni kell a CNAME rekord beállításához.
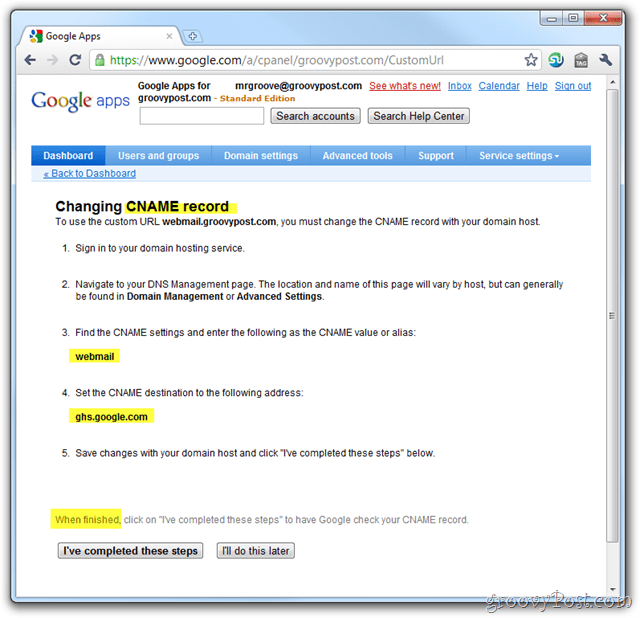
A Google Apps sorozat első cikkében I.elmagyarázta, hogyan hozhat létre CNAME-rekordot a Dreamhost által üzemeltetett domainekhez, azonban ha nem használja a Dreamhostot a domainjéhez vagy a DNS-hez, íme egy másik lista, amelyet a Google nyújt, és amely ismerteti a folyamatot más általános ISP / tárhely-szolgáltatók számára:
- GoDaddy.com
- ix web hosting
- 1and1
- EveryDNS.net
- Lunarpages
- Yahoo! SmallBusiness
- No-IP
- DNS Park
- eNom
- Hálózati megoldások
- MyDomain.com
- Dreamhost
- Domain Direct
- gandi.net
- eurodns.com
- register.com
- myhosting.com
- Nem tudom, ki a házigazda
4. Miután létrehozta a CNAME-rekordját, és a ghs.google.com webhelyre mutat, Kattints Befejeztem ezeket a lépéseket.
4. lépés - Vágja át a domain MX rekordjait a Google Apps szolgáltatásba
Oké, mindenki, fogja meg magát! Itt az ideje, hogy kivágjuk MX-rekordjainkat, amely az E-mail beszélgetésben azt jelenti, hogy konfigurálnia kell a domainjét az összes megjelenítéséhez jövő e-mailt a Google Apps-nek. Ezt csak akkor kell megtenni, ha 100% -ban biztosan létrehozta az összes e-mail fiókját, és a Catch-All beállítás konfigurálva van (csak öntött). Kész?
1. Kattints a Szolgáltatási beállítások Tab, Email és Útmutató az e-mail aktiválásához
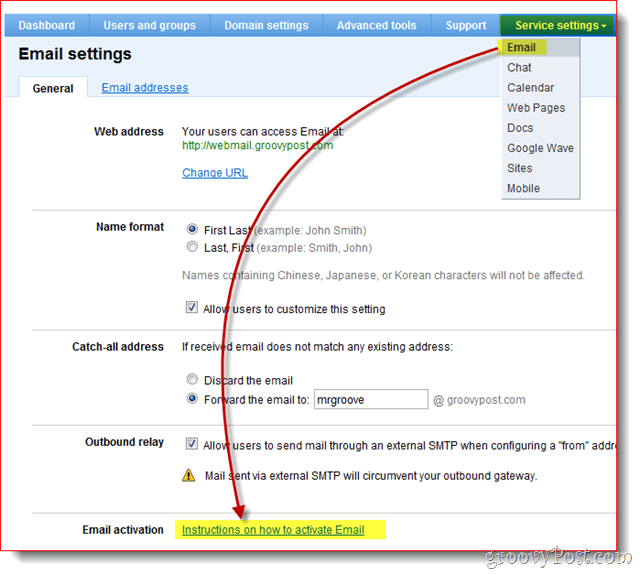
2. OLVASSA MINDENKIT! Rendben, kattintson az MX-rekordok módosítása elemre
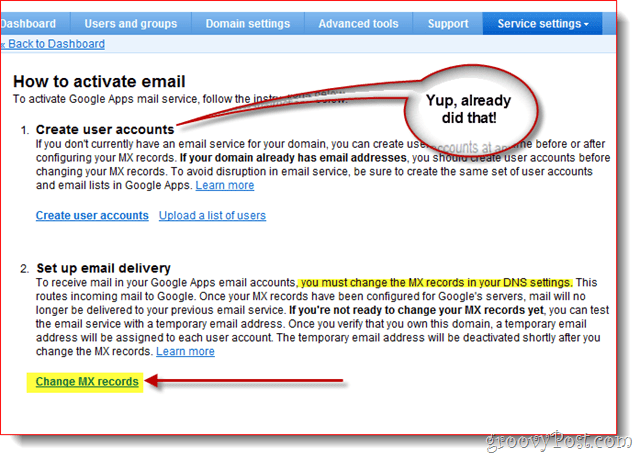
Még egyszer, hogy segítsünk a nem technikai Google Apps-benügyfelek, a Google előkészítette az MX-rekord megváltoztatásának lépéseit a leggyakoribb / legnagyobb internetszolgáltatók / tárhelyszolgáltatók számára. Ha a tárhely szolgáltatója nem szerepel a listán, vagy teljesen zavart vagy, inkább a továbblépés helyett javaslom, hogy kérjen segítséget az internetszolgáltatójától / a tárhely szolgáltatótól az alábbi 3. lépéshez.
3. Kattints a lefelé mutató nyíl Útmutatások megjelenítése: és választ a te Domain / DNS tárhely szolgáltató. Most kövesse a felsorolt lépéseket a domain MX-rekordjának megváltoztatásához.
Amikor az MX változtatása befejeződött, kattintson a Befejeztem ezeket a lépéseket elemre.
Megjegyzés: Még egyszer, ha megzavarodsz itt, akkor állj meg. Ha összezavarod a domain MX rekordjával, akkor jobb, ha fizet egy 15-25 dollárt egy támogatási hívásért, mint hibázik, és megszakítja az Ön e-mail címét az ön és alkalmazottai számára.
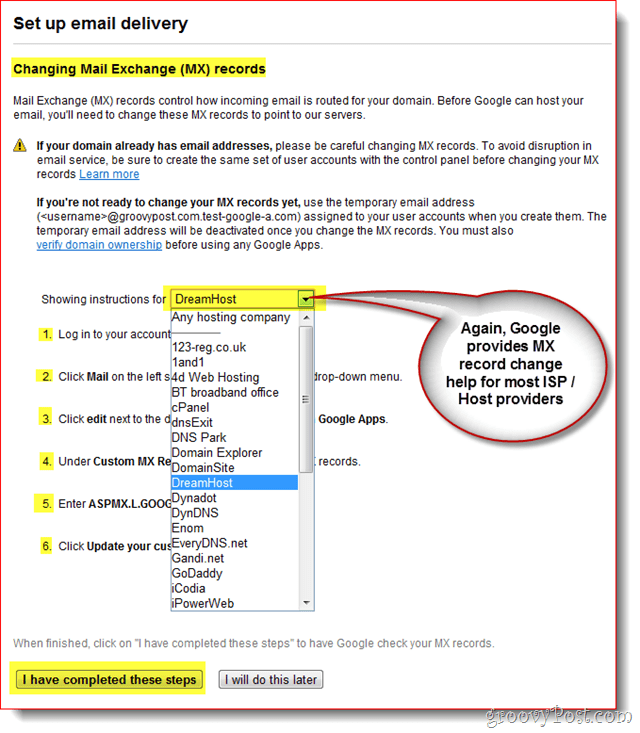
Ezen a ponton vissza kell vinni az irányítópultra, és mindent meg kell csinálni!
5. lépés - E-mail és különféle CNAMES konfigurációk tesztelése
Mivel a Google Apps rendszer leszelrendszergazda, azt javaslom, állítson be külön e-mail fiókot valahol, például a mail.live.com vagy a mail.yahoo.com, hogy e-maileket küldhessen tesztelési és egyéb célokra. Időközben kipróbálnia kell az IE által létrehozott egyedi CNAMES-eket is: webmail.sajatdomain.com stb.
6. lépés - Befejezés néhány végső érintéssel
Bár nem szükséges, azt is ajánlombeállítási időzóna-információk, másodlagos elérhetőségi adatok, valamint az SSL engedélyezése, amikor Ön és felhasználói felkeresik a Gmail, a Naptár, a Dokumentumok és a Google Apps-fiók / domain domainjeit.
1 - Kattints Domain beállítások Tab, Tábornok. Alatt Elérhetőség, töltsön ki egy e-mail címet nincs társítva a domainjéhez és Jelölje be a négyzetet Elfelejtett rendszergazdai jelszó esetén küldje el a jelszó-visszaállítási utasításokat a másodlagos kapcsolattartónak.
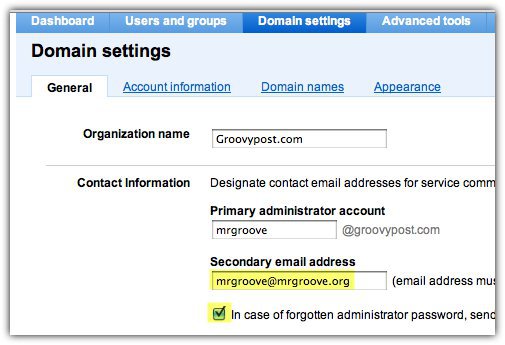
2 - Görgessen le és Állítsa be az időzónát és Jelölőnégyzet nak nek SSL engedélyezése az összes Google Apps szolgáltatási oldalon
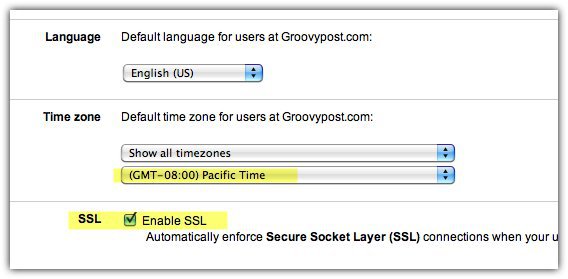
Még mindig sok mindent megtehetsz a Google Apps használatávalde azt hiszem, ez a cikk már elég hosszú ...;) Tehát tartsd szem előtt a következő cikkemmel, ahol áttekintem a Google Apps-hez való kapcsolódás különféle lehetőségeit, hogy elolvashassam és kezelhessem az Ön e-maileit.



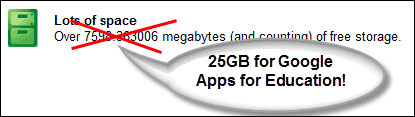






Szólj hozzá