Mi a VeraCrypt és hogyan használható titkai titkosításához?

A szomorú emberek hallják a „titkosítás” szót, és a dombokra rohannak, gondolkodva, hogy ez rendkívül bonyolult. De a Veracrypt egyszerűvé teszi. Itt van, hogyan kell használni.
Ha az utcán megkérdezi Bloggs úrtól, hogy nemonline titkosítást használ, valószínűleg látná a pánik épületét a szemében. A „szarvas a fényszóróban” néz ki. Annak ellenére, hogy mindenkinek szüksége van arra, hogy online tevékenységeihez felhasználja, a „titkosítás” gondolata felidézi a geek képeit és a hosszú, bonyolult kódsorokat. De ez egyáltalán nem így van, és a VeraCrypt kiváló példa arra, hogy milyen egyszerű lehet.
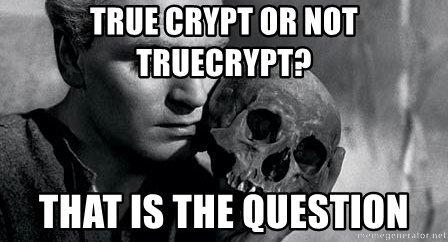
A Veracrypt a TrueCrypt nagypapa leszármazottja,amelyet hirtelen elavultnak és nem biztonságosnak nyilvánítottak sokk sokkjára (pletykák szerint az FBI-nek sikerült végül megtörnie). A TrueCrypt nagypapa ekkor hangtalanul elcsúszott az égbe a titkosítási otthonhoz. De a kriptográfok nem hamarosan levettekék magukat a padlóról, mint amikor bejelentették, hogy új verzió jelent meg. Ez volt a VeraCrypt.
Vessen egy pillantást arra, hogy mi a Veracrypt, és hogyan állíthat be titkosított „kötetet” (olyan, mint egy mappa).
Mi a VeraCrypt?

A VeraCrypt egy olyan titkosítási program, amely több különféle funkciót hajt végre.
Az Ön egyszerű, titkosított kötete
A legalapvetőbb VeraCrypt megvalósítás egyszerűenTitkosított köteteket használ, amelyek csak törésmentes jelszavakkal ellátott mappák. Ezek a mappák csak akkor érhetők el, ha „virtuális titkosított lemezt” helyeznek be, amely pontosan úgy helyezkedik el, mint egy igazi lemez. Maradj velem, emberek.
Titkosított kötetek a köteteken belül
A következő szinttel feljebb, nehézségek szempontjából, a köteteken belüli mennyiségek vannak. Helyezze az igazán érzékeny cuccokat egy VeraCrypt kötetet, amelyet ezután titkosít és behelyez egy másik titkosított VeraCrypt kötet. Az érzékeny dolgokkal ellátott tartalom el van rejtve a nézetből, tehát ha szükséges, akkor feladhatja a jelszót a külső kötet számára, és senki sem látja azt, amelyet valójában megpróbál elrejteni.
Ezt úgy hívják, hogy „valószínűsíthetetlenség.” Ezt a koncepciót arra is használhatja, hogy egy teljes operációs rendszert titkosítson és elrejtse (amely e cikk hatályán kívül esik).
Titkosítson egy teljes merevlemez-partíciót vagy tárolóeszközt
Ha valóban el akarja menni az összes titkosítástgangbusters, akkor az egyik a merevlemez teljes partíciójának titkosítása. Alternatív megoldásként titkosíthat egy tárolóeszközt, például egy külső merevlemezt vagy egy USB-meghajtót. Ez nem valami, amivel egész sokat kísérleteztem (bár hamarosan szándékozom, és ezt fel fogom írni, amikor megteszem).
Kezdje az alapokkal
Mint mindig egy új programmal, el kell kezdenie a legegyszerűbb részt, hogy megértse, hogyan működik. És nyilvánvalóan egyelőre ne helyezzen be semmiféle fontosat a titkosított kötetbe, abban az esetben, ha összezavarod.
A VeraCrypt elérhető Windows, MacOS és Linux rendszerekhez. Ma fogom használni a megbízható MacBook-on. A szoftver nyílt forráskódú is, ha szereti a forráskódot.
Töltse le és telepítse
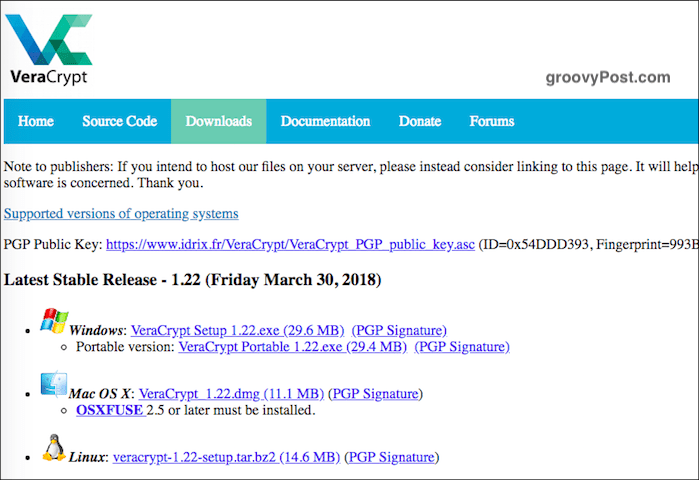
Nyissa meg a letöltési oldalt és telepítse a verziótaz operációs rendszer számára. MacOS esetén le kell töltenie és telepítenie kell egy kicsit (7,5 MB) kiegészítő szoftvert is, az úgynevezett OSXFUSE-t. A link a VeraCrypt oldalon található.
Itt említést érdemel egy dolog. Sohasem telepítse a VeraCrypt egy másik webhelyről. Mindig telepítse a VeraCrypt webhelyen található verziót. Az egyik másik webhelyről történő eltávolítása a program sérült vagy elavult példányának telepítését jelentheti.
Amikor a szoftver telepítve van, kattintson rá a szoftver mappájában (MacOS esetén az „Alkalmazások”).
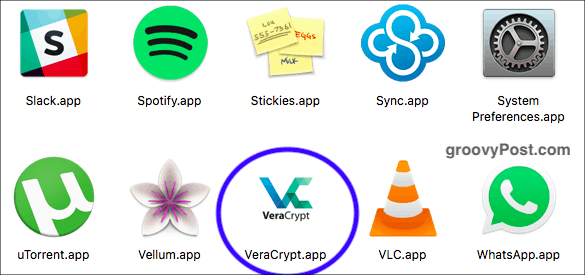
Hozzon létre egy új kötetet
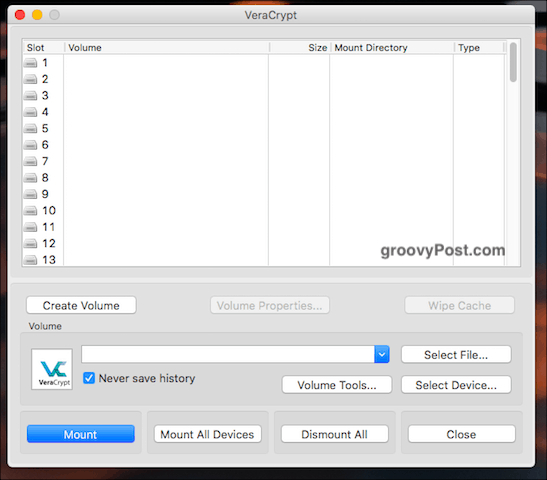
Amikor kinyitja, megjelenik egy gomb, amely a következőt mondja: „Új kötet létrehozása”. Kattintson erre.
Hozzon létre egy titkosított fájltartót
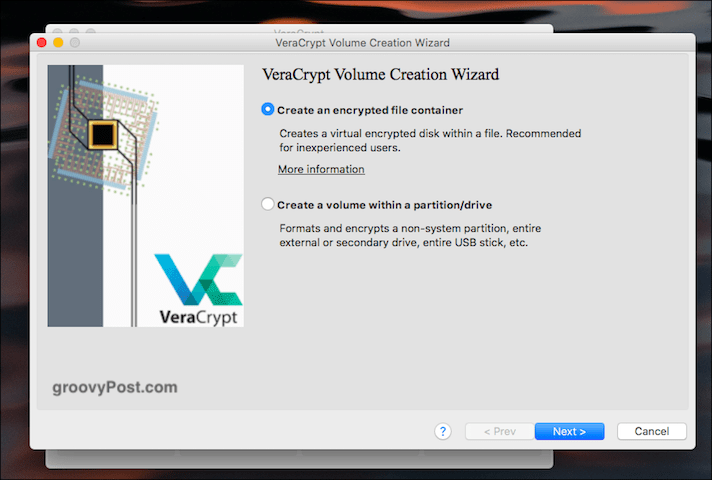
Ma csináljuk az első opciót, ezért kattintson rá.
Standard vagy rejtett?
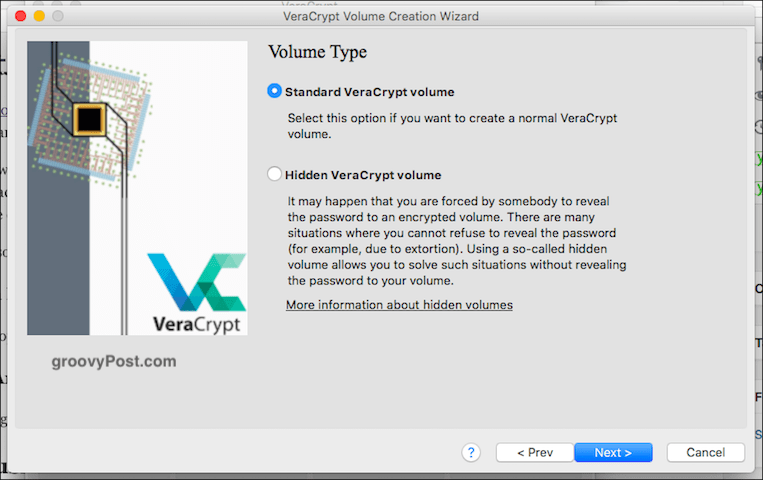
A következő lehetőség az, hogy meg akarja-e használni a szokásos kötetét vagy a rejtett kötetét (ahogy fentebb már említettem). Ma könnyű munkát végezünk, tehát normál, kérlek
Válaszd ki a fájlt?
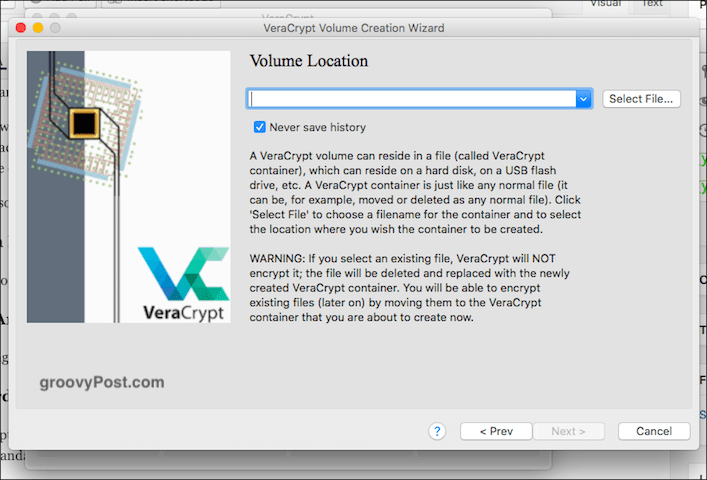
Most azt kéri, hogy válasszon fájlt. Várj, mi? Nos, a „fájl” a titkosított kötet, de nyilvánvalóan még nem tette meg. Tehát nem választhatja ki, hogy mi nem létezik.
Tehát kattintson a gombra, és lépjen a saját területéreszámítógép, ahol el szeretné készíteni a titkosított kötetet. Ezt a kötetet bárhova később bárhová elviheti, tehát ne aggódjon. Nem köti össze azzal, ahová választja a telepítési folyamat során. Csak használja az asztalát. Adjon nevet a kötetnek (ezt később meg lehet változtatni).
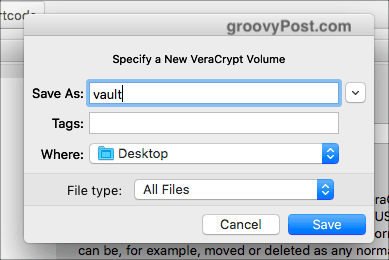
Titkosítási lehetőségek
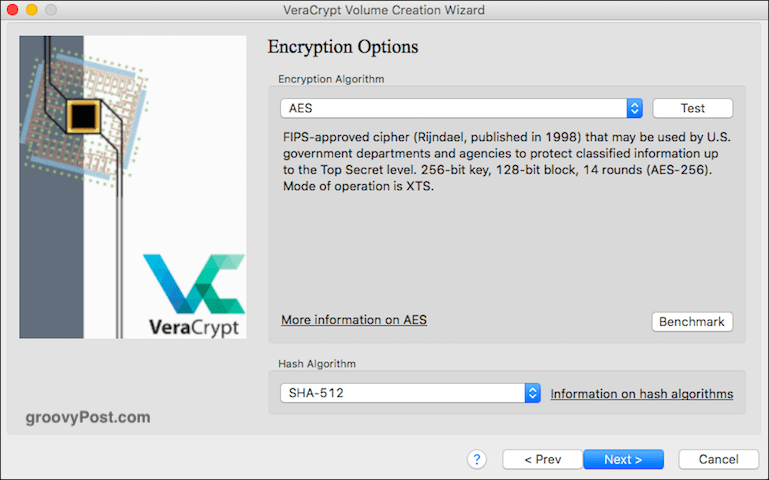
Rendben, most el kell döntenie, hogy melyik titkosítást használjaerővel, amellyel együtt megy. A legördülő menüből különféle lehetőségeket láthat, de az ipari szabvány az AES. A VeraCrypt ezt automatikusan elmulasztja, és amint azt állítja, az Egyesült Államok kormánya használja a titkosan titkosított információk védelmére. Tehát azt hiszem, akkor ez elég jó az otthoni receptekhez.
Hagyja a „Hash algoritmust”, ahogy van, és kattintson a „Next” gombra.
Hangerő méret
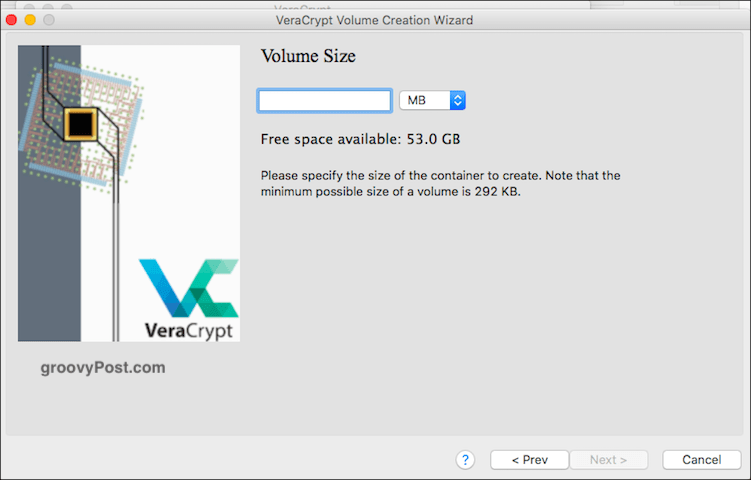
Ez fontos. El kell döntenie, hogy mekkora legyen a titkosított kötet. Ezt már az elején meg kell tenni, mert később nem módosíthatja. Ha később úgy dönt, hogy a kötetnek nagyobbnak vagy kisebbnek kell lennie, törölnie kell a kötetet, és újra kell kezdenie.
Gondoljon arra, mire használná a kötetet. Videó? Fájlok? Képek? Hang? Akkor döntse el, mennyi szükséges. Nyilvánvaló, hogy a fájl elhelyezésére is szüksége lenne hely a merevlemezen.
Tesztként csak az 5 GB-ot választottam.
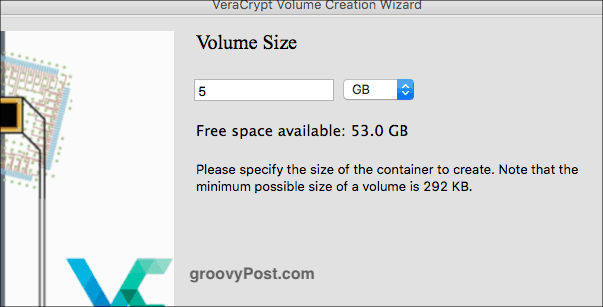
Állítsa be a kötet jelszavát
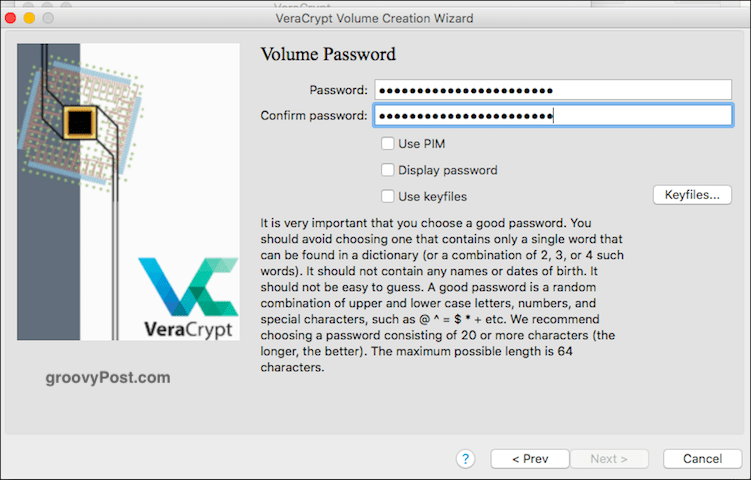
Egy másik létfontosságú. Nincs értelme magas falat építeni az érzékeny fájlok körül, ha valaki csak eljön, és lerúghatja a falat. Szüksége van egy erős jelszóra. Itt jön létre egy olyan jelszókezelő, mint a KeePass. Válasszon egy 25-30 karakterből álló jelszót, és tényleg szögelje be azt a szar.
Ne aggódjon a PIM (egy kicsit túl technikai a kezdők számára) vagy a kulcsfájlok (így tovább) miatt. Ami megjelenítő jelszó, használja ezt, amikor kiválasztja a jelszavát, hogy megbizonyosodjon arról, hogy nem vannak-e helyesírási hibák. Ezután törölje újra a jelölést.
Nagy fájlok
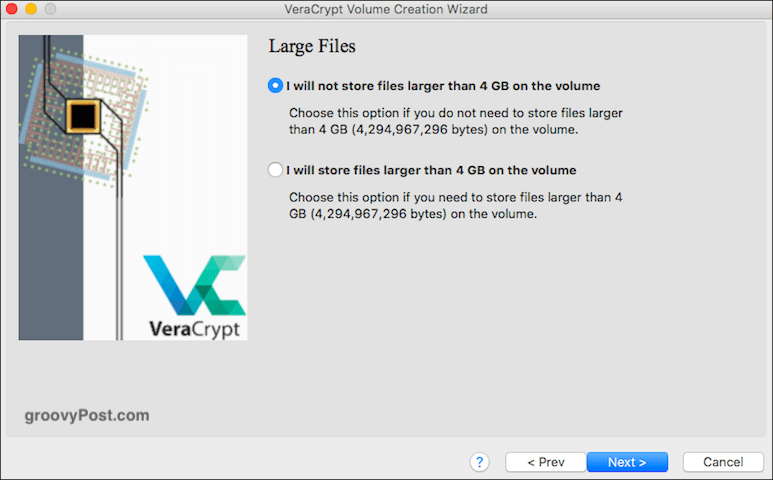
Ez rejtély volt számomra, tehát meg kellett néznemfel. Úgy tűnik, hogy annak köze van a fájlrendszerhez, amelyet később használhat az új titkosított köteten. Általában ajánlott azt mondani, hogy 4 GB-nál nagyobb fájlokat fog használni (még ha nem is).
A következő lépésben megkérdezzük, hogy melyik fájlta használni kívánt rendszer. Hacsak nincs erõteljes preferenciája (és tudod, mit csinálsz), csak ragaszkodj ahhoz, amellyel a VeraCrypt alapértelmezésben áll. Ebben az esetben a Mac OS Extended.
Platformközi támogatás
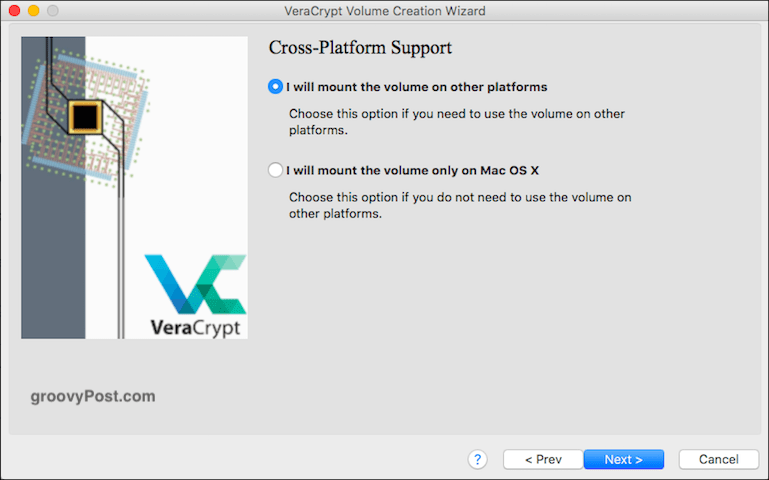
Manapság sokan egynél több operációs rendszert használnak. Tehát, ha azt akarja használni, mint például a Windows PC és a MacOS, jelölje be a négyzetet. Ellenkező esetben hagyja úgy, ahogy van.
Ezeknek a többi rendszereknek azonban szüksége lehet a programok és illesztőprogramok telepítésére, hogy a VeraCrypt tároló kompatibilis legyen, ezért kérdezze meg magától, hogy igazán valami amire szükséged van. Ellenkező esetben szükségtelen gondot okozhat.
Titkosítási kulcsok generálása
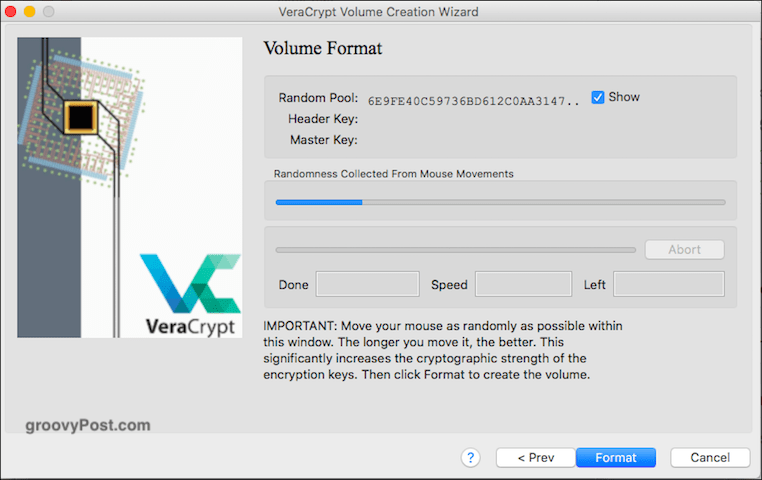
Már majdnem ott vagyunk. Most el kell generálnia a titkosítási kulcsokat. Ahogy a VeraCrypt mondja, egyszerűen csak gyorsan és véletlenszerűen mozgatnia kell az egeret az ablakon. Minél többet csinálsz, annál erősebbek lesznek a kulcsok.
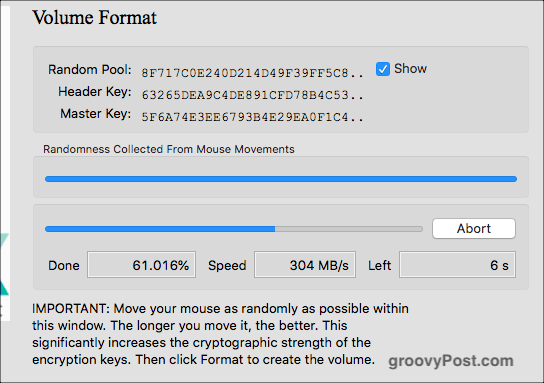
Addig tedd, amíg a kék sáv el nem éri a végét. Ezután kattintson a „Format” gombra. Most egy második kék sáv jelenik meg, amely a formázás előrehaladását mutatja. Ha kész, kattintson az „Kilépés” gombra.
A VeraCrypt kötet megnyitása
Ideje megnyitni új alkotásunkat.
Válasszon meghajtó számot
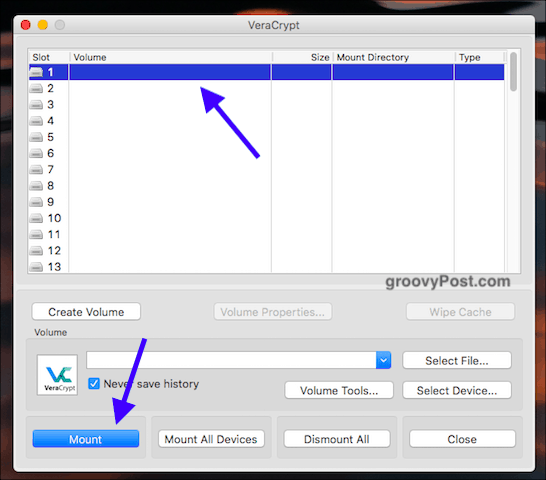
Először válassza ki a VeraCrypt meghajtószámátfelület. Nem számít, melyik, de ha Windows számítógépet használ, akkor ne válassza a már használt partíciós betűt (például a C meghajtót).
Keresse meg és válassza ki a hangerőt
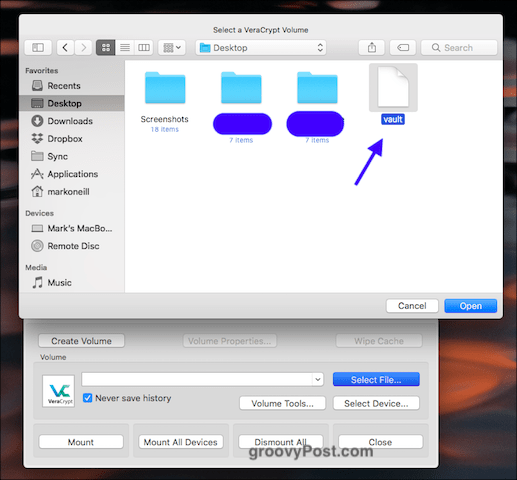
Most kattintson a „Select File” elemre, és keresse meg a számítógépen azt a helyet, ahol az új kötet található. Kattintson rá. Most a VeraCrypt ablakban láthatja a kötet útját.
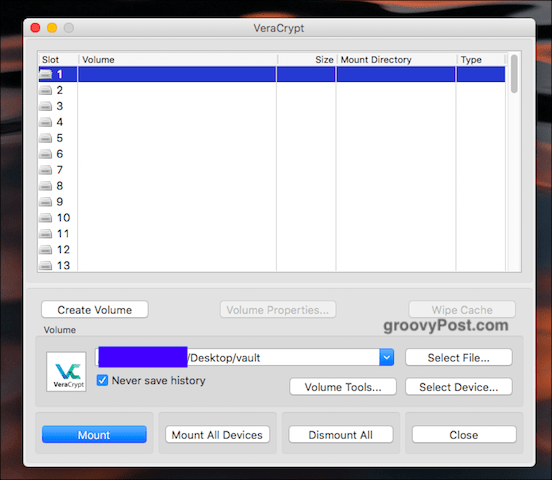
Most kattintson a „Mount„ gomb. Alapvetően azt mondod, hogy „engedj be”
Írja be a jelszót
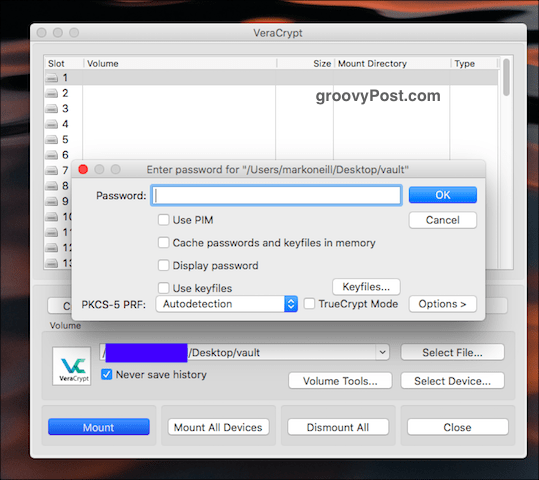
Most a rendszer kéri a jelszót. Írja be.
Feltételezve, hogy helyesen rendezted, most meglátod a nyitott kötetet a VeraCrypt felhasználói felületen.
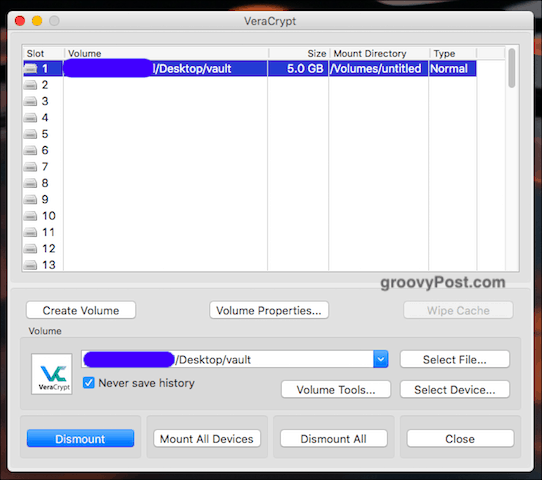
Nyissa meg a merevlemezt / keresőt
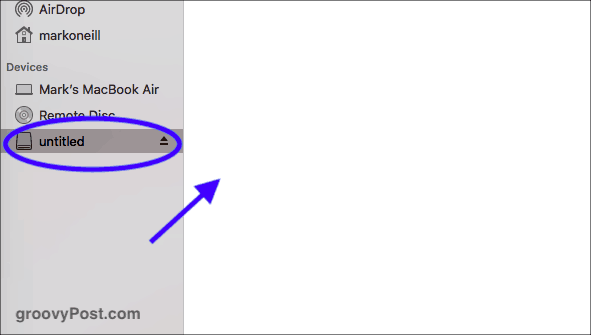
Vagy lépjen a merevlemezre (vagy a Finder aMacOS esetén), vagy kattintson duplán a VeraCrypt kötetére. Akárhogy is, ugyanabba a rendeltetési helyre érkezik. Most meglátja a kötetét (amely nyilvánvalóan üres, mert vadonatúj).
Fájlok hozzáadása és eltávolítása
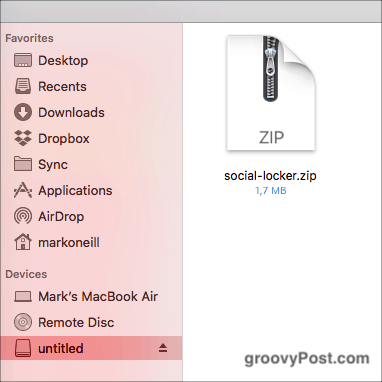
Fájlok hozzáadása és eltávolítása egyszerű. Vagy húzza őket egérrel, vagy a kezelőpanel segítségével egy másik mappából. Vagy másolja át a másik mappából a VeraCrypt mappába, és válassza a jobb egérgombbal kattintson a „Beillesztés” parancsra.
Távolítsa el őket az egérrel vagy a kezelőpanel segítségével. Vagy egyszerűen törölje a kérdéses fájlt.
A VeraCrypt kötet újbóli bezárása
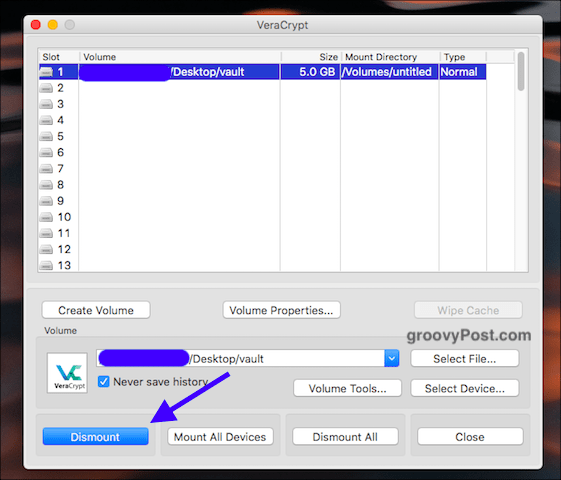
A VeraCrypt kötet újbóli bezárásához kattintson a „Leszerel„ vagy (ha egyszerre több kötet van nyitva), „Összes szétszerelése”. A mappa ezután bezáródik, és újra titkosítja.
Következtetés
Miután a kötet elkészült, mozgathatjaaz USB-meghajtókra, más egyéb mappákra, cserélhető merevlemezekre vagy felhőalapú tárolókra. Noha biztonsági szempontból a felhőalapú tárolás nem a legjobb választás.
Ha régi TrueCrypt kötetek vannak, a VeraCrypt kompatibilis velük, így megnyithatja ezeket a régi köteteket, és kiszállíthatja a fájljait.
Ez csak egy kóstoló volt, hogy megmutassa az alapjaitVeraCrypt. Egy jövőbeli cikkben a cserélhető meghajtók titkosításával foglalkozom, és minden kalandot felfedezhetek, és rejtett merevlemezt titkosíthatom. Erős itatás után először a bátorságért.










Szólj hozzá