Hogyan lehet nagyítani és nagyítani az asztali alkalmazásokat Windows 10 vagy macOS rendszeren

A zoom funkció gyors módja az ideiglenes nagyításnak az asztalon a Windows 10 vagy a MacOS rendszerben.
Manapság a számítógépének asztali érezheti magátelsöprő kilátás; nagy és kiterjedt, így madártávlatból nézheti meg a földet, a különféle nyitott alkalmazásokkal és segédprogramokkal. Időnként kissé nehezen láthatja rajta a dolgot, főleg ha a látása nem olyan éles, mint régen. A népszerű asztali operációs rendszerek, mint például a Windows 10 és a macOS, olyan opciókat tartalmaznak, amelyek megkönnyítik a gyors zoomolást, mint egy sas, amit csak akar. Nézzük meg, hogyan lehet megtalálni, engedélyezni és használni őket.
Nagyítás vagy nagyítás a képernyő elemein a Windows 10 rendszerben
Valószínűleg ismeri a nagyítást; sokszor megcsinálta olyan alkalmazásokban, mint az Edge vagy a Microsoft Word. De bárhol megteheti az asztalon.
A Windows 10 rendszerben egyszerű, ha megnyomja a Windows kulcs és (+) gombot a nagyító alkalmazás aktiválásához. Ezután nagyíthatja vagy kicsinyítheti a plusz vagy mínusz jel megnyomásával az alkalmazáson, vagy nyomja meg a gombot Windows kulcs és (-) vagy (+) a billentyűzeten.
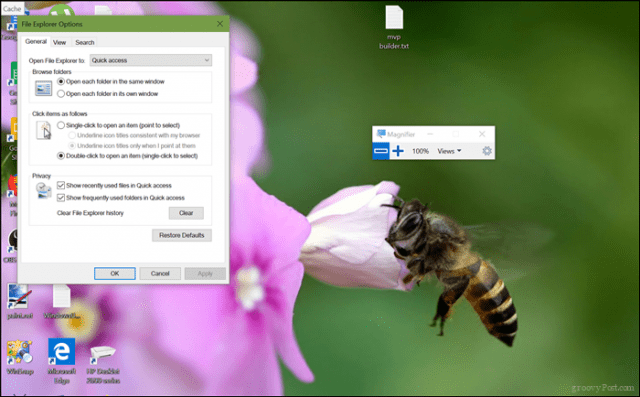
Mint láthatja, akár 300% -ot is nagyítottam.
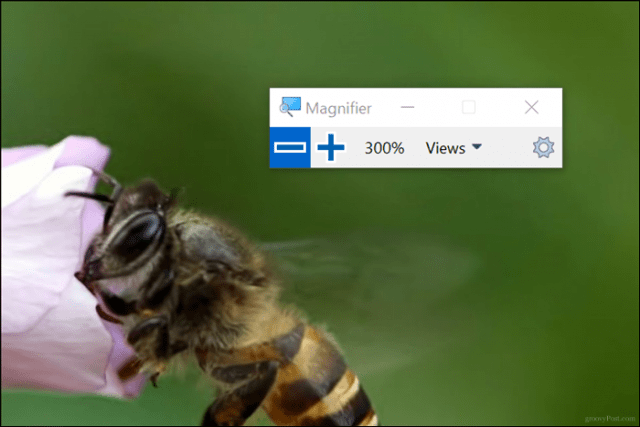
A nagyító két további nézetet is tartalmaz, amelyeket érdemes megnéznie: Lens and Dock. Az objektív a gomb megnyomásával aktiválható Control + Alt + L. Ez lehetővé teszi az elemek nagyítását a képernyőn.
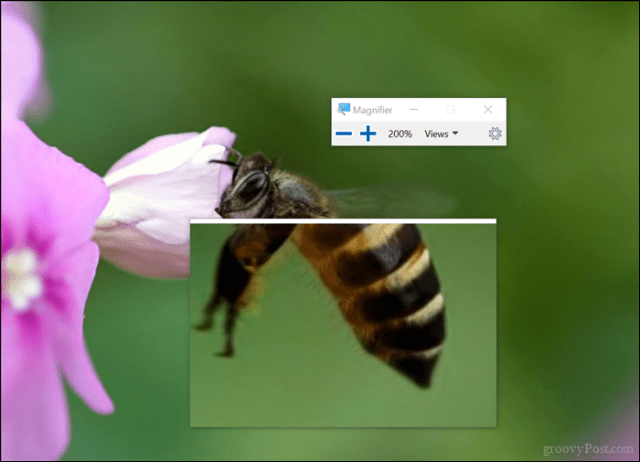
Dokkolt mód, amelyet a gomb megnyomásával aktiválhat Control + Alt + D, tartja benyomva a képernyő tetején lévő nagyítótKilátás. Átméretezheti a dokkolót a tetszés szerint. Bármelyik opciót választja, ez a praktikus szolgáltatás minden bizonnyal kényelmessé teszi az asztalon vagy a kedvenc alkalmazásaiban végzett munkát; különösen azokban az alkalmazásokban, amelyekben elakadt menük és gombok vannak, amelyek könnyen hiányozhatnak.
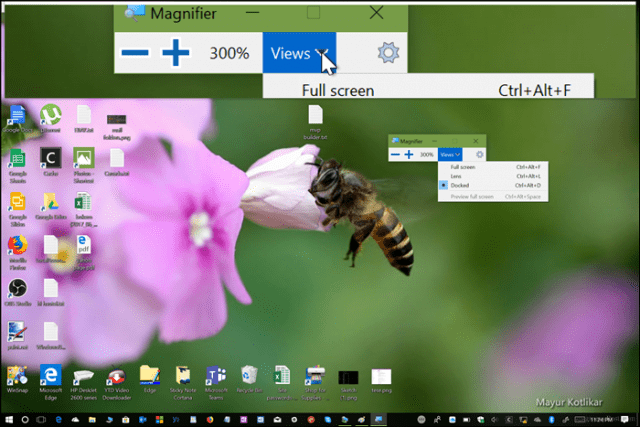
Ha módosítani szeretné a nagyító viselkedését, indítsa el Beállítások> Könnyű hozzáférés> Nagyító. Itt állíthatja be az alapértelmezett nagyítási szintet, amikor kinyitja a nagyítót, teljesen kikapcsolja vagy kiválaszt egy alapértelmezett módot, és kiválasztja a konkrét nyomkövetési lehetőségeket.
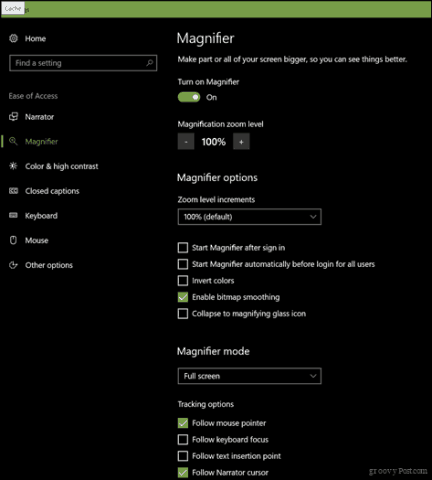
A zoom funkció használata a macOS-ban
A Mac felhasználóknak lehetősége van nagyítani az asztalon vagy az alkalmazásokon is. A hozzáféréshez engedélyeznie kell őket.
Indítsa el a Beállításokat, majd válassza a lehetőséget Dock> Kisegítő lehetőségek> Nagyítás. Válassza ki a nagyításhoz használni kívánt módszert. Használhatja a billentyűparancsokat vagy a gesztusokat (két ujjal húzza fel vagy le) miközben lenyomva tartja a Ellenőrzés kulcs.
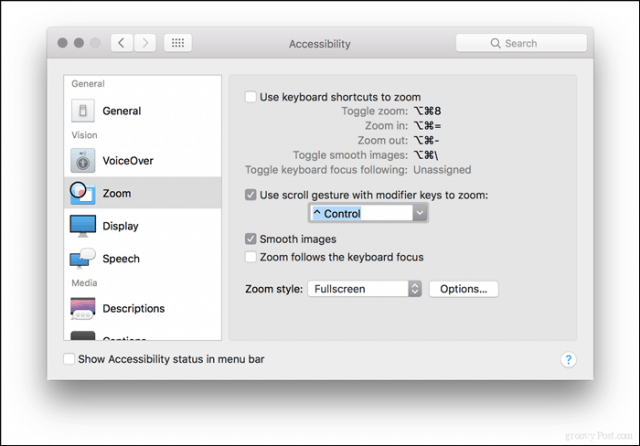
Az alapértelmezett billentyűzet-parancsok, ha ezt az opciót részesítik előnyben:
Váltás / kicsinyítés: Shift + Parancs (⌘) + 8
Ráközelíteni: Shift + Parancs (⌘) + (=)
Kicsinyítés: Shift + Parancs (⌘) + (-)
Az engedélyezést követően nagyíthat vagy kicsinyíthet.
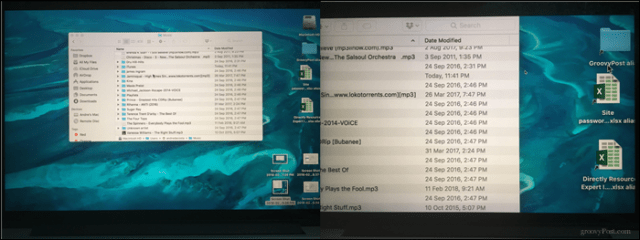
Nagyon sok ez. Most már láthatja ezeket a apró elemeket a képernyőn, anélkül, hogy állandó változtatásokat hajtana végre, például megváltoztathatja a képernyő felbontását vagy méretarányát és elrendezését. Egy másik praktikus funkció, amely a zoom funkciót hasznosnak találhatja, a magyarázó videók, ha olyan alkalmazásokat használ, mint a Camtasia Studio. Tehát ne aggódjon amiatt, hogy megfeszíti a szemét, hogy kitaláljon valamit a képernyőn, amikor ezek a lehetőségek állnak rendelkezésre.
Próbáld ki nekik, és tudassa velünk, hogyan működik az Ön számára.



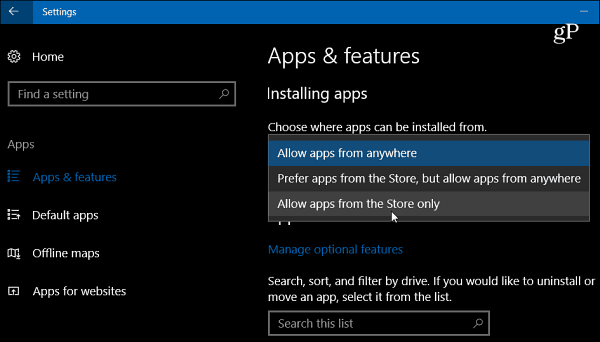






Szólj hozzá