Tegye a Windows 10-re automatikus automatikus helyreállítási pont létrehozását, amikor a Windows Defender beolvassa

Ha valami rosszul fordul elő, és a rendszere instabil, itt egy jó módszer arra, hogy megbizonyosodjon arról, hogy van-e egy aktuális visszaállítási pont, amelyre visszatérhet.
Mindig fontos, hogy legyen egy közelmúltbeli istállóA Windows 10 verziója, amelyre visszaléphet, ha valami rosszra fordul. Bármilyen vírus vagy rossz szoftver telepítés miatt a rendszer instabillá válhat. Annak biztosítása érdekében, hogy rendelkezzen naprakész visszaállítási ponttal, beállíthatja, hogy minden egyes alkalommal hozzon létre egyet, amikor a Windows Defender rendszervizsgálást végez.
Hozzon létre automatikus visszaállítási pontokat a Windows 10 Pro számára
Alapértelmezés szerint általában nincs bekapcsolva, így az első lépés, amelyet meg kell tennie, a Rendszer-visszaállítás engedélyezése. Nyomja meg a Windows kulcsot és típus: helyreállítási pont és nyomja meg az Enter billentyűt. Ezután kattintson a Konfigurálás gombra, és ellenőrizze, hogy a Rendszervédelem meg van jelölve. Itt beállíthatja a visszaállítási pont biztonsági mentéséhez felhasznált lemezterület mennyiségét is.
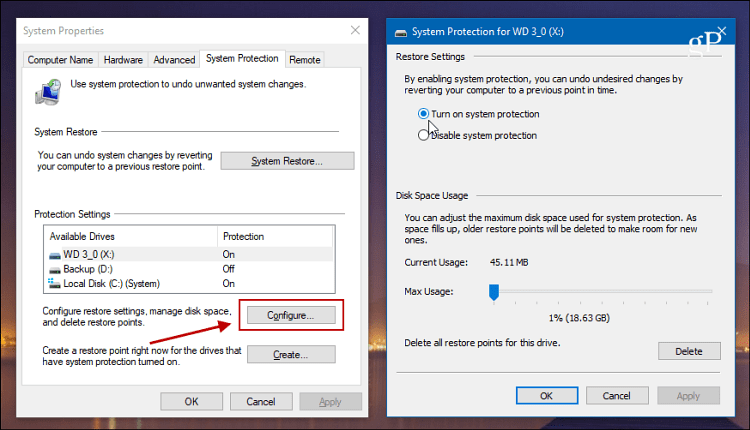
Ha a Windows 10 Pro rendszert használja, akkor ezt a csoportházirend segítségével állíthatja be. Találat Windows Key + R és típus: gpedit.msc a Futtatás párbeszédpanelen, és nyomja meg az Enter billentyűt.
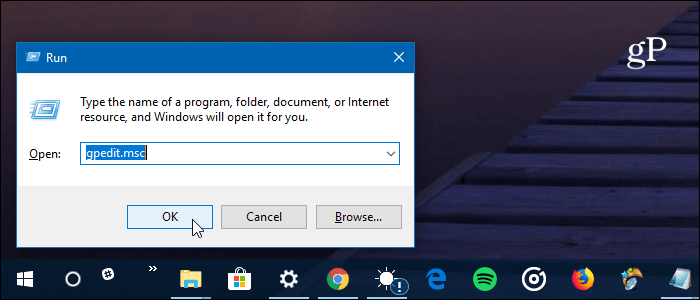
Ezután keresse meg a következő utat:
Computer Configuration > Administrative Templates > Windows Components > Windows Defender Antivirus > Scan
Ezután kattintson duplán a „Rendszer-visszaállítási pont létrehozása” elemre a jobb oldalon található Beállítás oszlopban.
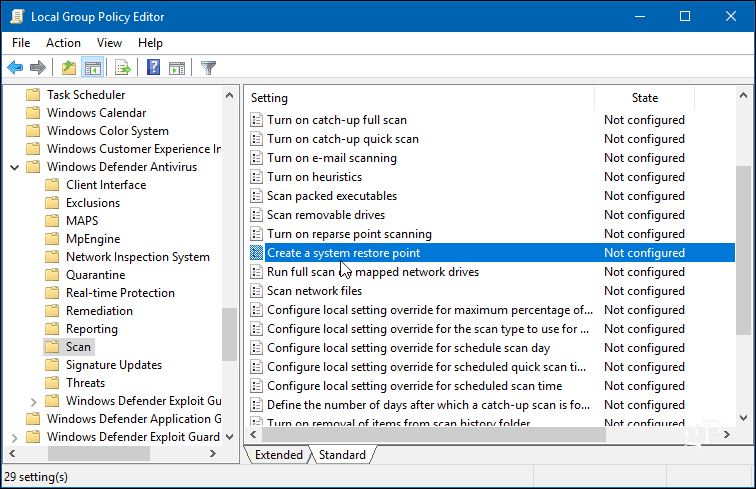
Állítsa Enabled-re, és kattintson az OK gombra a csoportházirend-szerkesztő bezárásához.
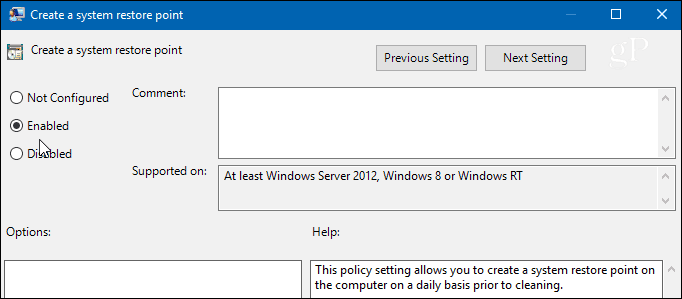
Hozzon létre automatikus visszaállítási pontokat a Windows 10 Home rendszerhez
A csoportházirend nem érhető el a Windows 10 Home rendszerben, de beállíthatja, hogy automatikus visszaállítási pontot hozzon létre, amikor a Windows Defender a rendszerleírást elvégzi a beállításjegyzék hozzáigazításával.
A Nyilvántartás megnyitásához nyomja meg a gombot Windows Key + R és típus: regedit kattintson az OK gombra, vagy nyomja meg az Enter billentyűt.
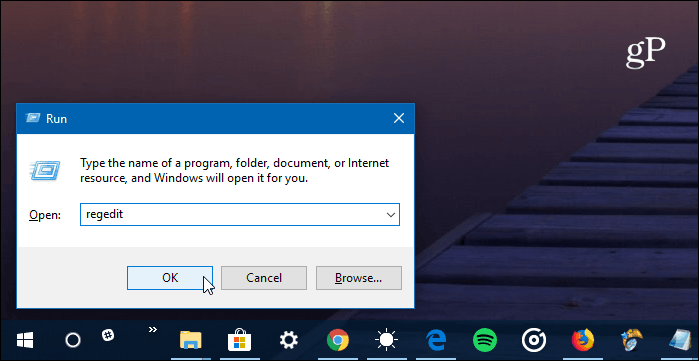
Miután megnyílt, lépjen a következő útvonalra:
HKEY_LOCAL_MACHINESOFTWAREPoliciesMicrosoftWindows Defender
Kattintson a jobb gombbal a Windows Defender gombra, és válassza a lehetőséget Új> Kulcs.
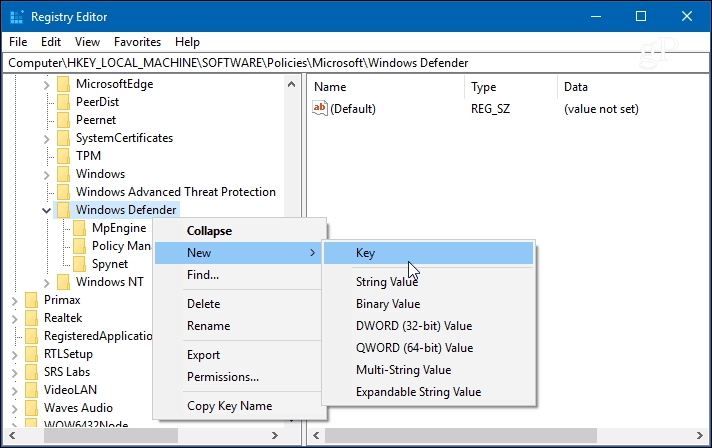
Nevezze el az új kulcsot Letapogatás új DWORD (32 bites) értékkel DisableRestorePoint adatértékkel nulla. Miután elkészült, zárja be a Beállításszerkesztő alkalmazást.
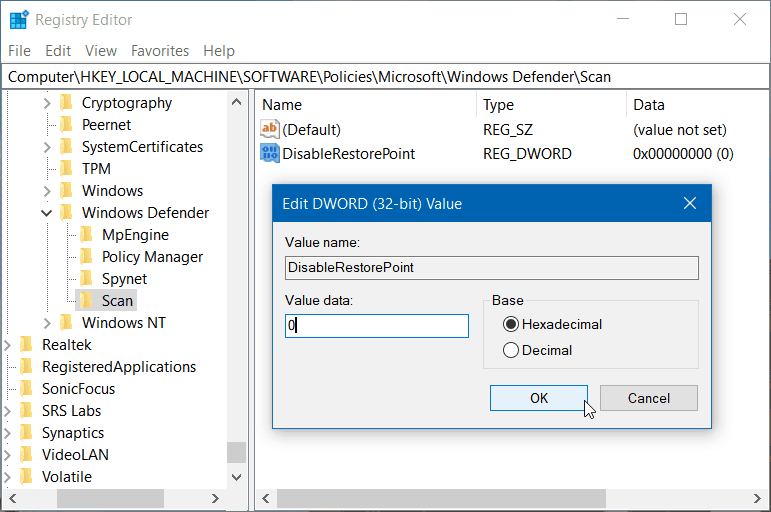
Akár a Windows 10 Pro, akár a Home rendszeren van, utánaazt beállítva a Windows új visszaállítási pontot hoz létre, mielőtt a Windows Defender elindítja a rendszerkeresést - ami minden nap, kivéve, ha bejelentkezett az ütemterv módosítására.
A Windows automatikusan létrehoz egy visszaállítási pontota Windows Updates telepítése előtt. De ha van egy új stabil pont, ahova visszatérhetünk, akkor fontos, ha történik valami váratlan esemény, és nem gondoltál egy visszaállítási pont létrehozására.
Ha még nem ismeri a Windows 10 rendszert, és még szeretnetovábbi útmutatók és tippek, feltétlenül nézze meg a Windows 10 archívum összes cikkét. Különleges kérdések esetén csatlakozzon az ingyenes Windows 10 fórumokhoz, és tegye közzé kérdéseit és gondolatait a Microsoft termékeiről és szolgáltatásairól.
![Javítsa a Windows 7 rendszert egy helyreállítási ponttal [útmutató]](/images/windows-7/fix-windows-7-with-a-system-restore-point-how-to.png)



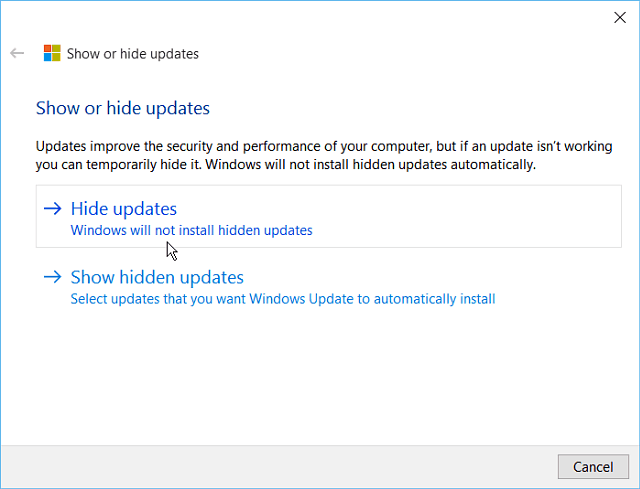
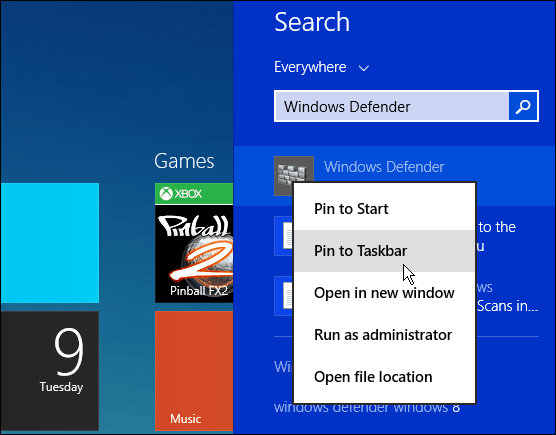
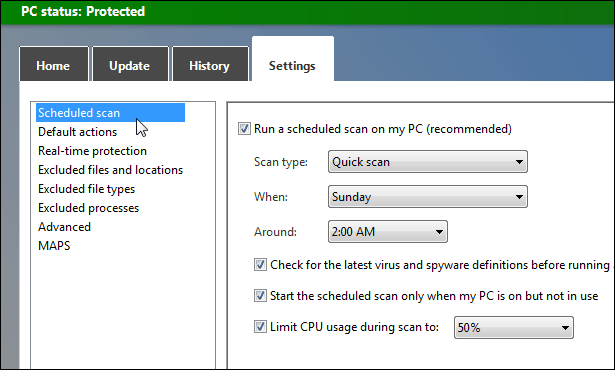

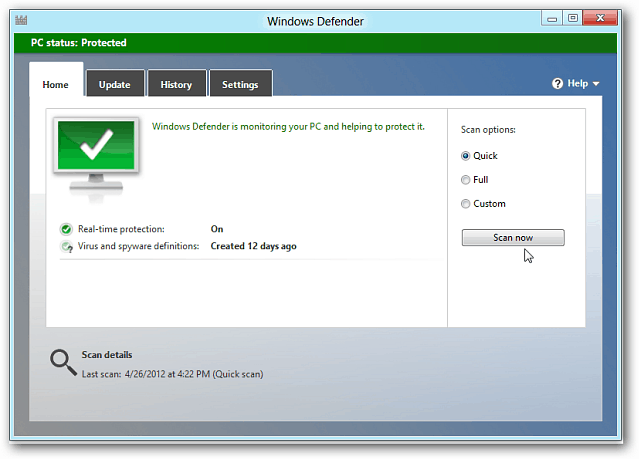

Szólj hozzá