Biztonsági riasztás: A DigiNotar csalárd Google.com tanúsítványt bocsát ki - Útmutató a magad megóvásához

frissítés: A Microsoft biztonsági tanácsadója (2607712)azt jelzi, hogy a DigiNotar tanúsítványt eltávolították a Microsoft Tanúsítvány-megbízhatósági listáról, ami azt jelenti, hogy az összes Windows Vista és a Windows 7 rendszer védett lesz. További lépésre nincs szükség. A Windows XP és a Windows Server 2003 felhasználóknak figyelniük kell a frissítést, vagy követniük kell az alábbi utasításokat.
Mac felhasználók: Kövesse ezeket az utasításokat a DigiNotar eltávolításához a kulcstartóból.
A hatalmak már beugrottakművelet, és a tanúsítvány hozzáadódott a tanúsítványok visszavonási listájához (CRL). Ez azt jelenti, hogy ha megpróbálja böngészni a hamis átirányított webhelyek egyikét, akkor Ön is kellene figyelmeztetni kell, hogy valami folyamatban van. Mozilla kiadja a Firefox frissítéseit,A Thunderbird és a Seamonkey visszavonja a DigiNotar iránti bizalmat, és ezzel hatékonyan védi a felhasználókat az adott biztonsági kompromisszumtól. Időközben manuálisan visszavonhatja a DigiNotar gyökérkönyvét a Firefoxban (lásd az alábbi utasításokat).
A. Legújabb verziója Google Chrome a DigiNotar csalárd tanúsítványától is védeni kell, bár vannak olyan intézkedések, amelyeket megtehet a kettős biztosítás érdekében. Az alábbi utasítások.
Az első lépés, amelyet meg kell tennie, annak biztosítása, hogy rendelkezésére álljon a böngésző legfrissebb verziója. Szerezd meg itt:
- Google Chrome
- internet böngésző
- Firefox
Az Internet Explorer és a Google Chrome védelme a hamis DigiNotar tanúsítványtól
Ezek a lépések hamis tanúsítványt adnak a rendszeréhez Nem megbízható tanúsítvány. Ez hatással lesz mind az Internet Explorerre, mind a Chrome-ra.
1. lépés
Nyissa meg a Notepad.exe fájlt.
2. lépés
Lépjen a http://pastebin.com/raw.php?i=ff7Yg663 webhelyre, és másolja át a szöveget a BEGIN CERTIFICATE és az END CERTIFICATE szavak közé. Illessze be a jegyzettömbbe.
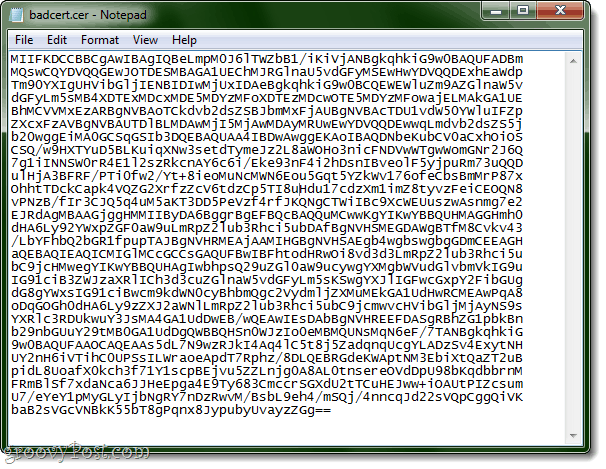
Vagy csak másolja és illessze be innen:
MIIFKDCCBBCgAwIBAgIQBeLmpM0J6lTWZbB1/iKiVjANBgkqhkiG9w0BAQUFADBm MQswCQYDVQQGEwJOTDESMBAGA1UEChMJRGlnaU5vdGFyMSEwHwYDVQQDExhEaWdp Tm90YXIgUHVibGljIENBIDIwMjUxIDAeBgkqhkiG9w0BCQEWEWluZm9AZGlnaW5v dGFyLm5sMB4XDTExMDcxMDE5MDYzMFoXDTEzMDcwOTE5MDYzMFowajELMAkGA1UE BhMCVVMxEzARBgNVBAoTCkdvb2dsZSBJbmMxFjAUBgNVBAcTDU1vdW50YWluIFZp ZXcxFzAVBgNVBAUTDlBLMDAwMjI5MjAwMDAyMRUwEwYDVQQDEwwqLmdvb2dsZS5j b20wggEiMA0GCSqGSIb3DQEBAQUAA4IBDwAwggEKAoIBAQDNbeKubCV0aCxhOiOS CSQ/w9HXTYuD5BLKuiqXNw3setdTymeJz2L8aWOHo3nicFNDVwWTgwWomGNr2J6Q 7g1iINNSW0rR4E1l2szRkcnAY6c6i/Eke93nF4i2hDsnIBveolF5yjpuRm73uQQD ulHjA3BFRF/PTi0fw2/Yt+8ieoMuNcMWN6Eou5Gqt5YZkWv176ofeCbsBmMrP87x OhhtTDckCapk4VQZG2XrfzZcV6tdzCp5TI8uHdu17cdzXm1imZ8tyvzFeiCEOQN8 vPNzB/fIr3CJQ5q4uM5aKT3DD5PeVzf4rfJKQNgCTWiIBc9XcWEUuszwAsnmg7e2 EJRdAgMBAAGjggHMMIIByDA6BggrBgEFBQcBAQQuMCwwKgYIKwYBBQUHMAGGHmh0 dHA6Ly92YWxpZGF0aW9uLmRpZ2lub3Rhci5ubDAfBgNVHSMEGDAWgBTfM8Cvkv43 /LbYFhbQ2bGR1fpupTAJBgNVHRMEAjAAMIHGBgNVHSAEgb4wgbswgbgGDmCEEAGH aQEBAQIEAQICMIGlMCcGCCsGAQUFBwIBFhtodHRwOi8vd3d3LmRpZ2lub3Rhci5u bC9jcHMwegYIKwYBBQUHAgIwbhpsQ29uZGl0aW9ucywgYXMgbWVudGlvbmVkIG9u IG91ciB3ZWJzaXRlICh3d3cuZGlnaW5vdGFyLm5sKSwgYXJlIGFwcGxpY2FibGUg dG8gYWxsIG91ciBwcm9kdWN0cyBhbmQgc2VydmljZXMuMEkGA1UdHwRCMEAwPqA8 oDqGOGh0dHA6Ly9zZXJ2aWNlLmRpZ2lub3Rhci5ubC9jcmwvcHVibGljMjAyNS9s YXRlc3RDUkwuY3JsMA4GA1UdDwEB/wQEAwIEsDAbBgNVHREEFDASgRBhZG1pbkBn b29nbGUuY29tMB0GA1UdDgQWBBQHSn0WJzIo0eMBMQUNsMqN6eF/7TANBgkqhkiG 9w0BAQUFAAOCAQEAAs5dL7N9wzRJkI4Aq4lC5t8j5ZadqnqUcgYLADzSv4ExytNH UY2nH6iVTihC0UPSsILWraoeApdT7Rphz/8DLQEBRGdeKWAptNM3EbiXtQaZT2uB pidL8UoafX0kch3f71Y1scpBEjvu5ZZLnjg0A8AL0tnsereOVdDpU98bKqdbbrnM FRmBlSf7xdaNca6JJHeEpga4E9Ty683CmccrSGXdU2tTCuHEJww+iOAUtPIZcsum U7/eYeY1pMyGLyIjbNgRY7nDzRwvM/BsbL9eh4/mSQj/4nncqJd22sVQpCggQiVK baB2sVGcVNBkK55bT8gPqnx8JypubyUvayzZGg==
A .cer fájlt közvetlenül is letöltheti tőlünk.
3. lépés
Mentse el .cer kiterjesztéssel. Nem .txt fájlként. Használj valami ilyesmit badcert.cer.
Az ikon így néz ki a Windows 7 rendszerben:
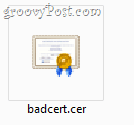
4. lépés
Nyisd ki Vezérlőpult és menj ide internetes lehetőségek. Kattints a Tartalom fület. kettyenés tanúsítványok.
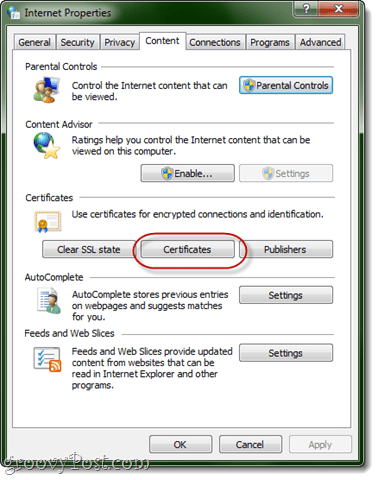
5. lépés
Kattintson a jobbra mutató nyílra a tetején, amíg meg nem jelenik Nem megbízható kiadók. kettyenés Import.
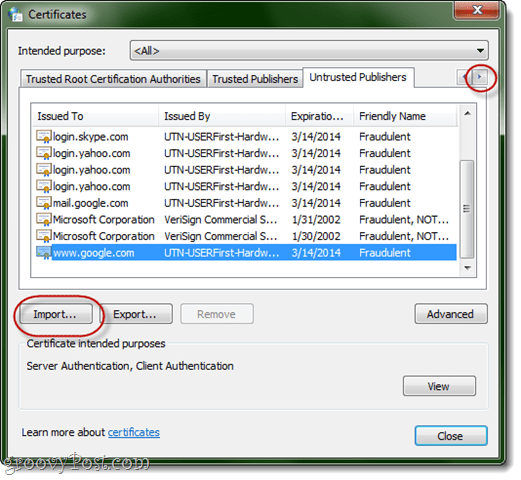
6. lépés
Keresse meg a badcert.cer fájlt, és importálja azt.
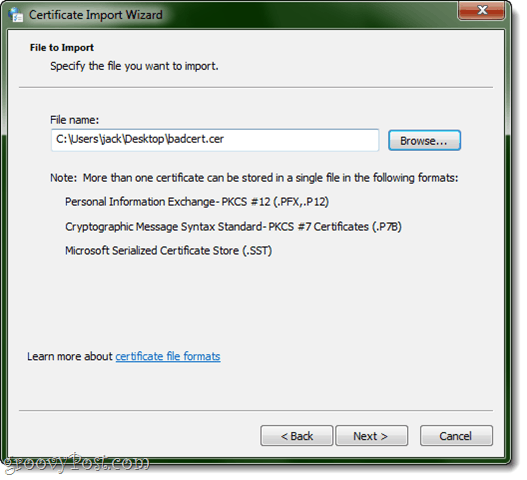
7. lépés
Helyezze be Nem megbízható tanúsítványok. Kattintson a Tovább gombra, amíg a teljes.
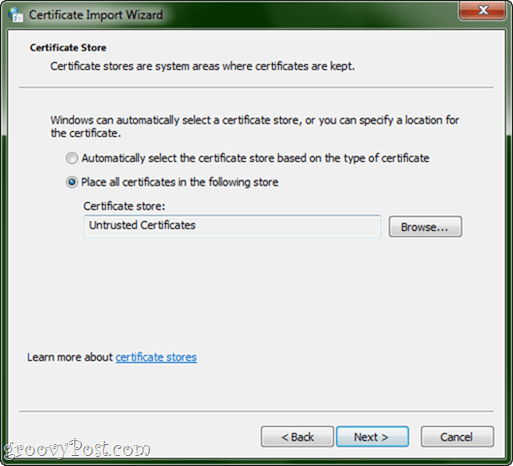
8. lépés
A tetején láthatja a DigiNotar tanúsítványát.
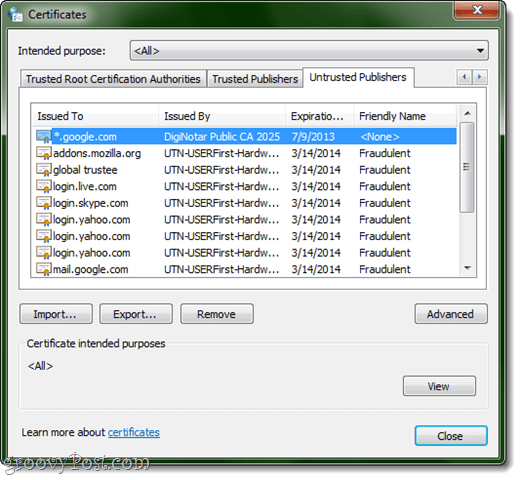
A Mozilla Firefox védelme a csalárd DigiNotar tanúsítványtól
Mozilla teljesen félelmetes volt és itt volt a labda, és kiadta a DigiNotar tanúsítvány törlésének hivatalos utasításait. Vagy olvassa tovább.
1. lépés
Kattintson a Firefox vagy a gombra Eszközök és válasszon Lehetőségek. Menj Speciális> Titkosítás és kattintson a gombra Tanúsítványok megtekintése.
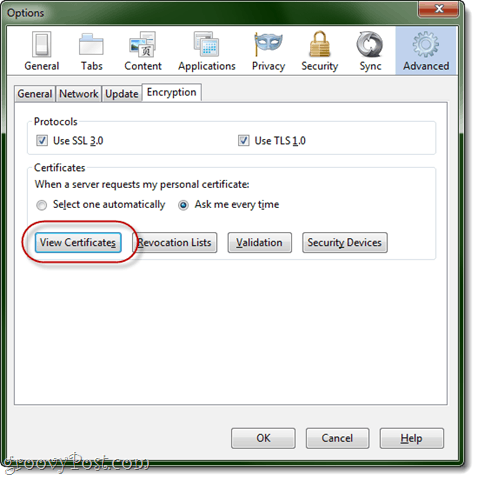
2. lépés
Kattints Hatóság majd kattintson a Tanúsítvány neve oszlop betűrendben történő rendezéshez.
3. lépés
Görgessen le DigNotar Root CA. Jelölje ki és kattintson Törlés vagy bizalmatlanság.
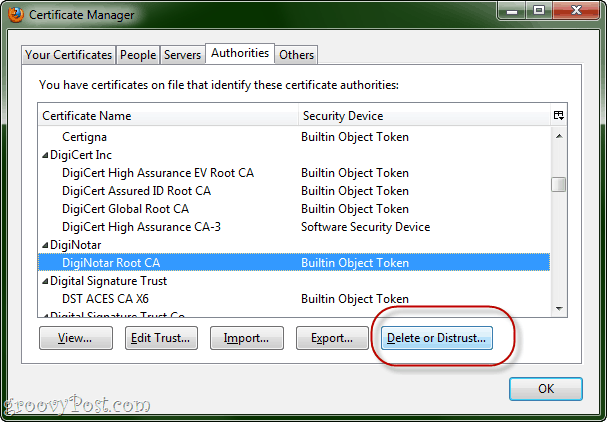
A DigiNotar tanúsítvány visszavonása az OS X rendszerben
Ezek a lépések megegyeznek a fentiekkelIE / Chrome, de az OS X esetén. A fenti lépések elvégzése után figyelmeztetést kap, ha egy webhelyet a DigiNotar tanúsít, még akkor is, ha nem az a hamis webhely, amelyet rámutattunk. Valójában ez nem rossz ötlet, mivel a DigiNotar bevonása az egész rendetlenségbe komoly figyelmeztetést von maga után.
1. lépés
Menj Alkalmazások és válasszon segédprogramok. Dob KeyChain hozzáférés.
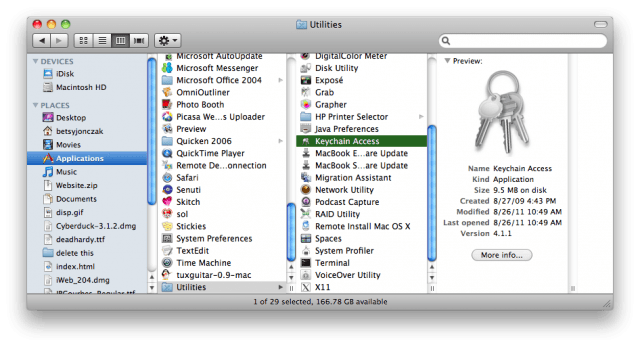
2. lépés
Ban,-ben Kulcstartók ablaktáblában válassza a lehetőséget Rendszer gyökerei.
3. lépés
Találd meg DigiNotar bejegyzés a jobb oldali ablaktáblán.
4. lépés
Kattints a én ikon az állapotsoron további információkért.
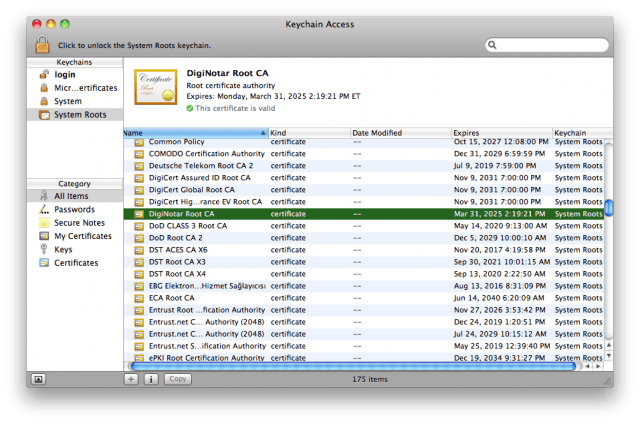
5. lépés
Bontsa ki a Bizalom szakasz. Alatt A tanúsítvány használatakor, változtassa meg Soha ne bízz. Adja meg a rendszer jelszavát, ha a rendszer kéri.
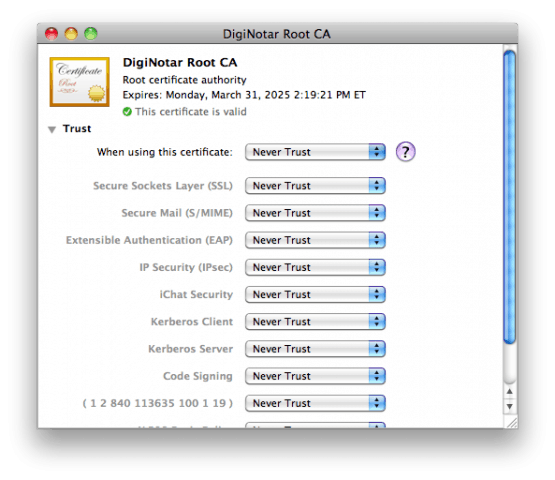
Következtetés
Remélem, hogy ezek a tippek segítenek mindennek, a groovyReaders biztonságban maradni! Tudassa velünk, ha más biztonsági intézkedésekkel találkozik, vagy bármi mást szeretne jelentni.







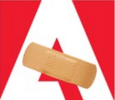

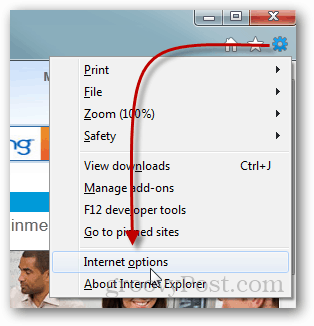
Szólj hozzá