Régi Apple Mighty Egér vagy Varázsér egér párosítása a Windows 10 rendszerben

Ástam a dobozokat az alagsorombanmásnap, és kinyilatkoztatott egy eltemetett kincset: a régi Apple Hatalmas Egérem. A Mac-felhasználóként töltött rövid szünet több mint öt évvel ezelőtt véget ért, és így az egyszer megbízható Apple-márkájú Bluetooth-egérmóc port gyűjtött. Meglepődve láttam, hogy a bekapcsolás után az élet villogni kezd. Úgy döntöttem, hogy vajon működik-e a Windows 10 PC-n. És igen, egy kicsit rábeszélve.
Így működtetheti Önt is.
Az Apple Mighty Mouse vagy a Magic Mouse illesztőprogramok telepítése a Windows 10 rendszerben
Ha számítógépe Bluetooth-nal rendelkezik, akkor az az egyenlet fele. A járművezetők a második félidőben vannak.
A megszűnt Apple Mighty Mouse-t, A1197 modellt használom.

Az Apple hivatalos Windows illesztőprogramokat hoz létre perifériáikhoz, beleértve a Mighty Mouse és a Magic Mouse szoftvert. A csomagban vannak a Boot Camp, amely lehetővé teszi a Windows indítását a Mac rendszeren.
Általában ezeket az illesztőprogramokat aA Boot Camp Assistant telepítési folyamata. De ha Ön már nem Mac-felhasználó, akkor elkaphatja őket az Apple támogatási oldalain. Az illesztőprogramot a Boot Camp támogatási szoftver 5.1.5769 (2015. augusztus) ZIP-fájljában találtam.
Töltse le és töltse le ezt a fájlt. Belül navigálni a BootCamp> Illesztőprogramok> Apple mappában. Itt található egy úgynevezett fájl applewirelessmouse64.exe. Futtassa a Magic Mouse illesztőprogramok vagy a Mighty Mouse illesztőprogramok telepítéséhez.
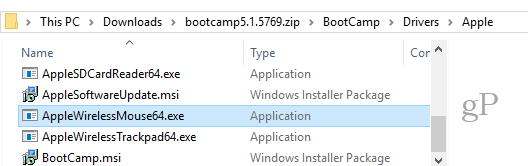
(Megjegyzés: Ha Apple Magic Trackpadot használ, próbálja ki a AppleWirelessTrackpad64.exe járművezetők.)
Folytassa az eszközillesztő telepítő varázslón keresztül.
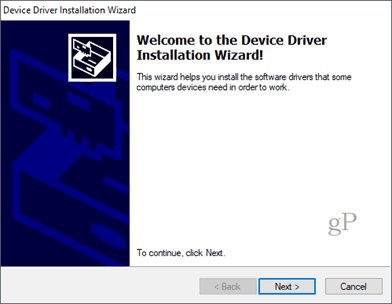
Kattints Befejez amikor kész.
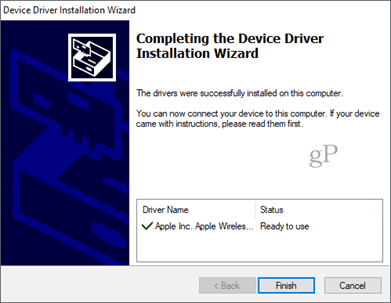
A Mighty Mouse vagy a Magic Mouse párosítása a Windows 10 rendszerben
Most, hogy megvan az illesztőprogramok, a következő lépés azaz egér párosításához. Olyan régen használtam a Mighty Mouse-t, hogy elfelejtettem, hogyan kell párosítani. Nincs pár gomb, csak egy be- / kikapcsoló van az alján, amely az alsó optikai érzékelő fölé csúszik.
A párosításhoz lépjen be a Windows 10 Bluetooth-beállításaiba. Kapcsolja ki az egeret és kattintson Adjon hozzá Bluetooth-ot vagy más eszközt és válasszon Bluetooth.
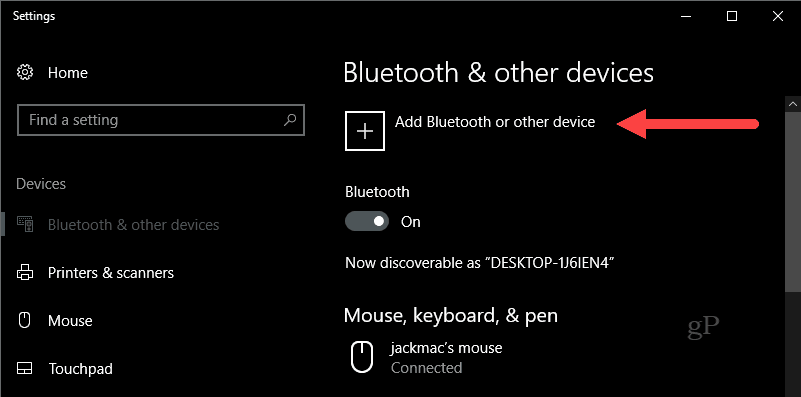
Most, amikor a Windows elkezdi keresni az eszközt, kapcsolja be az egeret, miközben lenyomva tartja a bal egérgombot. Addig tartsa lenyomva a bal oldali kattintás gombot, amíg az alján lévő zöld lámpa villogni nem kezd.
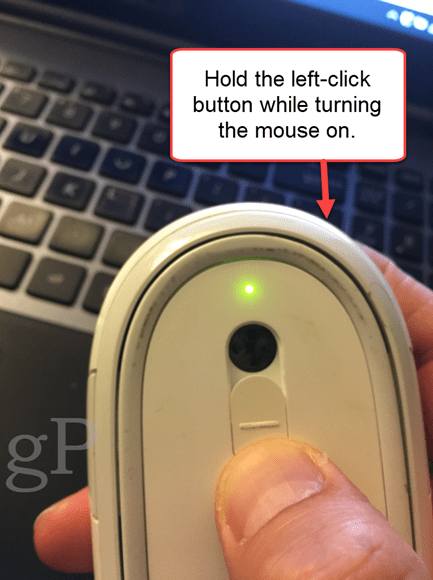
Az Apple egérnek meg kell jelennie az eszközök listájában. Kattints rá. Ha a rendszer kéri a jelszó megadását, próbálja meg a 0000 vagy 1111 kódot.
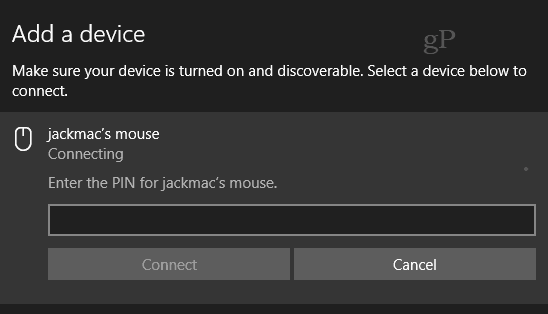
Miután csatlakozott, a Windows 10 befejezi a beállítását.
Ez az! Fel kellene készülnie.
Ezt csak az Apple Mighty Mouse-on próbáltam ki. De úgy gondolom, hogy minden Apple vezeték nélküli egérrel működnie kell. Ha Windows 10 számítógépén próbálja ki, akkor a megjegyzésben tudassa velem a sikert vagy kudarcot.
PS Megjegyzés a jellemző képről. Ezt Feureau (Saját mű) [CC BY-SA 3.0 vagy GFDL] vette át a Wikimedia Commons-on keresztül. Készíthettem egy fényképet a saját Mighty Mouse-ról, de ez mocskos. Amikor azt mondom, hogy leporoltam, akkor ezt átvitt értelemben értem ...








![A Windows váltása az egér lebegésével a Windows 7 rendszerben [Hogyan]](/images/geek-stuff/switch-windows-with-mouse-hovering-in-windows-7-how-to.png)
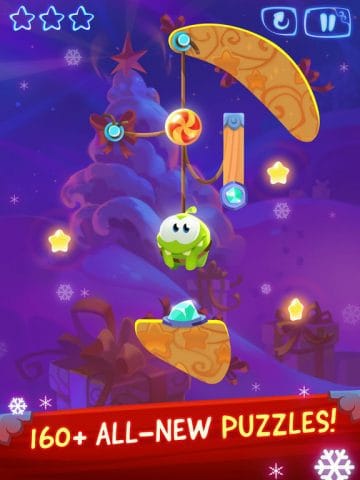
Szólj hozzá