Az Apple Mail üzenetek áttelepítése a Windows 10 rendszerre

A saját tulajdonú hardver Apple ökoszisztémája,az operációs rendszerek, a szoftverek és a szolgáltatások fantasztikusak, mindaddig, amíg Apple hűségesek maradsz. A Mac és az iPhone készülékek gyártója azonban nem könnyíti meg a hajó ugrását, ha úgy dönt, hogy inkább a Windows 10 vagy a Linux operációs rendszert használja. Személyes adatai és beállításai nagyrészt az Apple szabadalmaztatott formátumában vannak zárolva. Első pillantásra úgy tűnik, hogy ez az eset áll fenn az Apple Mail esetében. Meglepően könnyű azonban felszabadítani az e-maileket és a beérkező leveleket az Apple Mailből, és áthelyezni egy másik Windows 10 kliensre, például a Microsoft Outlookra vagy a Mozilla Thunderbirdre.
Kétféle módon teheti meg:
1. módszer: Az Apple Mail szinkronizálása IMAP-n keresztül
Az első módszer a legegyszerűbb, és a legtöbb esetben működni fog.
A beépített e-mail kliensek az IMAP tárolót használjákformátum, amely megőrzi az üzenetek másolatát a kiszolgálón és a Mac számítógépen is. Ha már használ iCloud e-mail címet, akkor bejelentkezhet egy támogatott e-mail kliensbe a Windows 10 rendszeren, például a Windows Mail, a Microsoft Outlook 2016 vagy a Mozilla Thunderbird, és e-mailjei megjelennek.
Ha van @ icloud.com e-mail címe, egyszerűen állítsa be az új e-mail klienst a Windows 10 rendszerben az icloud.com hitelesítő adataival. Például a Windows Mail alkalmazásban válassza a lehetőséget iCloud. Írja be iCloud címét és Apple ID jelszavát. A Windows Mail alkalmazásban az alkalmazás automatikusan felismeri a szerver beállításait.
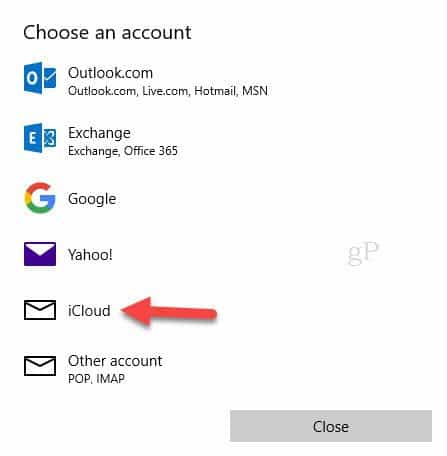
Ha olyan e-mail klienst használ, amely nem ismeri fel automatikusan az iCloud szerver beállításait, akkor használja a következő IMAP beállításokat:
- Szerver neve: imap.mail.me.com
- SSL szükséges: Igen (próbálja ki a TLS-t, ha az SSL nem működik)
- Port: 993
- Felhasználónév: Írja be iCloud felhasználónevét vagy teljes e-mail címét
- Jelszó: Írja be az iCloud jelszavát, vagy generáljon alkalmazásfüggő jelszót, ha engedélyezte a 2-tényezős hitelesítést az Apple ID-hez
A kimenő SMTP-kiszolgálóhoz használja ezeket:
- Szerver neve: smtp.mail.me.com
- SSL szükséges: Igen
- Port: 587
- SMTP hitelesítés szükséges: Igen
Ha Gmailt vagy más internetes e-mailt használAz IMAP-t támogató szolgáltatás, ugyanezt teheti: írja be az IMAP-hitelesítő adatait, és az üzenetek automatikusan szinkronizálódnak. (Ha az iCloudon kívül más oldalt is használ az e-mailhez, akkor a kiszolgáló beállításai eltérőek, de ezeket általában az e-mail szolgáltató támogatási oldalain találja meg. Ha nem találja meg az egyiket, írjon nekünk egy megjegyzést, és mi segíthetünk.)
2. módszer: Exportálja a postafiókjait egy fájlba
Ha valamilyen okból nem használ IMAP-kiszolgálót az Apple Mail segítségével, akkor továbbra is exportálhatja postafiókjait egy másik e-mail kliensbe.
Számos e-mail kliens található a Mac rendszeren, ésaz általad használt migráció változhat. E cikk alkalmazásában a két legnépszerűbb ügyfelet tárgyalom: a Mail és a Microsoft Outlook. Nem sok felhasználó rajongója a Microsoft új Windows Mail kliensének a Windows 10 rendszerben. Ha szeretne, választhat más márkák közül, például a Mozilla Thunderbird; vagy használjon olyan e-mail szolgáltatásokat, mint a Gmail vagy az Outlook.com.
Ha exportálnia kell aMac, az Apple Mail csak a .mbox formátumot támogatja. Van egy ingyenes, harmadik féltől származó segédprogram, a SoftTweak MBOX to PST Tool nevű eszköz, mellyel e-mailjeit az Outlook 2016 alkalmazásba importálhatja. Az Apple Mail alkalmazásban válassza ki az exportálni kívánt postafiókot, kattintson jobb gombbal, majd kattintson az Exportálás… gombra.
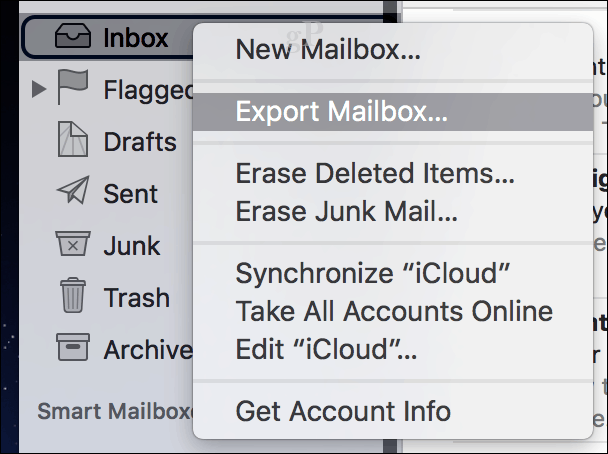
Mentse el a .mbox fájlt egy külső meghajtóra vagy egy felhőalapú tárfiókra, amelyhez hozzáférhet a Windows 10 számítógépről. Ezután folytassa a .mbox fájl importálásának következő lépésével.
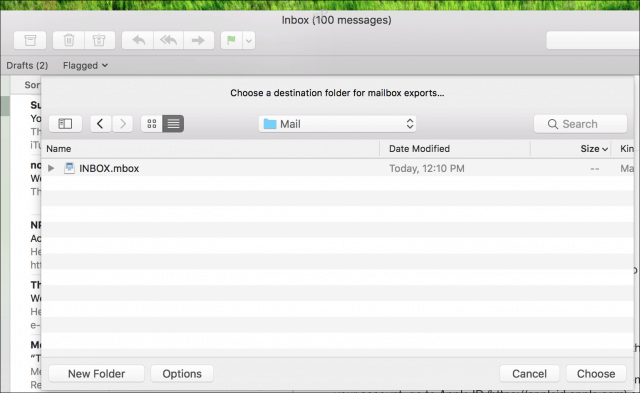
Importálja .MBOX Mail fájlokat a Mozilla Thunderbird fájlba
A Mozilla Thunderbird egy ingyenes e-mail kliensAblakok. Úgy működik, mint a Mail, míg a Windows 10-ben a Windows Mail alkalmazásba épített felhőalapúbb. A Windows Mail használatával nincs lehetőség az üzenetek áttelepítésére, kivéve, ha már rendelkezik fiókbeállítással az IMAP használatával. Először töltse le, majd telepítse a Mozilla Thunderbird, majd töltse le az ingyenes ImportExportTools kiegészítőt a Mozilla-ból.
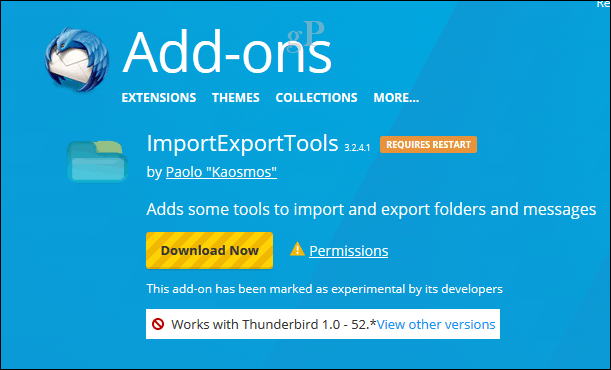
Indítsa el a Thunderbird alkalmazást, nyomja meg a gombot Alt
gombra kattintva kattintson az Eszközök> Kiegészítők elemre
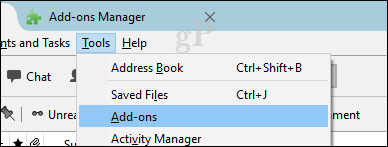
Válassza a hamburger menüt, kattintson a Kiegészítő telepítése elemre, keresse meg azt, ahová az ImportExportTools hozzáadást menti, majd kattintson a Megnyitás gombra.
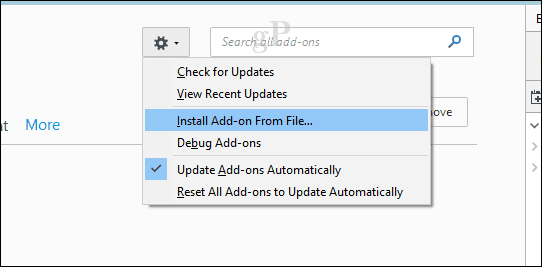
Kattintson a Telepítés most elemre
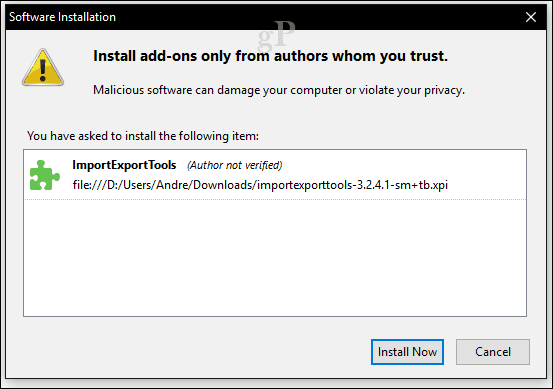
Kattintson az Újraindítás gombra a változások megerősítéséhez.

megnyomni a Alt gombra kattintva kattintson az Eszközök> ImportExportTools> mbox fájl importálása elemre.
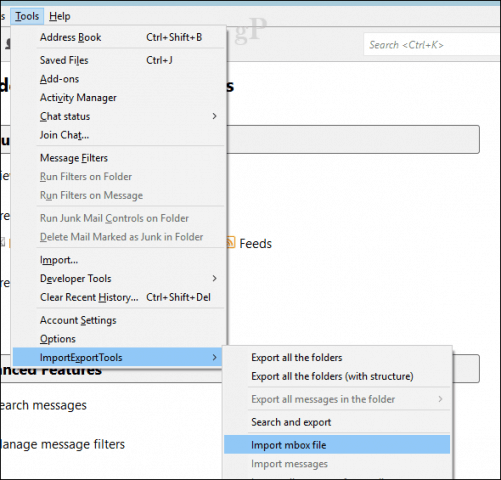
választ Importáljon közvetlenül egy vagy több mbox fájlt majd kattintson az OK gombra
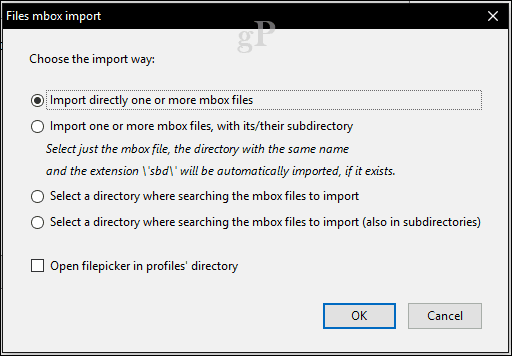
Nyissa meg a .mbox mappát
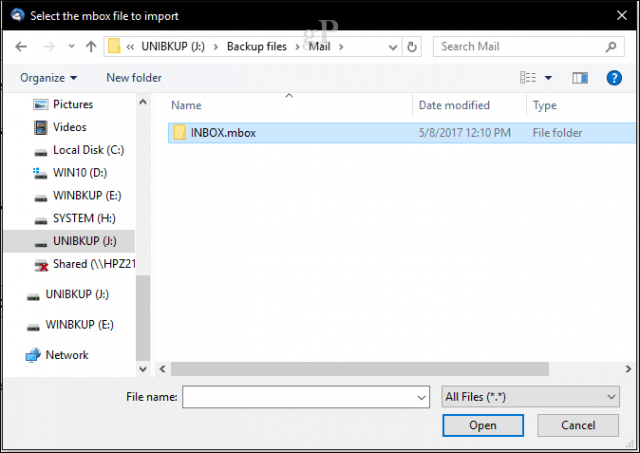
Válassza ki a .mbox fájlt, majd kattintson az OK gombra. Így van, az üzeneteket importálni kell a Thunderbirdbe.
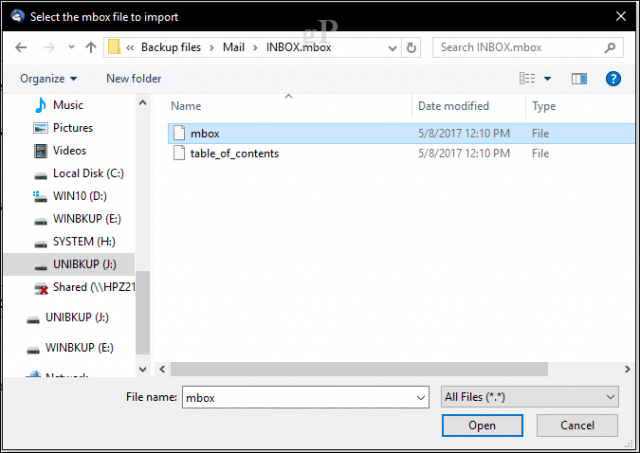
Következtetés
Ez az exportálás / importálás két fő módjae-mailt az Apple Mailből egy Windows alapú e-mail kliensre. Az IMAP elterjedtségének köszönhetően többségük képes lesz megbirkózni az egyszerűbb 1. módszerrel. Ha ez nem sikerül számodra, tudassa velünk, milyen problémákkal szembesül, és mi segítünk.
Áttérés a macOS-ról a Windows 10-re? Mondja el nekünk, miért a hozzászólásokban.







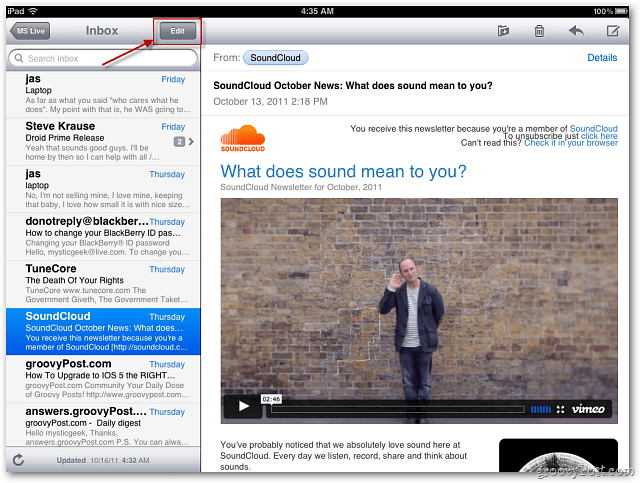
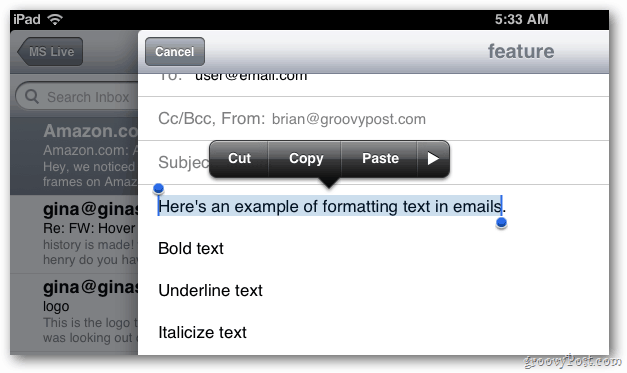

Szólj hozzá