Telepítse és automatikusan frissítse a hasznos programokat a Ninite segítségével
Mit mondanál, ha azt mondanám, hogy van egyegyszerű és egyszerű módja a rendelkezésre álló legjobb ingyenes alkalmazások automatikus telepítésének? Most mit mondanál, ha azt mondanám, hogy ugyanaz a program automatikusan is képes naprakészen tartani a programokat, és miután beállította, nem kell egyetlen dolgot tennie? Őrült? Nos, kitalálja, mit tehet a Ninite mindkettővel, és az alábbi cikkben megmutatom neked.
Kezdje azzal, hogy a kívánt böngészővel lép fel a ninite.com webhelyre.
A Ninite.com webhelyen hatalmas listát talál az alkalmazásokról, és mindegyiket (kivéve az MS Office próbaverzióját) szabadon használhatók. Jellemzően, kategóriánként csak 1-2 programra van szüksége, de ne engedje meg, hogy akadályozza a kívánt szám megragadását.
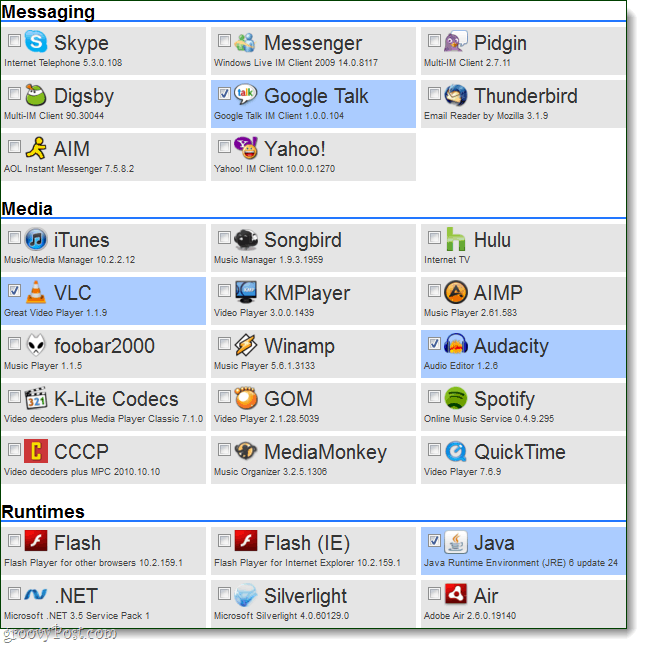
Miután megkapta az ellenőrizni kívánt programokat, Görgessen le aljára és választ Szerezzen telepítőt. A Ninite telepítőjének el kell kezdenie a letöltést, miután befejezte -Fuss azt.
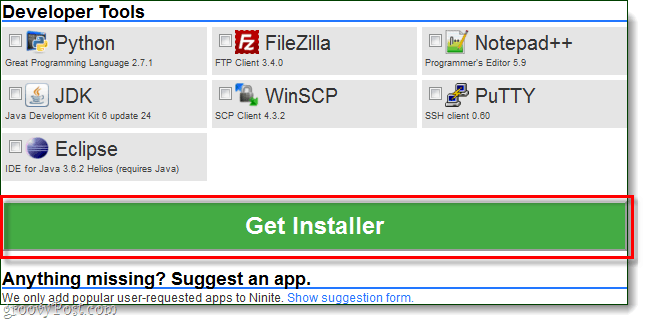
A telepítő automatikusan megy keresztül éstelepítse az egyes programokat egyenként, de nem kell tennie semmit! Hagyhatja, hogy fut a háttérben, vagy csak üljön ott, és figyelje. Miután a telepítés befejeződött, Kattints Bezárás.
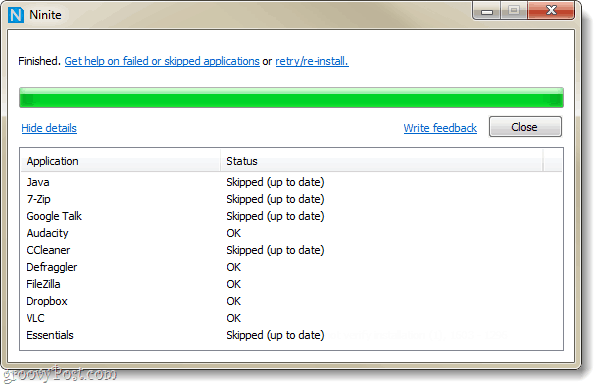
Ez minden, amire szükség van, az összes programod legyen telepítve és használatra kész.
Kész a telepítésre!
Most állítsuk be a Ninite szoftvert az automatikus frissítésheza programokat, amelyeket csak rendszeresen telepítettünk. A Ninite frissítése sokkal könnyebb, mint az egyes programok külön-külön történő frissítése, és beállíthatjuk úgy, hogy a frissítések során sem vesszük észre.
1. lépés
Kattints a Start menü Orb és típus feladat ütemező akkor a keresőmezőben nyomja meg Belép.
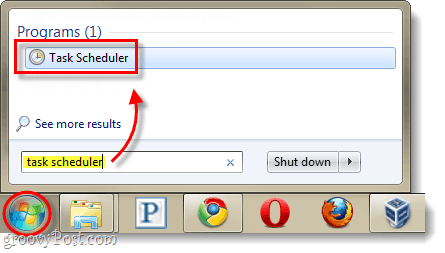
2. lépés
A Feladatütemező ablakban Kattints a Akció menüt, majd választ Alapvető feladat létrehozása...
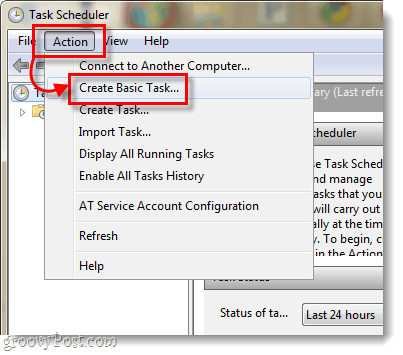
3. lépés
Most a feladat létrehozása varázslóban vagyunk. Az első oldalon írja be a feladat nevét, például: „Ninite Updater”, majd Kattints Következő.
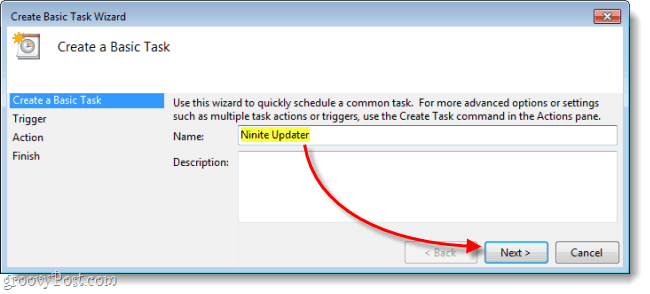
4. lépés
A Trigger oldalon, választ Heti azután Kattints Következő.
Mivel a legtöbb program nem naponta frissül, a napi frissítések ellenőrzése kissé túlterhelő.
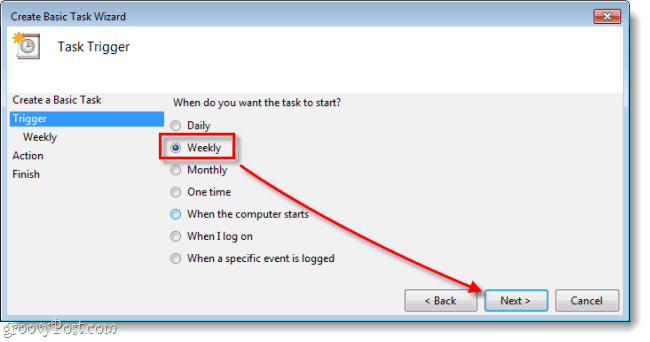
5. lépés
Állítsa be a Idő az a nap, amikor azt szeretné, hogy a frissítés megtörténjen, majd Készlet mit a hét napja szeretné, ha a frissítés ellenőrzése folytatódna.
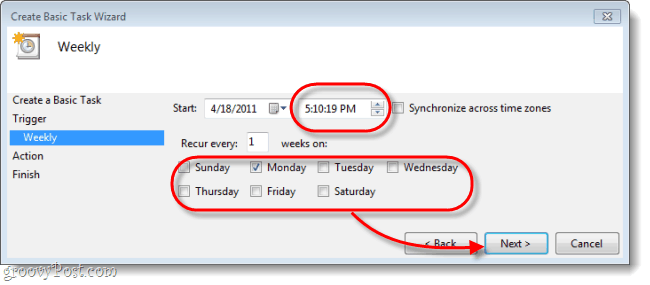
6. lépés
A Művelet oldalon választ Indítson el egy programot.
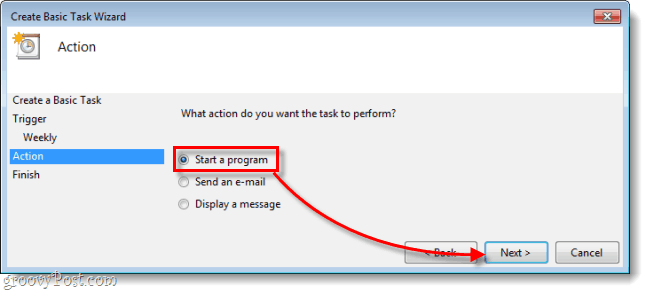
7. lépés
Most meg kell Kattints Böngészés és keresse meg a ninite.com webhelyről letöltött Ninite telepítőt. Valószínűleg a Letöltések mappában található, de bárhová áthelyezheti. Miután befejezte a kiválasztást, típus /csendes az „Argumentumok hozzáadása” mezőbe. Akkor Kattints Következő.
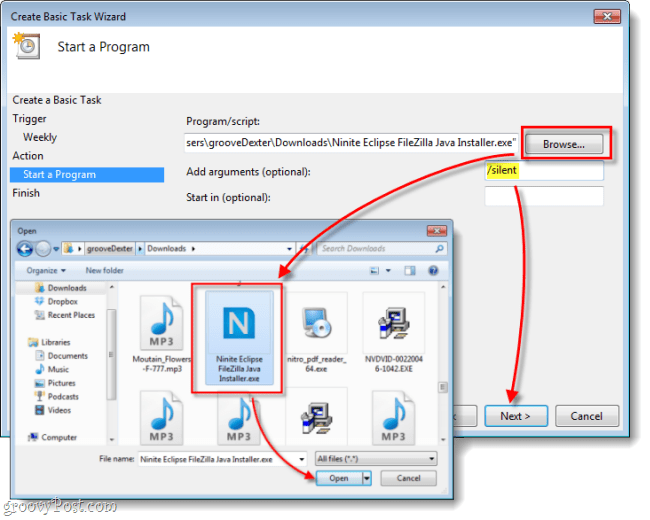
8. lépés
Az utolsó összefoglaló oldalon ellenőrizze, hogy minden jól néz ki, majd Kattints Befejez.
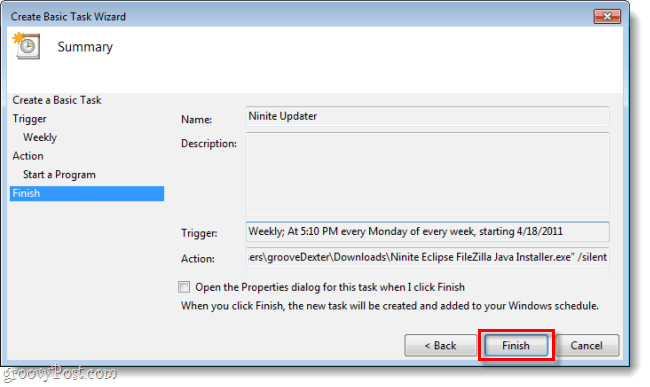
Kész!
Most a Ninite automatikusan ellenőrzi a frissítéseketheti rendszerességgel minden olyan programhoz, amelyet kiválasztott a Telepítő számára. Még akkor is, ha már telepítve vannak a programok, kiválaszthatja őket a ninite.com webhelyen, és hozzáadhatja a telepítőhöz, ha a Ninite programot szeretné frissíteni. Ez a legnehezebb módszer arra, hogy a PC-n lévő szoftverek nagy részét automatikusan naprakészen tartsam.


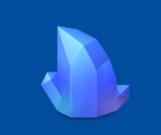



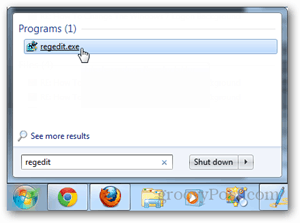


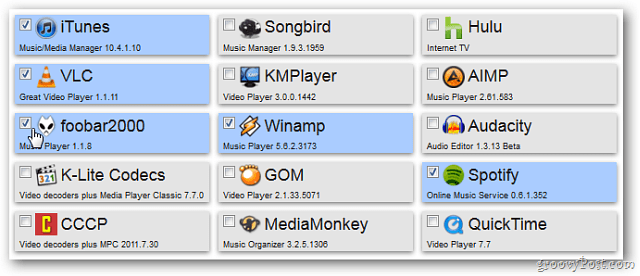
Szólj hozzá