Hogyan frissítheti a Windows 10 alkotóinak frissítését most
A korábbi kiadásokhoz hasonlóan a Microsoft is készít egyszakaszos megközelítés a Windows 10 Creators Update legfontosabb operációs rendszerének legújabb verziójának kiadására. Azok számára, akiknek garantáltan tökéletesen frissítik a rendszert, a frissítés hamarosan elindul. Ilyen például az UEFI BIOS, a TPM 1.2 és a Windows Hello támogatás.
Ha nem látja az alkotók frissítését, akkor neaggódj, végül megjelenni fog; rendszeresen ellenőrizze a Windows Update szolgáltatást. Ha nem tud várni, és csatlakozni szeretne a korai alkalmazottak légiójához, akkor most letöltheti az új verziót az Upgrade Assistant vagy az ISO adathordozó segítségével. Ebben a cikkben mindkét lehetőséget feltárjuk.
frissítés: A Microsoft nyilvánvalóan meghúzta a hivatkozásokatmind a Windows 10 készítői frissítik az ISO fájlokat, mind az Upgrade Assistant. A felhasználók továbbra is válthatnak a Windows Insider gyorscsatornára a Start> Beállítások> Frissítés és biztonság> Windows Insider Program menüben. Várj egy pár napot, frissítsen 15063-ra, ha felkínálja, majd váltson újra a Lassú csatornára.
2. frissítés: Most már hivatalosan is letöltheti az ISO-kat a Microsoft szoftverletöltő oldaláról. A Frissítési asszisztens továbbra sem blokkolja a frissítést az alkotók frissítésére.
3. frissítés: A Windows Upgrade Assistant már működik.
A Windows 10 alkotóinak korai frissítése
Mielőtt elkezdenénk, hadd magyarázzam meg két lehetőségét: Upgrade Assistant és ISO média.
Frissítési asszisztens - Upgrade Now néven is ismert, ez a kis alkalmazás elindulazonnali frissítés kikapcsolása a Windows jelenlegi verziójáról a Windows 10 Creators Update verzióra. Hiányzik a Médiakészítő eszközben található néhány lehetőség, például: a tárolás megválasztása (alkalmazások, fájlok, beállítások), a particionálás, valamint egy adott kiadás kiválasztásának vagy a telepítési adathordozó létrehozásának képessége. Alapvetően ez egy kérdés nélküli kérdés. A Frissítési asszisztens megköveteli, hogy a számítógép a telepítés során csatlakozzon az internethez.
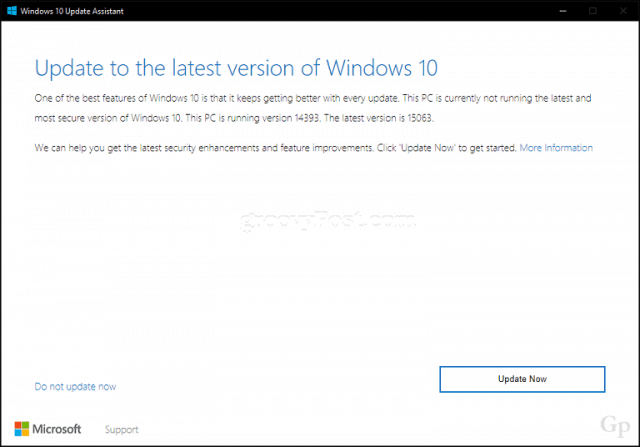
ISO Media - az ISO fájl egy CD vagy DVD virtuális másolata. Az ISO-fájl használata előtt inicializálnia kell, vagy duplán kattintania kell a Windows támogatott verziójában (Windows 8.0 vagy újabb), hogy beillessze, majd indítsa el a telepítést. Az ISO adathordozót egy üres DVD-re írhatja vagy egy üres USB-meghajtóra másolhatja. Az ISO fájl lehetővé teszi offline frissítést vagy tiszta telepítést, és különféle architektúrák kiválasztását (32 vagy 64 bites).
Bármelyik opciót választja, az telepíti aA Windows 10 legújabb verziója, 1703. verzió. Személy szerint azt javaslom, hogy vegye igénybe az ISO adathordozót, mert egy példányt megőrizhet, ha több számítógépet szeretne frissíteni offline állapotban. Lassú vagy mérőkapcsolatú felhasználók számára ez a legjobb frissítés.
A frissítés indítása az ISO fájl használatával
Ha Windows 8 rendszert futtat.1 vagy újabb, az ISO fájlt dupla kattintással csatolhatja, majd manuálisan elindíthatja. A Windows 7 vagy régebbi rendszert futtató felhasználóknak elindító másolatot kell készíteniük lemez-író szoftver vagy egy harmadik féltől származó segédprogram, például a Rufus segítségével.
Ha a telepítés nem indul el automatikusan:
Windows 10 - Kattintson a Start> Fájlkezelő> Ez a számítógép elemre, majd kattintson duplán a telepítő fájlt tartalmazó meghajtóra.
Windows 8.1 - Kattintson a File Explorer elemre a tálcán, vagy nyomja meg a Windows billentyűt + E> Ez a számítógép> kattintson duplán a telepítő fájlt tartalmazó meghajtóra.
Windows 7 - Kattintson a Start> Számítógép elemre, majd kattintson duplán a telepítő fájlt tartalmazó meghajtóra.
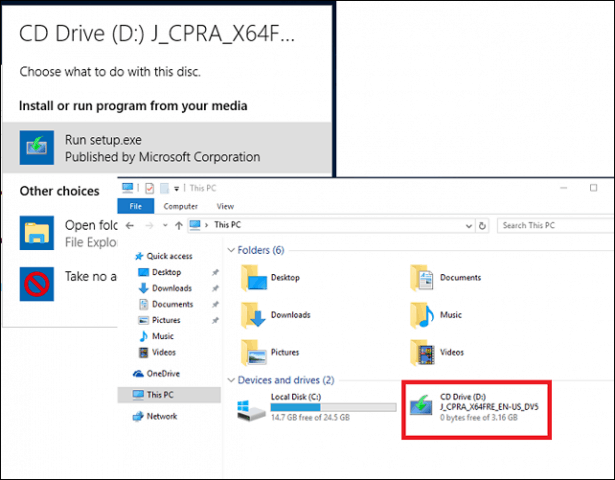
Javaslom a frissítések letöltését és telepítését, mivel ezek hozzájárulhatnak a frissítés zökkenőmentes működéséhez. Ha nincs internetkapcsolat, akkor válassza a lehetőséget Nem most majd kattintson a Tovább gombra.
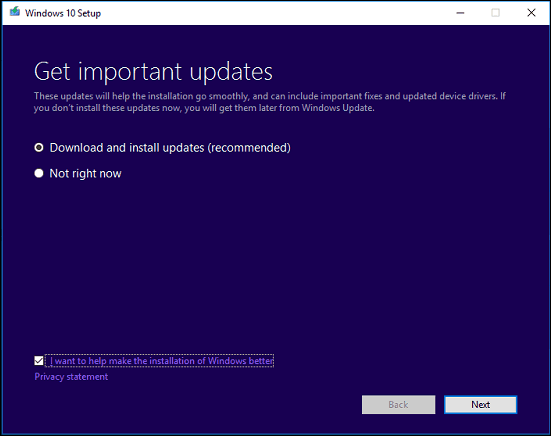
Fogadja el a Végfelhasználói licencszerződést.
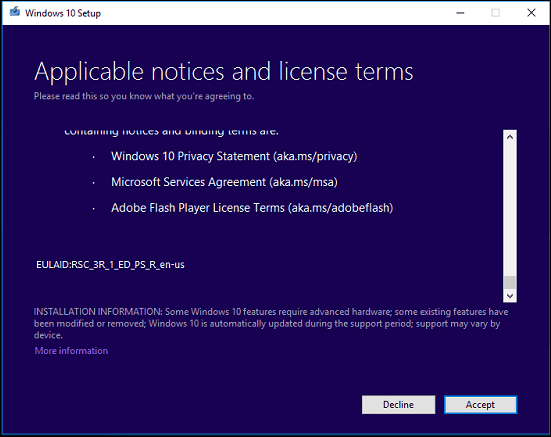
Ha számítógépének nincs elegendő hely, olvassa el az utasításokat a Kérdések és válaszok ennek a cikknek a része, ahol megteheti.
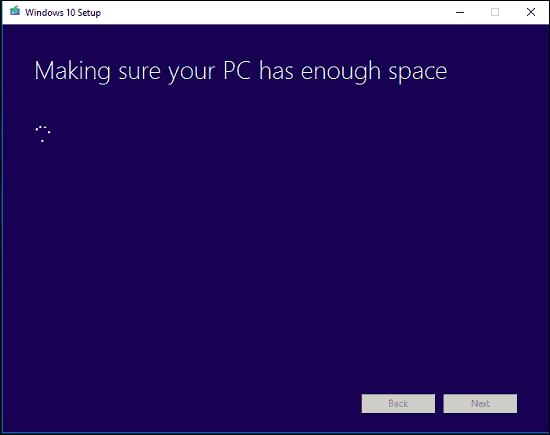
Tekintse át az összefoglalót, majd hajtsa végre a megfelelő változtatásokat.
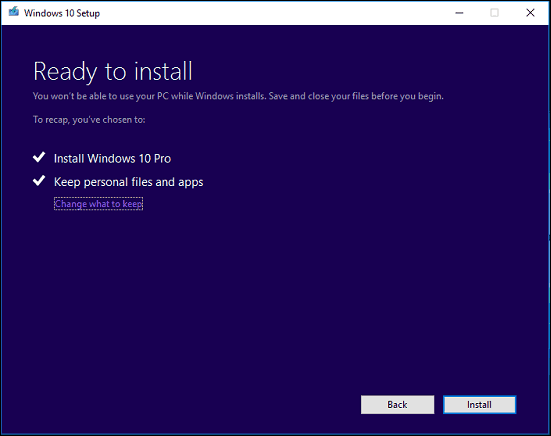
Ha tiszta telepítést szeretne végrehajtani, kattintson a Válasz hogy mit akarsz megtartani linkre, majd válassza a lehetőséget Ne hagyjon semmit. Ha készen áll, kattintson a Telepítés gombra.
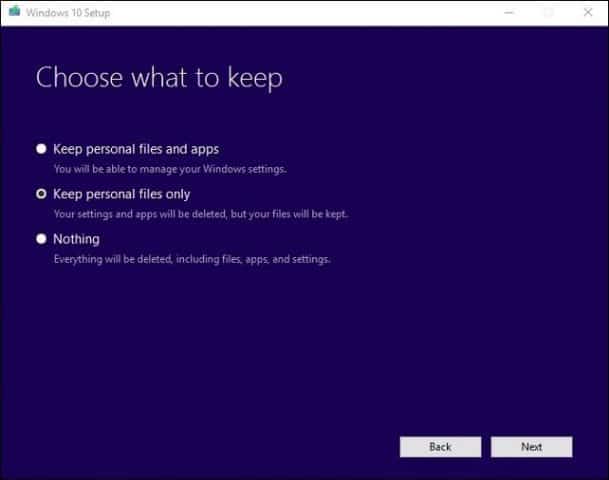
A telepítés bizonyos időt vehet igénybeolyan tényezőkre, mint a processzor sebessége, memória és adatkészlet (dokumentumok, zene, videók, képek és alkalmazások). A számítógép a telepítés során többször újraindul.
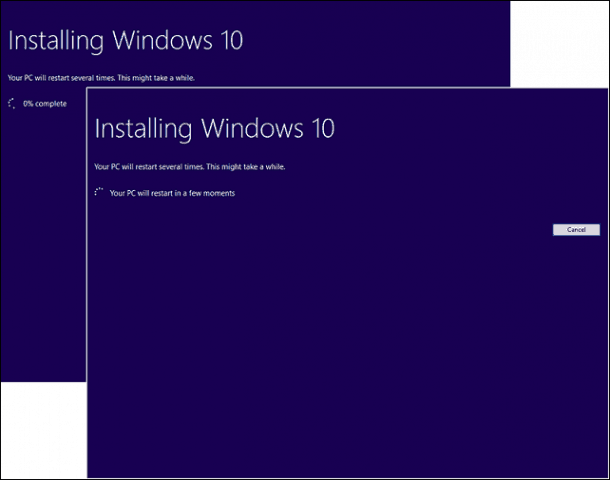
Kérdések és válaszok
Melyek a rendszerkövetelmények a Windows 10 Creators Update futtatásához?
Processzor: 1 gigaherc (GHz) vagy gyorsabb processzor vagy SoC
RAM: 1 gigabájt (GB) 32 bites, vagy 2 GB 64 bites
Merevlemez-terület: 16 GB 32 bites operációs rendszernél vagy 20 GB 64 bites operációs rendszernél
Grafikus kártya: DirectX 9 vagy újabb, a WDDM 1.0 illesztőprogrammal
Kijelző: 1024 × 600
A Windows 10 alkotóinak frissítése megőrzi a személyes fájljaimat, alkalmazásomat és beállításaimat?
Igen, frissítés a Windows 7 Service Pack 1 verziójáról,A Windows 8.1 az 1. frissítéssel, a Windows 10 1507 vagy 1511 frissítéssel - megőrzi az összes személyes fájlt. A Windows 8.0 rendszert futtató számítógépeknek újratelepíteniük kell alkalmazásukat a Windows Áruházból. Ezek a fájlok tartalmazzák a dokumentumokat, a zenét, a képeket, a videókat, a letöltéseket, a kedvenceket, az e-maileket, a kapcsolatokat stb. Az összes alkalmazás (Microsoft Office, Adobe alkalmazások stb.), Játékok és beállítások (pl. Jelszavak, egyedi szótár, alkalmazás) beállítások).
Ingyenes a Windows 10 alkotóinak frissítése?
A Windows 10-et már futtató PC-k / eszközök esetén aA Windows 10 alkotóinak frissítése ingyenes. A korábbi verziókat (például a Windows 7 vagy a Windows 8) futtató számítógépeknek licencet kell vásárolniuk. Egyes felhasználók szerint még mindig ingyenesen frissíthetnek - további információt itt talál.
A prémium üzleti kiadást futtatomWindows, például a Windows 7 Professional, az Ultimate, a Windows 8.1 Pro, de nem engedhetem meg magamnak a Windows 10 Pro frissítését. Megvásárolhatom a Windows 10 Home alkalmazást, és frissíthetek?
Megvásárolhatja a Windows 10 Home alkalmazást, de nem frissítheti és megőrizheti alkalmazásokat és beállításait, csak a személyes fájlokat.
Lejártam a Windows 10 ingyenes frissítés határidejét, de a frissítés továbbra is folyamatban van.
Lásd az alábbiakat: A Microsoft ajánlása az ügyfeleknek Vegye fel a kapcsolatot az ügyfélszolgálattal a Windows 10 frissítéseknél, amelyeket a határidő nem fejez be
Windows 10 Enterprise vagy Windows 10 Education rendszert futtatom. Hogyan szerezhetem be az Creators Update verziót?
A mennyiségi licenc vásárlói letölthetik a legújabb verziótA Windows 10 Enterprise Creators frissíti az ISO-t a Volume License Service Centerből, majd végezzen javítási frissítést. A Windows 10 Education rendszert futtató felhasználók itt tölthetik le a Windows 10 Education ISO alkalmazást.
Honnan tudhatom, hogy sikeresen telepítettem-e a Windows 10 alkotóinak frissítését?
Lásd: Tudja meg, hogy a Windows 10 melyik verziója fut az egyszerű útban
Visszavonhatom-e, ha nem tetszik a Windows 10 alkotóinak frissítése?
Igen tudsz. Tíz nap van arra, hogy a frissítés után visszatérjen az előző verzióra. Nézze meg a cikkünket a visszalépésről szóló utasításokért.
Mit tehetek a zökkenőmentes frissítés biztosítása érdekében a Windows 10 készítői frissítésre?
Lásd a következőket: 12 dolog, amit meg kell tennie a Windows 10 Creators Update (1703-as verzió) telepítése előtt
Készíthetek kettős rendszerindítási konfigurációt a jelenlegi telepítés helyett?
Igen, ha számítógépe jelenleg rendelkezik digitális jogosultsággal, akkor létrehozhat egy további partíciót, majd telepítheti a Windows 10-et. Ez automatikusan aktiválódik.
Hiba jelentkezik, amikor megpróbálok futtatni a Media Creation Tool vagy az ISO fájlt.
- Indítsa újra a számítógépet, majd próbálja újra.
- Kapcsolja ki a biztonsági szoftvert, majd próbálja újra.
- Nézze meg a következő cikket: A leggyakoribb Windows 10 frissítési és telepítési hibák kijavítása
Hibát kapok, amikor kijelentem, hogy nincs elegendő hely a Windows 10 telepítéséhez.
Ha rendelkezik külső merevlemezzel vagy USB-meghajtóval, amelynek legalább 32 GB szabad hely, csatlakoztassa azt, majd indítsa el a Windows telepítését. Kattintson a lehetőségre Válasszon másik meghajtót, vagy csatlakoztasson egy 10,0 GB-os külső meghajtót.
Kattintson a listamezőbe, majd válassza ki a meghajtót, amelynek legalább 10 GB szabad hely van. Ha a tárolóeszköz nem jelenik meg, kattintson a Frissítés elemre, majd próbálja újra. A kiválasztás után kattintson a Folytatás gombra.
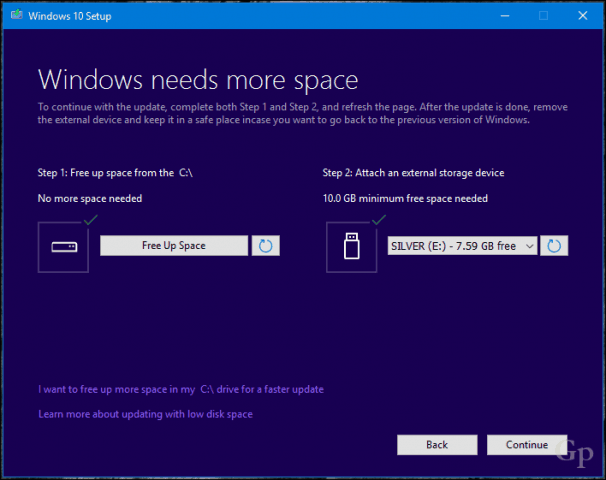
A Windows 10-re történő frissítés óta nem tudok aktiválni.
Lásd a következőket: Használjon digitális licencet a Windows 10 Anniversary frissítés kezeléséhez és aktiválásához
Ha további kérdése vagy kérdése van a Windows 10 alkotóinak frissítésével kapcsolatban, írjon megjegyzést, és csatlakozzon a fórumokhoz további információkért.








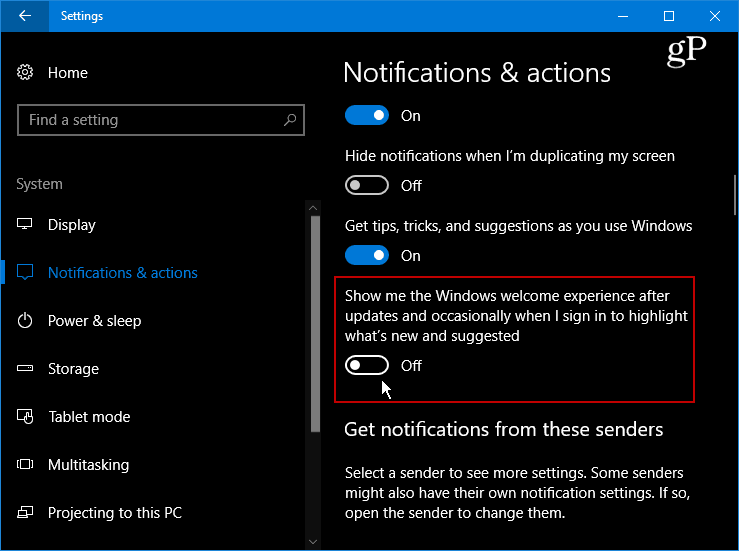
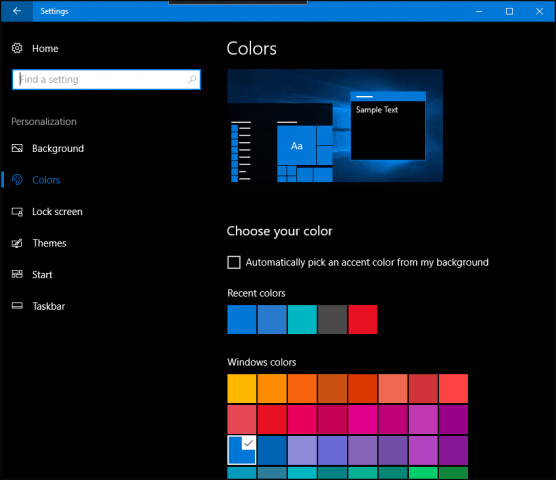
Szólj hozzá