Blokkolja a felhasználókat abban, hogy eltávolítsák az alkalmazásokat a Windows 10 Start menüből
Másnap megvizsgáltuk az új beállításokatlehetővé teszi a felhasználók számára a Win32 asztali alkalmazások telepítésének megakadályozását a Windows 10 Creators Update szolgáltatásban. Most megmutatjuk, hogyan lehet megakadályozni őket az alkalmazások eltávolításában a Start menüben.
A Windows 10 Start menüje tartalmazza a legjobbata klasszikus menü elemei a Windows 7-ben, valamint a Windows 8.1-ben bemutatott modern szolgáltatások. A fejlesztések között szerepel az a lehetőség is, hogy könnyedén eltávolítsák az alkalmazásokat anélkül, hogy bele kellene mélniuk a Beállításokba vagy a klasszikus Vezérlőpultba.
Az alkalmazásokat a Windows 10 operációs rendszerből eltávolíthatja, ha megnyomja a Windows billentyűt, kattintson a jobb gombbal az adott alkalmazásra, és válassza az Eltávolítás lehetőséget.
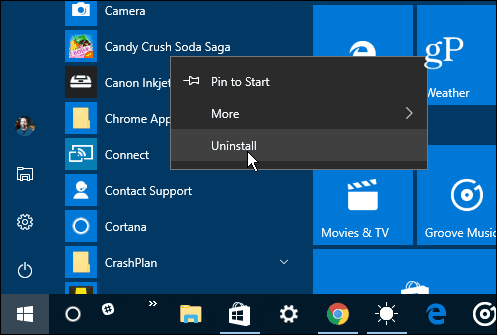
Megakadályozhatja az alkalmazások eltávolítását a Windows 10 Pro, az Enterprise és az Education alkalmazásban
Ha a Windows prémium verzióját futtatja10 (Pro, Enterprise vagy Education) használhatja a csoportházirendet. Ha a Windows 10 otthoni verzióját futtatja, görgessen le a következő szakaszhoz, ahol megmutatjuk, hogyan kell ugyanezt tenni a rendszerleíró adatbázis feltörésével.
Használja a billentyűparancsot Windows Key + R a Futtatás párbeszédpanel megnyitásához és típus: gpedit.msc és nyomja meg az Enter billentyűt, vagy kattintson az OK gombra.
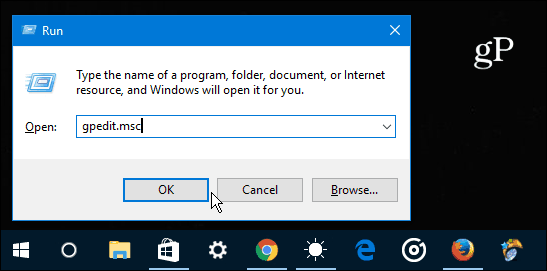
Ezután keresse meg a Felhasználó menüpontot Konfiguráció> Felügyeleti sablon> Start menü és tálca. Ezután görgessen le és kattintson duplán a gombra Megakadályozhatja a felhasználókat az alkalmazások eltávolításában a Start programból a jobb oldali beállítási listából.
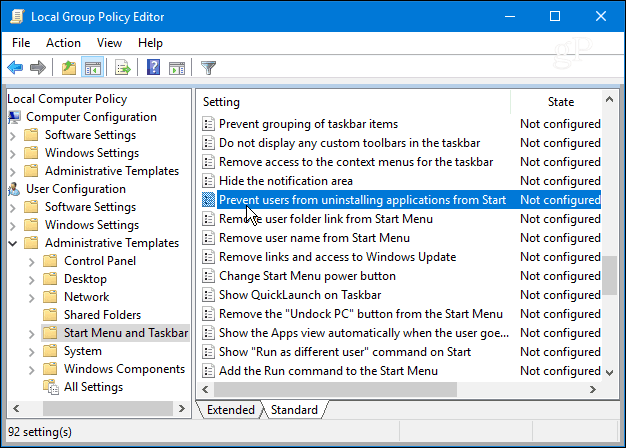
Most válassza az Engedélyezve lehetőséget, majd kattintson az OK gombra.
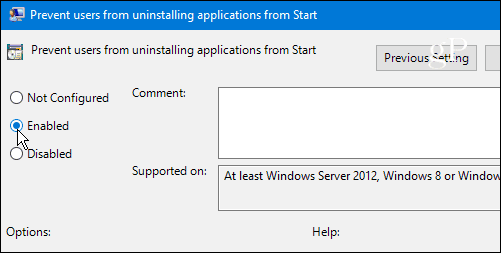
Zárja be a csoportházirend-szerkesztőt, és nyomja meg a Windows kulcsot. Ha a jobb egérgombbal kattint egy alkalmazásra a Start menüben, észreveszi, hogy nincs felsorolva olyan lehetőség, amely az alkalmazás eltávolításához szükséges.
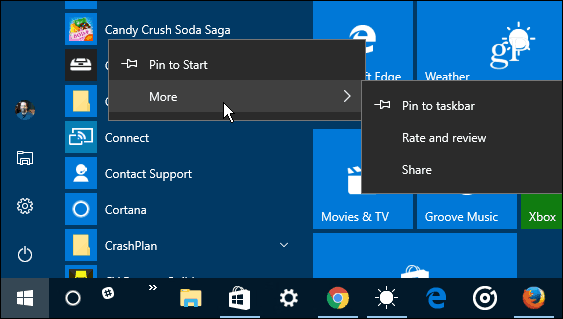
Továbbá, ha egy felhasználó megy Beállítások> Alkalmazások és szolgáltatások az eltávolítás lehetősége szürkén jelenik meg.
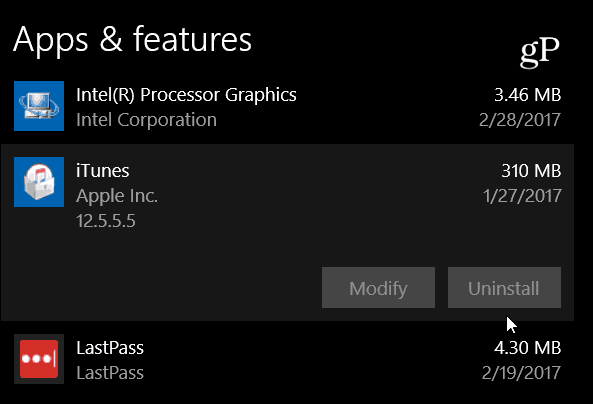
Blokkolja az alkalmazások eltávolítását a Windows 10 Home Edition alkalmazásban
Mivel a csoportházirend-szerkesztő nem érhető el a Windows 10 Home kiadásában, ugyanazon eredmények eléréséhez módosítania kell a beállításjegyzéket.
Nyomja meg a billentyűparancsot Windows Key + R a Futtatás párbeszédpanel megnyitásához és típus: regedit kattintson az OK gombra, vagy nyomja meg az Enter billentyűt.
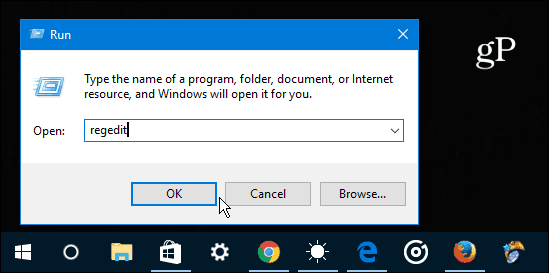
Keresse meg a következő utat: HKEY_CURRENT_USER SoftwarePoliciesMicrosoftWindows
Kattintson a jobb gombbal a Windows gombra (mappára) és válassza a lehetőséget Új> Kulcs és nevezze el Felfedező.
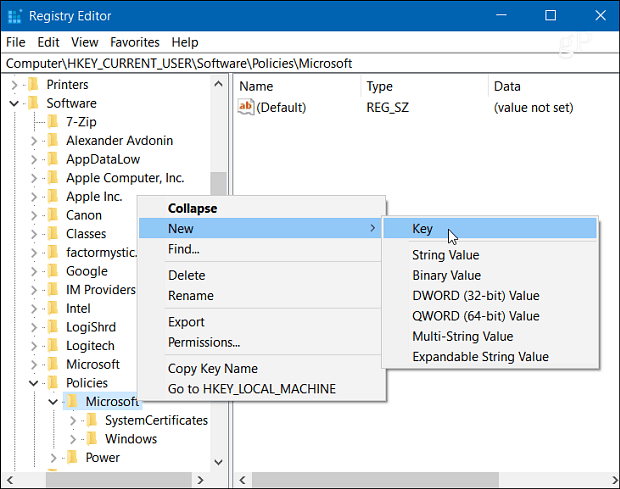
Ezután az új Explorer kulcson belül hozzon létre egy új DWORD (32 bites) értéket, és nevezze el NoUninstallFromStart adjon neki 1 értéket, majd kattintson az OK gombra.
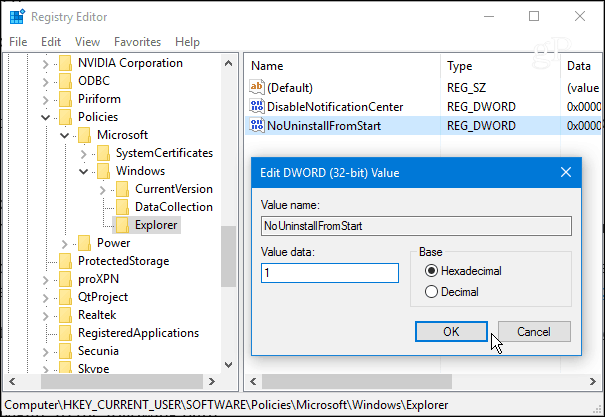
Bezárja a nyilvántartást, majd jelentkezzen ki. Amikor ismét bejelentkezik, nyomja meg a Windows billentyűt, kattintson a jobb gombbal egy alkalmazásra, és már nem látja az eltávolításának lehetőségét.
Ha megosztott számítógépet vagy vendég-fiókot használ, ez letiltja az alkalmazások eltávolításának lehetőségét a Start menüből, ami egyszerű és nyilvánvaló módszer erre.
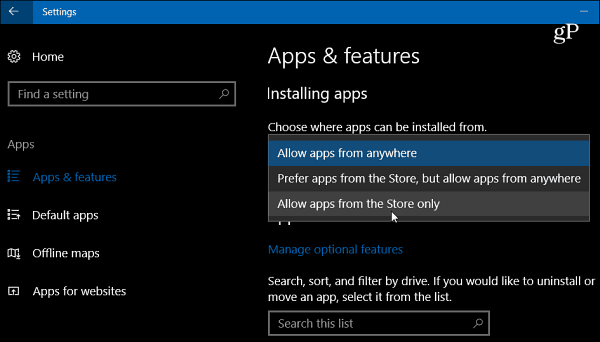









Szólj hozzá