A Windows 7 adatmentési és visszaállítási útmutatója [Útmutató]

Alapvető fontosságú az adatok biztonsági mentéseszámítógépes használat. Sajnos ez is az egyetlen dolog, amelyet a legtöbb számítógép-felhasználó nem tud, hogyan kell csinálni, vagy elfelejti. Nos, az összes kifogás megszűnt, amikor a Windows 7 eltávolította a komplexitást a folyamatról, és mindaddig hibáztat minket, amíg a biztonsági mentési folyamatot a rendszerre nem állítja be. Ugorjunk bele bele.
Hogyan hozhatunk létre Windows 7 biztonsági másolatot
1. A Windows böngészőből lépjen a Sajátgép menübe. Következő, Jobb klikk a te helyi merevlemez (alapértelmezés szerint C :) és Kattints Tulajdonságok.
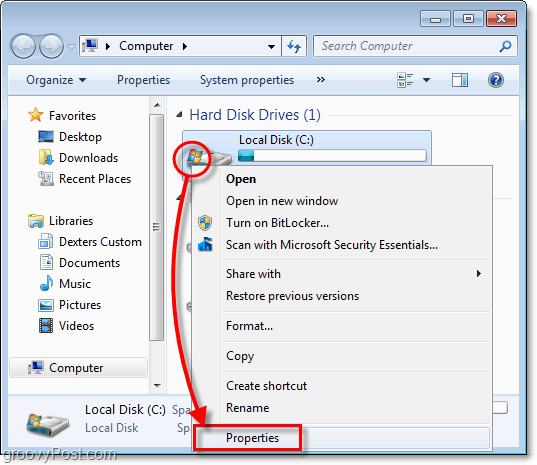
2. A helyi lemez tulajdonságai között, Kattints a Eszközök fülre, majd Kattints Biztonsági mentés most.
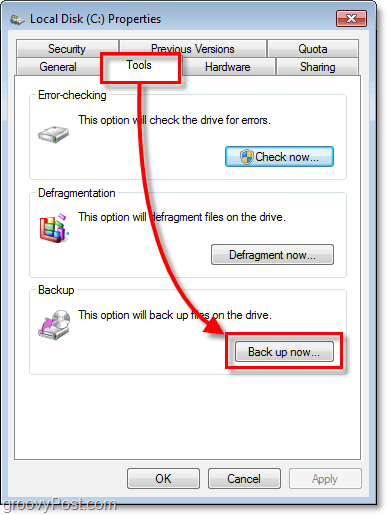
3. A biztonsági mentési segédprogramon, Kattints Mentés beállítása.
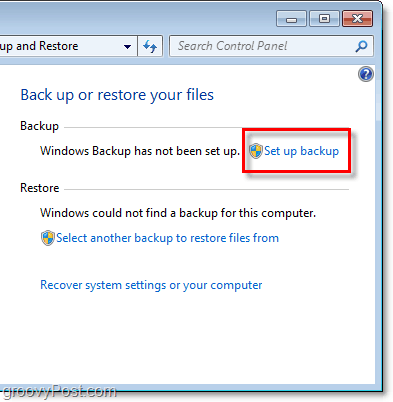
4. Az ablakon, amelynek megjelenése egy pillanatra eltarthat, választ melyik rendeltetési hely ahol el szeretné menteni a biztonsági másolatait. Javaslom egy külső merevlemez-meghajtót, ahogy az a példámban látható.
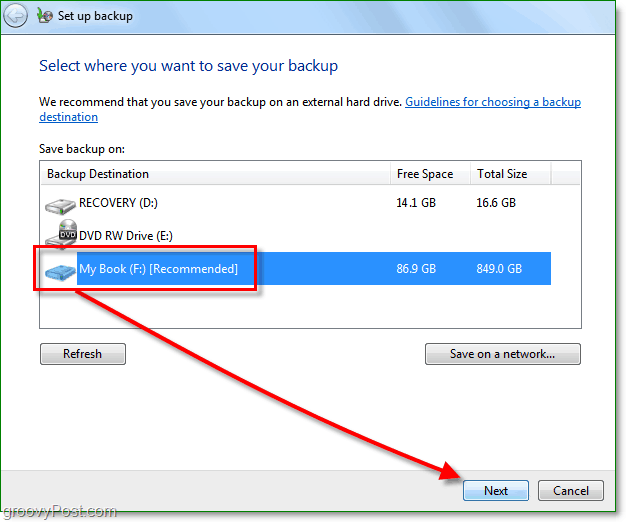
Manapság felvehet egy külső merevlemezta Costco-tól kevesebb, mint 100 dollárért, ami képesnek kell lennie arra, hogy biztonsági másolatot készítsen az összes adatáról és fotóiról, stb. Egy másik lehetőség a biztonsági másolatok mentése a hálózatra. Akárhogy is, csak ne tárolja a biztonsági másolatot ugyanarra a meghajtóra, mint a forrásai! Ez csak egy katasztrófa, amely várni fog, és nagyjából legyőzi a biztonsági mentés célját.
5. Most döntse el, hogy szeretne-e alapértelmezett biztonsági mentési mappákat használni, vagy biztonsági másolatot készít a mappákról, ha saját kezűleg kiválasztja őket.
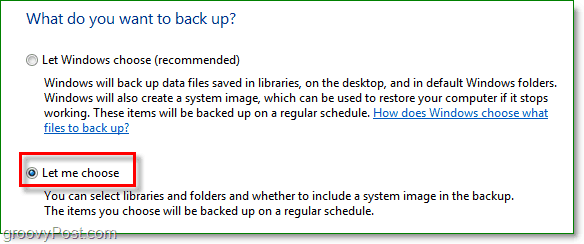
6. Ha a mappákat és a fájlokat maga választotta ki, akkor ezt a következő részt kell megtennie. Vegye figyelembe a rendszerkép jelölőnégyzetet és Jelölje be a doboz Tartalmazza a meghajtók rendszerképét: Rendszer fenntartva, (C :). Javaslom ezt a mezőt, csak abban az esetben, ha a hiba rosszabb, mint az elveszett adatok.
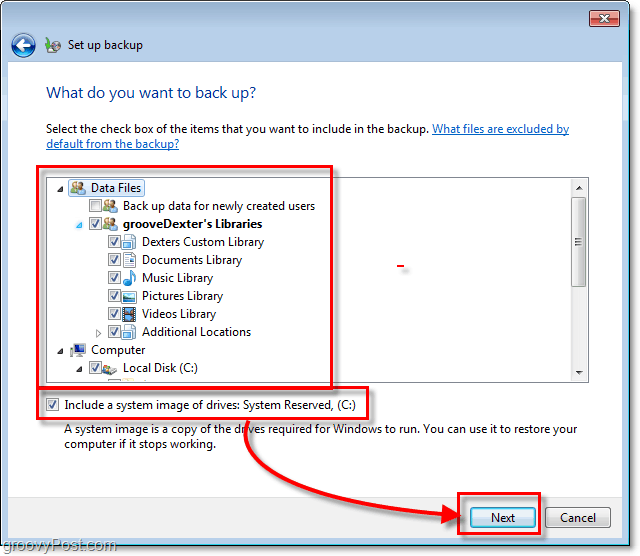
7. A következő lépésre való lépés után várnia kell a biztonsági mentés befejezését. tudsz Kattints Részletek megtekintése ha szeretné megtudni, mi történik pontosan.
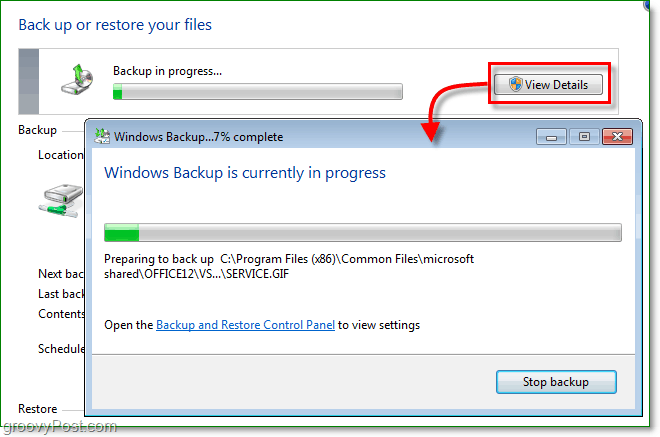
A biztonsági mentés kész
Most mentnie kell egy biztonsági mentési fájlt, és készen kell lennie, amikor csak a legjobban szüksége van rá.
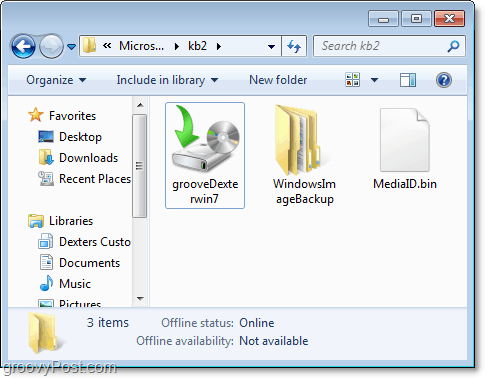
Tehát az adatokról biztonsági másolatot készítettem, és most vissza kell állítanom valamit, mert véletlenül töröltem, vagy egyes adatok megsérültek. Hogyan csináljam?
Fájlok visszaállítása a biztonsági másolatból
8. Vissza a biztonsági mentési segédprogramhoz, de ezúttal Kattints Visszaállítom a fájlokat.
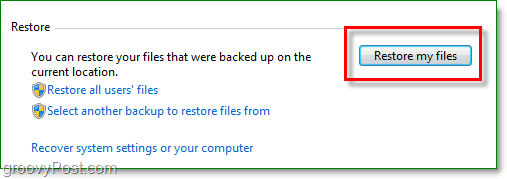
9. A Fájlok visszaállítása jobb oldalon választ a te Fájlok vagy mappák amelyet vissza szeretne állítani a biztonsági másolatból.
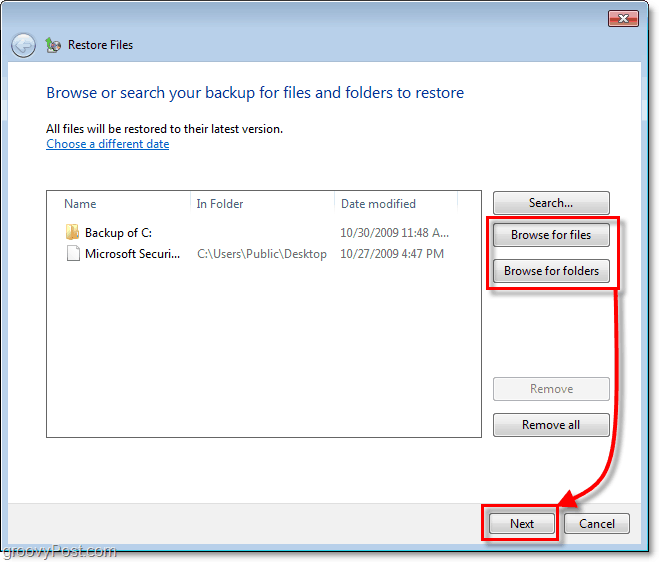
10. A következő ablakban, fájljaitól éskörülmények között el kell döntenie, hogy visszaállítja-e a fájljait az eredeti helyre (cseréje), vagy a visszaállításokat másolatként kívánja elmenteni egy másik mappába.
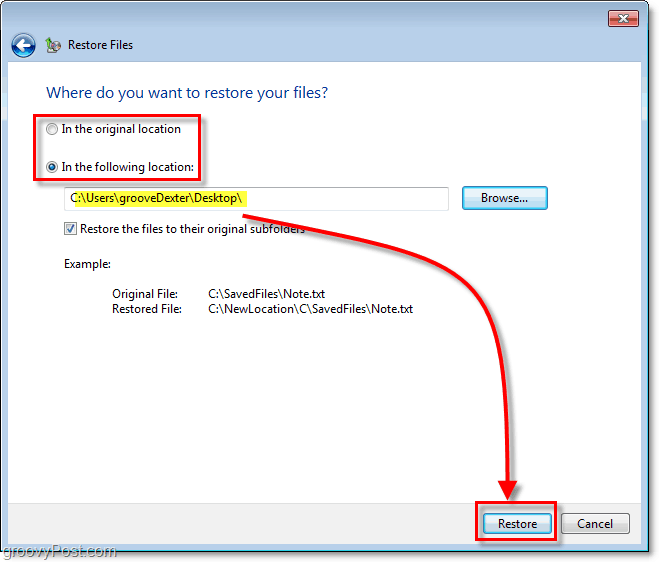
Az könnyű volt. De mi a helyzet a lemezterülettel, a biztonsági mentések nem használnak sokat? A válasz igen; a biztonsági mentések sok helyet foglalhatnak el a merevlemezen, de ezt a problémát is kijavíthatjuk.
Állítsa be a biztonsági mentés méretét
11. Vissza a biztonsági mentési segédprogram képernyőjére, Kattints Kezelje a helyet a biztonsági mentés alatt.
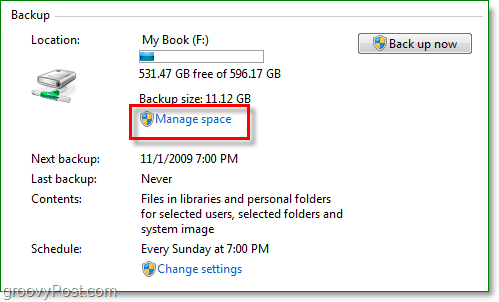
12. Innentől törölheti a régi biztonsági mentéseket csattanó Biztonsági mentések megtekintése. Te is Kattints Beállítások megváltoztatása ha csak a legfrissebb képet szeretné megtartani az automatikus biztonsági mentésben. Ajánlom mindkettőt tenni.
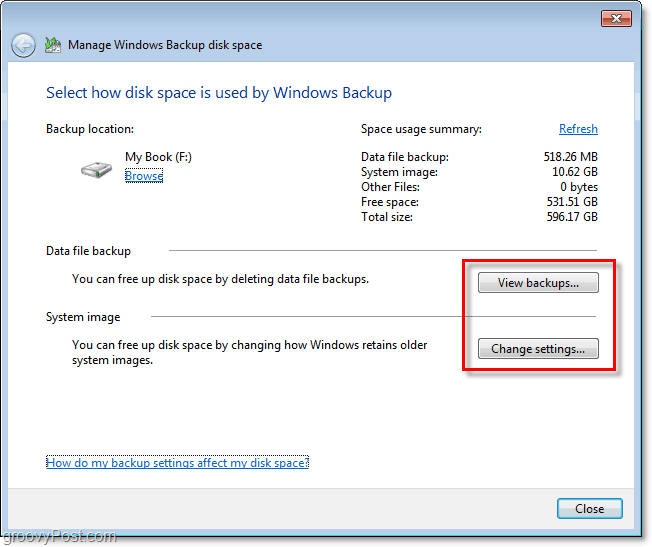
Minden kész
A Windows 7 operációs rendszerrel a Microsoft fokozta játékáta számítógépes biztonsági mentés vagy katasztrófa utáni helyreállítás területén, ahogy én nevezem. A számítógép és az adatok védelmének néhány különféle módját már megismertük egy rendszer-visszaállítási pont, valamint egy rendszerkép felhasználásával, ahogy a Windows biztonsági másolatból láthatjuk, az összes szükséges eszköznek rendelkeznie kell a adatait anélkül, hogy egy fillért költenél.








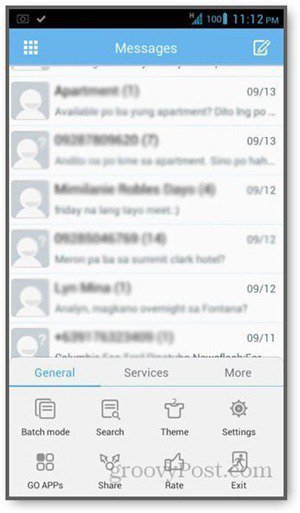

Szólj hozzá