Teljes útmutató a gyorsítótár, az előzmények és a sütik törléséhez a Firefoxban

Az egyik legnépszerűbb cikkünk a groovyPost-on.com a Firefox előzmények és gyorsítótár törlése, valamint a Firefox előzmények, sütik és gyorsítótár automatikus törlése a kilépéskor. Azóta sok minden történt a Firefox földjén. Pontosabban megváltozott a gyorsítótár törléséhez szükséges felhasználói felület, egy új Privát böngészési mód bevezetésre kerül, ÉS ma már több van kiegészítő eszközök amelyeket az előzmények, a gyorsítótár és a cookie-k törlésének elősegítésére hoztak létre. Merüljünk el ezen új területek mindegyikén!
Hogyan engedélyezheti a privát böngészést a Firefoxban
Nyissa meg a Firefoxot, és nyomja meg a ALT gombot a Fájl menü megnyitásához. Ezután kattintson az Eszközök, a Privát böngészés indítása elemre.
Használhatja a billentyűparancsokat is Ctrl + Shift + P.
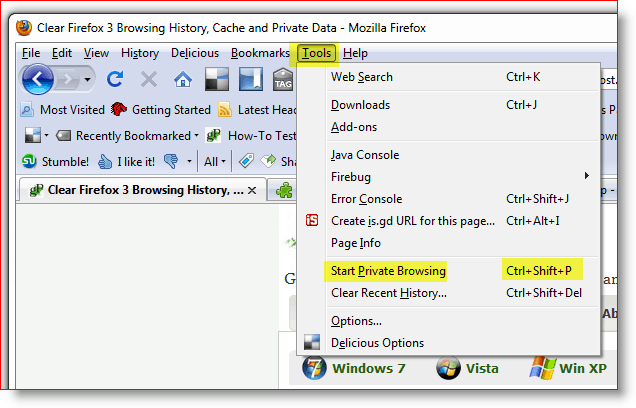
Miután engedélyezte a privát böngészést, ne tegyemeglepődött, amikor az összes többi Firefox ablak és lap bezárul. Ez a zárás terv szerint van. Miután bezárta a „Privát böngészés” Firefox ablakot, és rendszeresen újraindította a Firefoxot, megnyílik az összes korábbi ablak és fül.
Most, hogy megvannak az utak, mutassuk meg az ÚJ módszert a Firefox előzmények, gyorsítótár és sütik manuális törlésére a régi módszerrel szemben.
Hogyan törölhető a Firefox előzményei, a gyorsítótár és a cookie-k
Nyissa meg a Firefox böngészőt, és nyomja meg az ALT gombot a Fájl menü megnyitásához. Most kattintson az Eszközök, a Legutóbbi előzmények törlése elemre. Vagy a Billentyűparancs Ctrl + Shift + Del
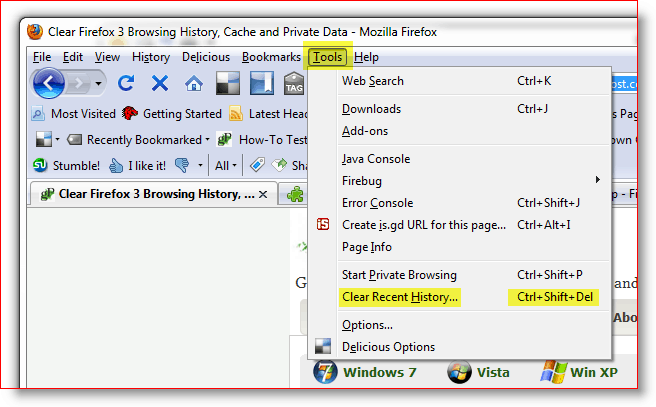
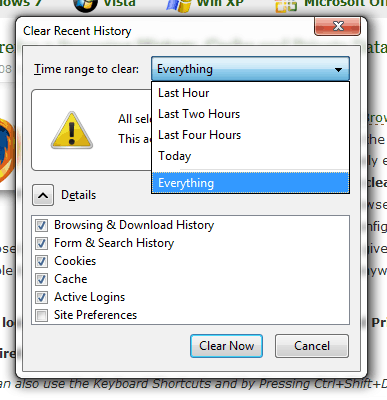
Most itt történt néhány változás a korábbi verziókhoz képest
Firefox. Az első dolog, amit észrevesz, egy új, Időtartományon alapuló legördülő menü.
Vagy hagyhatja az alapértelmezettet, ami MINDEN, vagy módosíthatja a legördülő menüt, hogy csak az utolsó órát, a két órát, a négy órát vagy a teljes napot tartalmazza. Elég durva.
Kattintson a lefelé mutató nyílra annak az időtartamnak a megadásához, amelyhez törölni kívánja az előzményeket, majd jelölje be a négyzeteket az összes törölni kívánt adatkategória törléséhez.
A legtöbb törli a cookie-kat, a gyorsítótárat stb.
Útmutató kézi megerősítéséhez, hogy a gyorsítótár törölve lett-e
Tudta, hogy csak gépelhet Névjegy: Gyorsítótár lépjen be a Firefox URL-sávjába, és bontsa ki aa gyorsítótárad? Kattintson a jobb oldali képernyőképre, hogy gyors képet kapjon arról, mire gondolok. Nagyon durva kis tipp, ha paranoiás vagy, és mindenképpen meg akarod győzni az összes gyorsítótáradat!
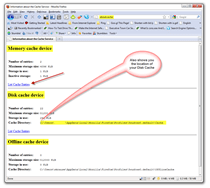
A Firefox előzmények, gyorsítótár és cookie-beállítások testreszabása
Az előző cikkben erről is beszéltemHogyan-automatikusan törölje a privát adatokat, amikor bezárja a Firefoxot. Amióta megírtam azt a cikket, megváltoztak a képernyők, valamint néhány más lehetőség is, ezért nézzük meg mindet.
Nyissa meg a Firefox böngészőt, nyomja meg az ALT gombot, majd kattintson az Eszközök, Beállítások elemre.
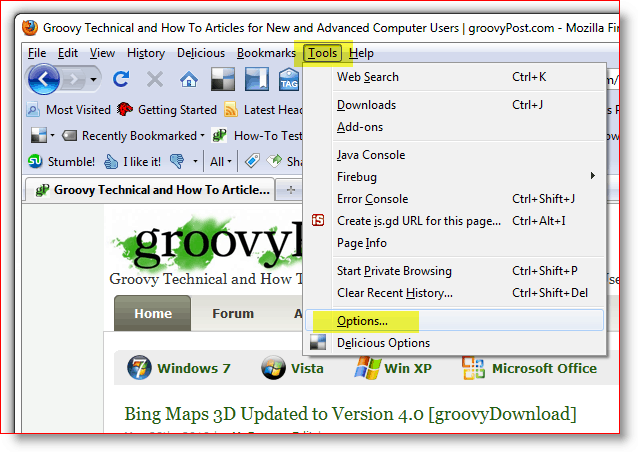
Kattintson az Adatvédelem fülre, majd a Lefelé mutató nyílra az Előzmények mezőben, majd kattintson az Egyéni beállítások használata az előzményekhez elemre.
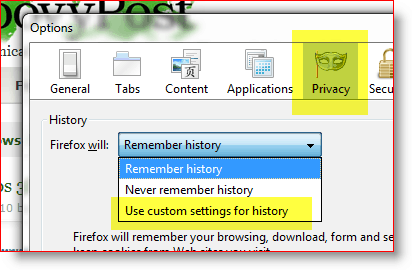
Miután kiválasztotta az Egyéni beállítások az előzményekhez legördülő listát, két kulcsfontosságú lehetőséget fog látni, amelyekre sokan keresnek:
- Indítsa el automatikusan a Firefoxot egy privát böngészési munkamenetben
- Történelem törlése a Firefox bezárásakor
Mindkettő beállítása ugyanolyan egyszerű, mint egy jelölőnégyzet ha megtalálja, ahol beállította. Jó hír neked, most már tudod!
Döntse el, mely opciókat szeretné engedélyezni, és jelölje be a négyzeteket. Ha a Firefox bezárásakor engedélyezi a Törölje a jelölőnégyzet előzményeinek törlését, akkor mindenképpen tegye Kattints A Firefox bezárásakor automatikusan törlendő beállítások testreszabása.
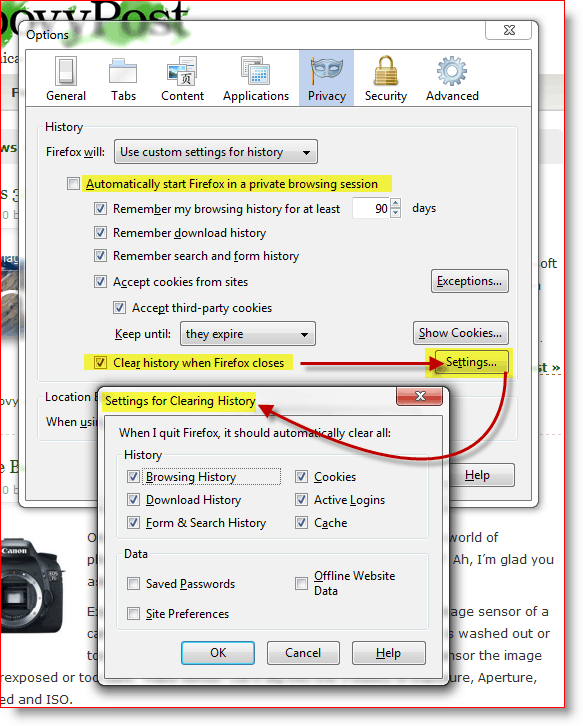
Tehát most, hogy megértette az ürítésta személyes adatait a Firefox böngészőből, akkor nem fogja magát bűnösnek érezni egy olyan kiegészítő használatával, amely kissé megkönnyíti a munkát. Végül is egy dolog, ami annyira vonzóvá teszi a Firefoxot, a nagy felhasználói közösség, akik mindig új kiegészítő eszközöket építenek hozzá.
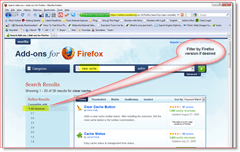
Hogyan telepítsünk egy Firefox-bővítményt a személyes adatok törléséhez a Firefoxból
Az első lépés a szükséges eszköz megtalálásához azcsak azért, hogy felkeresse a Firefox kiegészítő webhelyét, és valami olyasmi után kutasson, mint a gyorsítótár. Szűrheti az eredményeket a Firefox verziójára. A webhely azonban kiváló munkát végez a Firefox verziójának észlelésében is, és nem ad le letöltési parancsot, ha a kiegészítő nem kompatibilis az Ön Firefox verziójával.
Kipróbáltam 2 vagy 3 kiegészítő eszközt a gyorsítótár törléséhez, és összességében rendben voltak.
- Gyorsítótár állapota - Szép állapotot ad az aljárajobb oldali Firefox, amely megmutatja a memória és a lemez gyorsítótár állapotát. Kattintson a jobb gombbal az állapotsoron a gyorsítótár törléséhez. Hátránya, hogy ez csak a gyorsítótárat törli, a sütiket nem.
- Click & Clean - Valószínűleg a három közül a legjobb, lehetővé teszi a legtöbb lehetőséget, valamint a Flash-sütik törlésének lehetőségét. Ez azonban csak egy ikon, amely ugyanazt csinálja, mint a Ctrl + Shift + Del.
- Üres gyorsítótár gomb - valószínűleg ez lett volna a kedvencem. Az Opciók azonban nem tárták elém azt a lehetőséget, hogy engedélyezzem a Cookie-k + Standard gyorsítótár törlésére konfigurálást.
Útmutató a Firefox kiegészítő eszközök konfigurálásához
Tehát most, hogy telepítve van az egyik Firefox eszköz a gyorsítótár törléséhez, hogyan konfigurálja őket? Egyszerű.
Nyomja meg az Alt billentyűt, majd kattintson az Eszközök, Kiegészítők elemre.
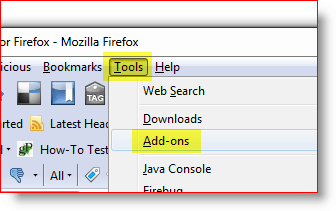
Kattintson a konfigurálni kívánt bővítményre, majd kattintson az Opciók gombra.
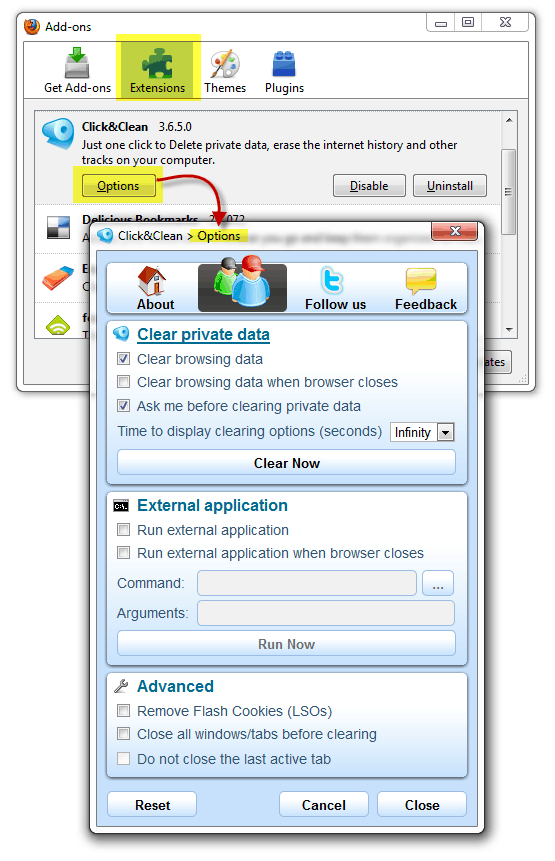
Megjegyzés: Az egyes kiegészítő alkalmazások egyes konfigurációi egyediek, így a beállítások nagyban változnak. Egyes Firefox-kiegészítők nem is engedik konfigurálni őket, tehát csak egy FYI-t.
Hogyan kell hozzáadni a kiegészítő ikont a Firefox eszköztárához
Tehát most, hogy telepítette a bővítményt, ahol vanazt? Ja, mielőtt használhatna néhány kiegészítőt, hozzá kell adnia az ikont az Eszköztárhoz. Személy szerint szeretnék hozzáadni a Cache törlése ikont az URL-sávom mellé. Így csinálod ezt.
Nyissa meg a Firefox böngészőt, nyomja meg az Alt billentyűt, és kattintson a Nézet, Eszköztárak, Testreszabás gombra.
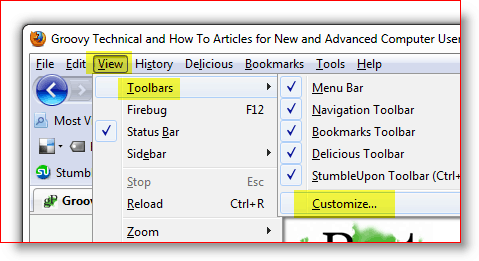
Keresse meg az új kiegészítő ikonját, kattintson és húzza oda, ahol élni kíván. Az áthelyezés után kattintson a Kész gombra.
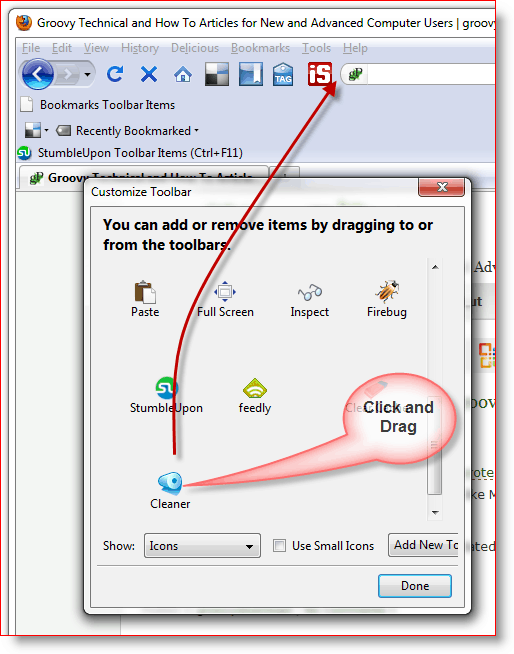
Így kell kinéznie, ha elkészült.
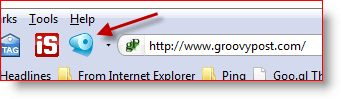
Tehát, mint korábban mondtam, ez az oktatóanyag a Firefox 3.6.2 akárcsak az összes képernyőkép stb. Mivel ez technológia, nem kérdés, hogy a dolgok megváltoznak, ezért feltétlenül iratkozzon fel a groovyPost.com-ra, hogy megkapja a Firefox adatvédelmi / biztonsági legfrissebb frissítéseit.
Hozzászólások? Hiányzott a kedvenc eszközöd, a Firefox tippje, vagy összezavartalak? Csatlakozzon a vitához, és dobjon egy megjegyzést alább.









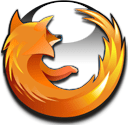
Szólj hozzá