A Microsoft Parancssor ablak testreszabása

A Microsoft parancssoros színeinek testreszabása
1) Indítsa el a Windows parancssort által csattanó a Windows Start gomb és Gépelés cmd azután nyomás Belép
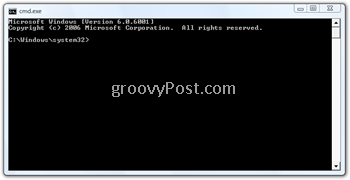
2) A Window Open paranccsal, Kattints a CMD ikonra az ablak bal felső részén és Kattints Tulajdonságok
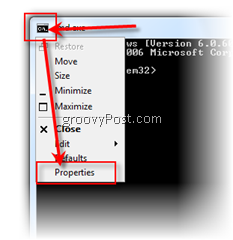
3) Alatt Színek fül, Kattints Képernyő szöveggombja azután Kattints egy Szín (Szeretem a fekete háttér és a sárga vagy a zöld szöveget)
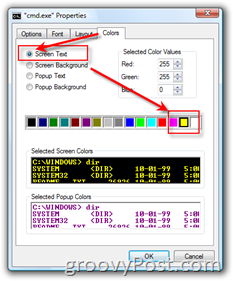
Annak ellenére, hogy az útmutató teteje válaszol a színnel kapcsolatos kérdésre, hadd mutassam meg a következő két dolgot, amelyet mindig megváltoztatom, amikor először jelentkezik be egy új Windows gépbe - CMD ablakméret, puffer és másolás / beillesztés szerkesztési beállításai.
Hogyan kell testreszabni a Microsoft parancssori méretét és a másolási / beillesztési lehetőségeket
4) Kattints Elrendezés lap, Alatt Képernyő-puffer mérete, változás a Magasság tól től 300 nak nek 5000. Alatt Ablakméret, változás Szélesség tól től 80 nak nek 120 és Magasság tól től 25 nak nek 75

- Windows méret - Nem sok magyarázatot adok itt. Ezek a számok számomra működnek (19 hüvelykes, 1600 x 1200-as monitor). Játsszon a mérettel, amíg meg nem találja, mi működik az Ön számára.
5) Következő, Kattints Lehetőségek Tab és Jelölje be QuickEdit Mód A Beállítások szerkesztése címsor alatt található mező
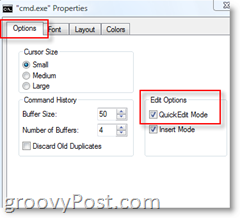
A QuickEdit mód sok időt takarít meg, ha szöveget kell másolnia és beillesztenie a CMD-ablakból belülről és kívülről. Például, nak nek MÁSOLAT Szöveg a vágólapra BELÜL a CMD ablak, az egérrel Lefog a te Bal Egér gomb és ellenállás/Csepp néhány szöveget. Miután kiemelte az összes másolandó szöveget, engedje fel az egérgombot, és kattintson a jobb egérgombbal az egérre a szöveg vágólapra másolásához. PASZTA a CMD-ablakban lévő szöveg most már csak most Jobb kattintás (A CTRL-V nem működik a CMD ablakban.) A szöveget beillesztheti a szövegszerkesztőbe, például a Wordbe vagy a Jegyzettömbbe, a Jobb egérgombbal történő beillesztés vagy a CTRL-V segítségével.
<Helyezze ide a Taps hangot>. Tudom ... tudom ... varázslat :)
A Old School Geeks számára ismét ez egy régi trükk. De én meg vagyok lepve, hányszor kérdeztem: “Hogy csináltad ezt azzal, hogy a munkatársak a válla felett néztek?” Szóval oda kell menni! WOW és AWE munkatársaik / felesége és gyermekei! Te most egy <groovy> Geek hitelesített parancssor vagy!
Címkék: cmd prompt, Vista, xp, Windows Server, adminisztrációs eszközök










Szólj hozzá