Üzleti fiók hozzáadása Windows 10 OneDrive és Mobile
Az új OneDrive Sync elérhetőségévelÜgyfél a Windows 10 rendszerben, a felhasználók a szervezeten belül a SharePoint szolgáltatást gyorsan felvehetik és kezelhetik az üzleti fiókokat. Ha a Windows régebbi verzióját futtatja, akkor frissítenie kell az új klienst. Korábban megtekintettük a Windows 10 új egyetemes OneDrive alkalmazását, amely szintén támogatja az üzleti fiókok hozzáadását.
Ha nem tudta volna, ez a képesség már elérhető volt a dolgok mobil oldalán. Tehát nézzük meg, hogyan állíthat be fiókot Windows, iOS, Android és Mac rendszeren.
Adjon hozzá egy üzleti fiókot a OneDrive Sync Client programhoz
Windows 10
Kattintson a jobb gombbal az értesítési területen található OneDrive ikonra, majd kattintson a Beállítások elemre.

Válassza a „Fiók” fület, majd kattintson az ikonra Adjon hozzá egy üzleti fiókot.
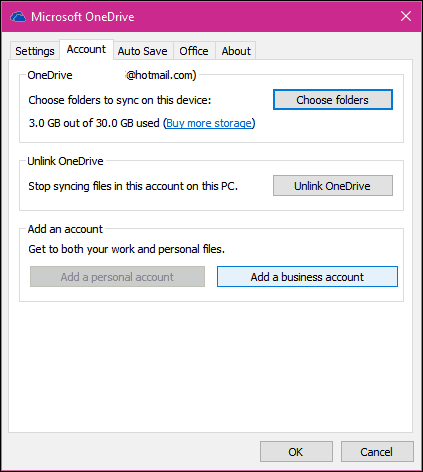
Ezután a rendszer felszólítja a bejelentkezést az Office 365 Business hitelesítő adataival.
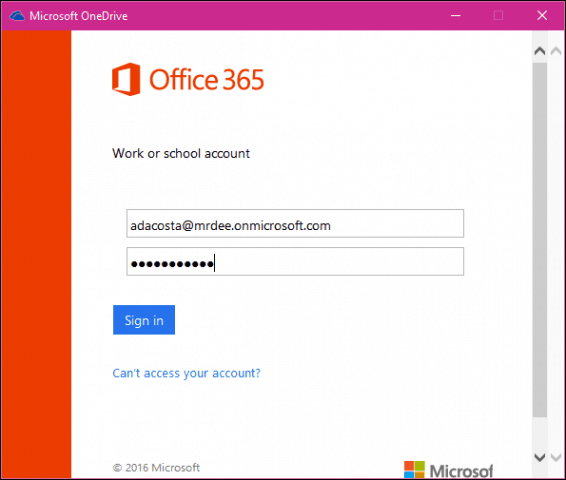
Kattintson a Tovább gombra a OneDrive mappák konfigurálásához. Választhat másik helyet, például meghajtót vagy partíciót, vagy az alapértelmezett változatot is. Ezután válassza ki a szinkronizálni kívánt mappákat.
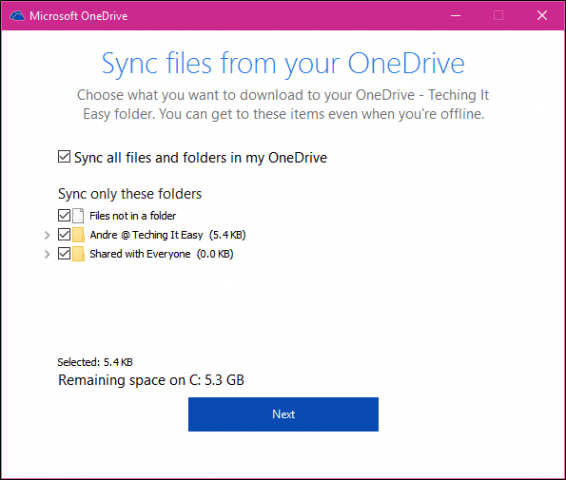
Egy külön OneDrive for Business ügyfél kerül hozzáadásra az értesítési területhez.
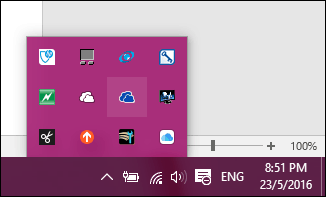
A File Explorer alkalmazásból is elérheti.
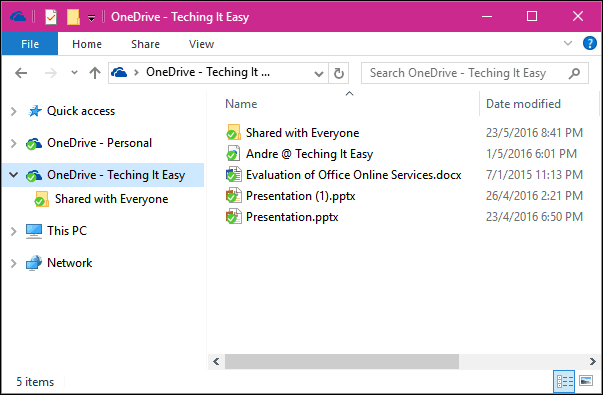
OneDrive Universal App for Windows 10
Ha az új OneDrive Universal Windows App alkalmazást használhatja, akkor hozzáadhat egy üzleti fiókot a hamburger menüből, és válassza a „Fiókbeállítások” lehetőséget.
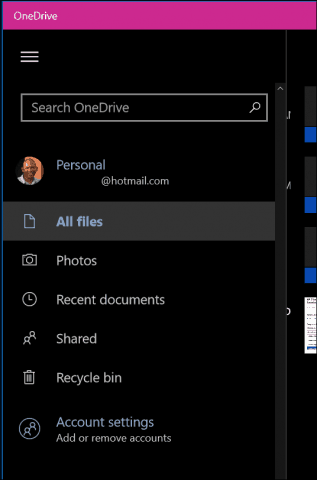
Kattints Fiók hozzáadása, és jelentkezzen be az Office 365 hitelesítő adataival.
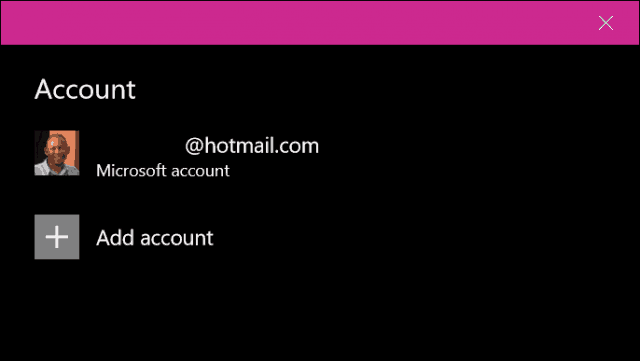
iOS és OS X
Ha OneDrive-t használ iOS-en és OS X-en, ott is beállíthatja üzleti fiókját. IOS rendszeren érintse meg a fiók ikont, kattintson a Üzleti fiók hozzáadása elemre, és jelentkezzen be.
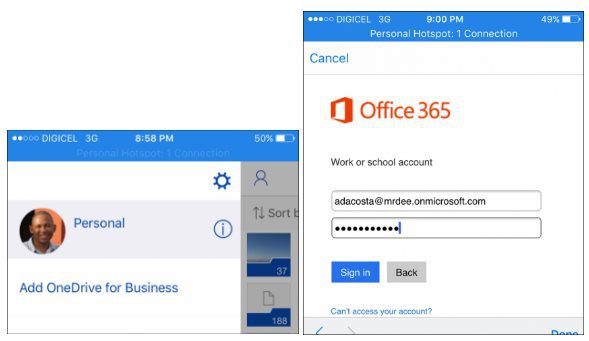
Kattintson a fiókikonra a személyes és a munkahelyi fiókok közötti váltáshoz menet közben.
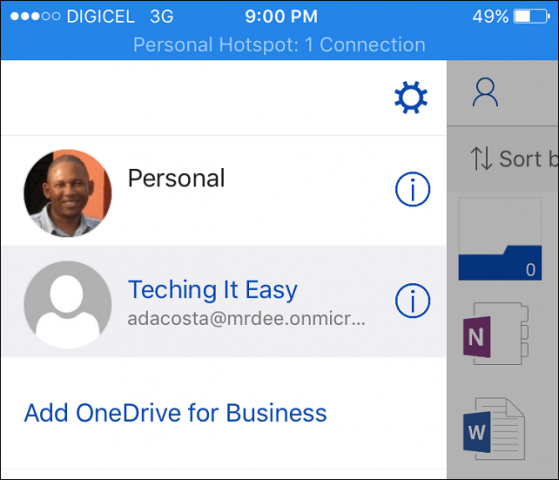
OS X esetén indítsa el a OneDrive alkalmazást, válassza a menüsor OneDrive ikont, majd kattintson a Beállítások elemre.
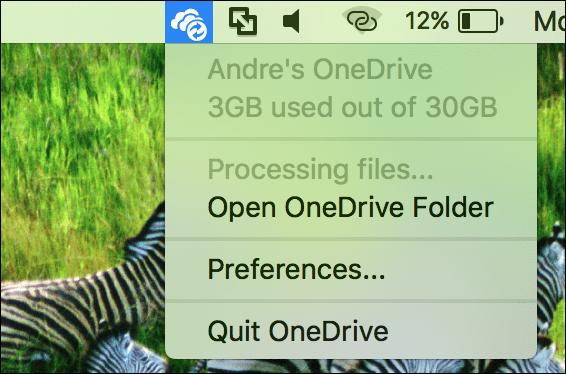
Ezután válassza a Fiók fület, majd kattintson a gombra Adjon hozzá egy üzleti fiókot. A bejelentkezéshez kövesse a képernyőn megjelenő utasításokat.
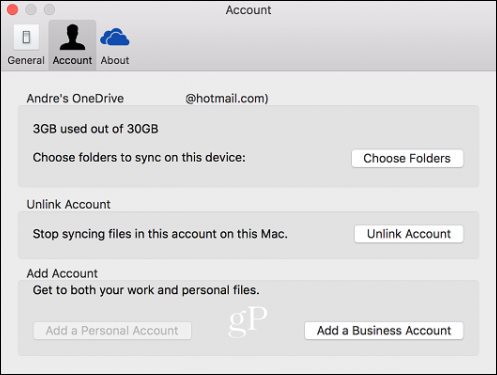
Folytassa a OneDrive konfigurációjával amappák ugyanúgy, mint a Windows rendszeren. Ugyanígy, mint a Windows esetében, a OneDrive ikon hozzáadódik a menüsávhoz, hogy gyorsan hozzáférhessen a OneDrive Business beállításainak kezeléséhez.
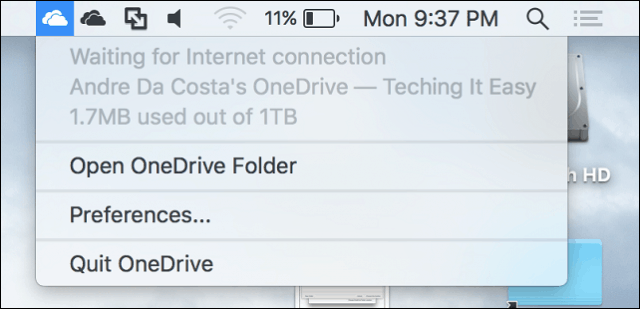
Android
A folyamat hasonló az Android-on is. Indítsa el a OneDrive alkalmazást, érintse meg a hamburger menüt, érintse meg a ikont Adja hozzá a OneDrive for Business alkalmazást, és jelentkezzen be.
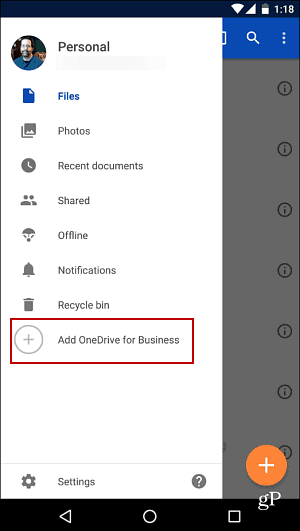
A Microsoft emellett új szolgáltatást kínál ki a OneDrive asztali kliens számára, amely lehetővé teszi a feltöltési és letöltési sebesség manuális beállítását.










Szólj hozzá