Hogyan titkosíthatjuk a Dropbox mappát
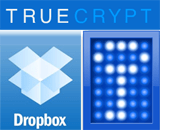
Míg annak valószínűsége, hogy ez valóban megtörténikÖnnek valószínűleg nagyon alacsony, a Sony, a Gmail és még a LastPass elleni csapkodási támadásokról szóló legfrissebb címek azt bizonyítják, hogy soha nem lehet túl biztonságos. Ezt szem előtt tartva azt gondoltam, hogy megosztom Önnel egy tippet a Dropbox-adatok biztonságosabbá tétele érdekében. Különösen megakadályozza, hogy a Dropbox egy gátlástalan alkalmazottja titkosítással hozzáférjen a legérzékenyebb adatokhoz.
Fontos: A TrueCrypt már nem biztonságos, mivel már nem támogatott. Javasoljuk a BitLocker használatát Windows rendszerben. Itt olvashat többet arról, hogy a TrueCrypt már nem támogatott.
TrueCrypt + Dropbox = Szuper biztonság
Ez <- egy hivatkozás egy kötetre, amely a következő szöveges dokumentumot tartalmazza (elmosódás nélkül):
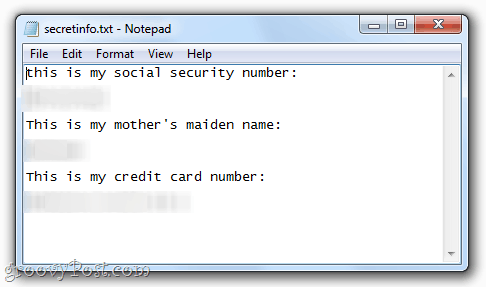
100% -ban örülök ennek a szöveges dokumentumnak az elhelyezéséheza nyilvános mappámban. Miért? Mert ez egy titkosított kötetben van, amelyet a TrueCrypt segítségével hoztam létre. Menj tovább, és töltsd le, ha szeretné - a jelszavam és a kulcsfájlok nélkül nem juthat el a szöveges dokumentumhoz. Kipróbálhatja feltörni, ha szeretné, de az AES-vel és a RIPEMD-160 kivonattal van titkosítva. Időközben ugyanolyan könnyen hozzáférhetek ehhez a fájlhoz, mint a többi Dropbox fájlom. Groovy, mi? Így tettem ezt:
1. szakasz - Hozza létre a Truecrypt kötetet
2. szakasz - Helyezze fel a Truecrypt kötetét
TrueCrypt kötet létrehozása
1. lépés
Töltse le és telepítse a TrueCrypt szoftvert ingyen. Az itt leírt utasítások nagyon egyszerűek.
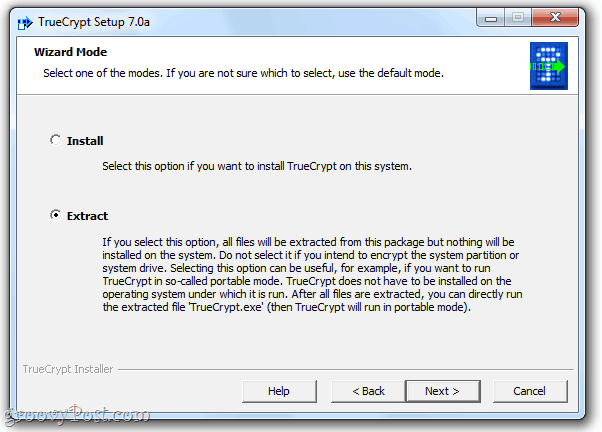
Megjegyzés: Kétféle módon telepítheti a TrueCrypt. A Dropbox felhasználók számára ajánlom a Kivonat eljárás. Ez létrehozza az alkalmazás hordozható verzióját, amelyet USB-meghajtóra vagy akár a Dropbox mappába helyezhet. Ezzel megtakaríthatja a TrueCrypt letöltését és telepítését, ha valaki más számítógépét használja. A fő számítógépén nyugodtan végezze el az alapértelmezett telepítést.
2. lépés
Fuss TrueCrypt.exe és Kattints Hozzon létre kötet.
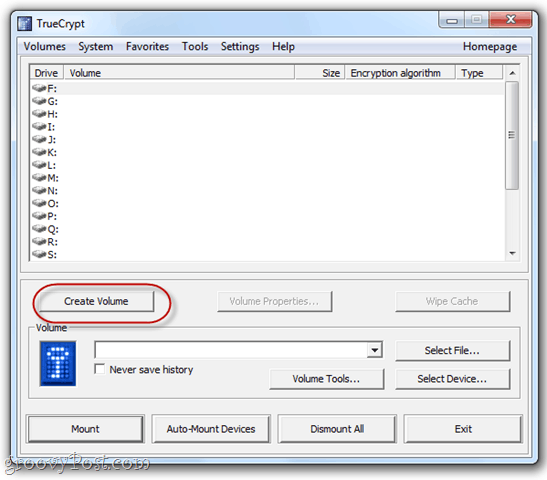
3. lépés
választ Hozzon létre egy titkosított fájl tárolót. Van néhány fejlettebb lehetőség itt, de ezeket később fogjuk lefedni. Kattints Következő.
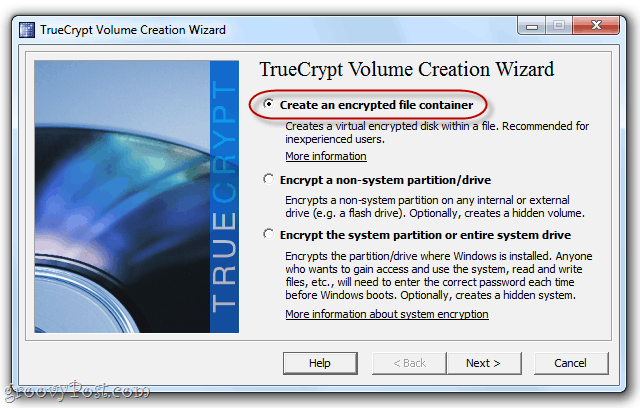
4. lépés
választ Normál TrueCrypt kötet és Kattints Következő.
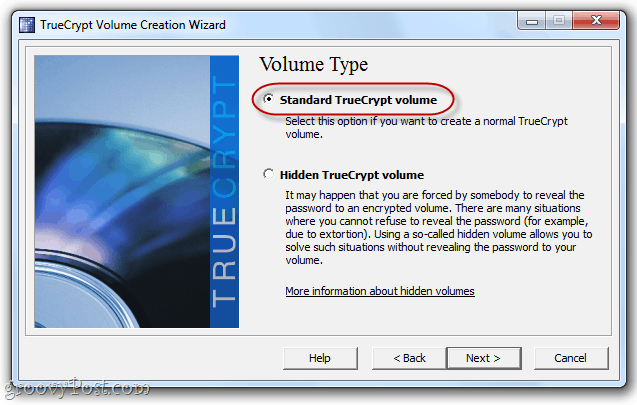
5. lépés
Kattints Válaszd ki a fájlt…
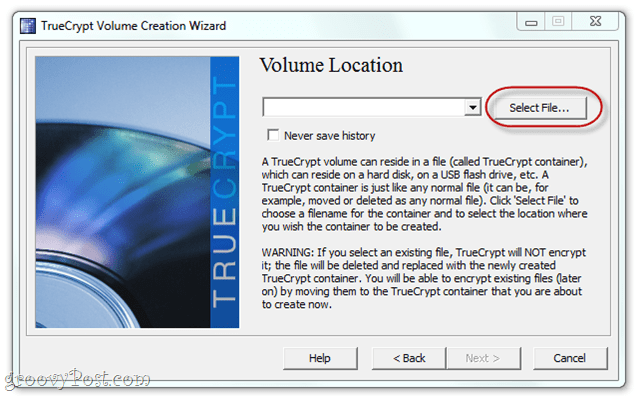
… És keresse meg a Dropbox mappát. Hozzon létre egy fájlnevet a kötet számára. Ez bármi lehet, amit akarsz - a kiterjesztésnek nincs jelentősége.
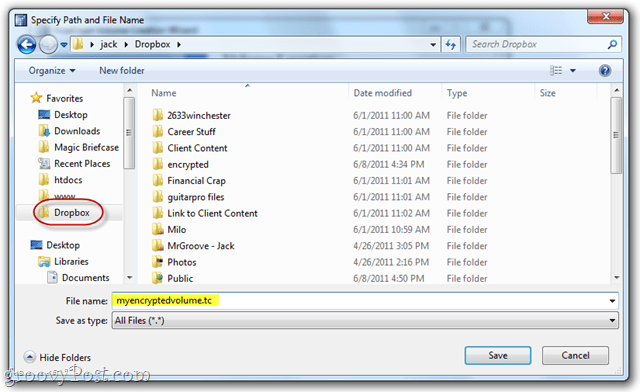
Valójában nem is kell kiterjesztésre. Eredetileg azt gondoltam, hogy okos lenne álcázni egy másik fájltípust, például “mysummervacay.jpg”, de kiderül, hogy ez hamis pozitív eredményeket okozhat a víruskeresőn. Az egyezményhez való ragaszkodáshoz menjen a .tc fájlba, vagy hagyja ki teljesen a kiterjesztést.
6. lépés
Nyugodtan változtassa meg a titkosítási lehetőségeket. Van néhány hasznos link, amelyek segítenek megérteni a különböző választásait, de azt hiszem, hogy mind elég biztonságosak. Megragadtam az alapértelmezéseket.
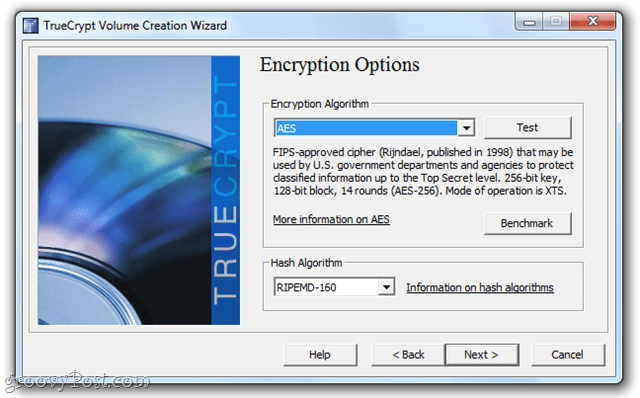
7. lépés
Válassza ki a hangerőt. Ezt reálisan választhatja ki annak alapján, hogy mennyi Dropbox helyet szándékozik szentelni a titkosított kötetre. Ha olyan vagy, mint én, és csak néhány szöveges fájlhoz és talán egy PDF-fájlhoz használja a titkosított kötetet, a 10 MB-os elegendő. Ha titkosítani szeretné az egész dang Dropbox mappát, nyugodtan tegyen meg 2 GB-ot.
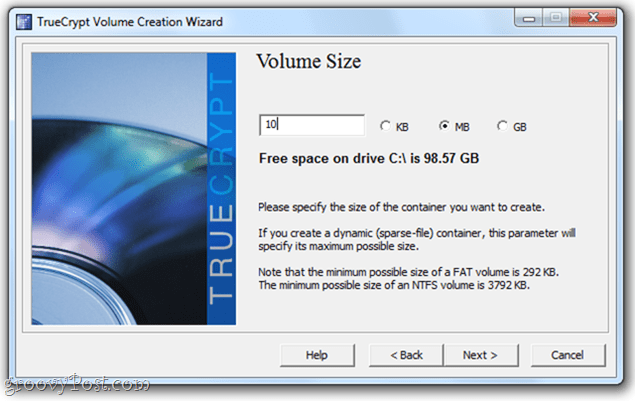
Az egyik dolog, amelyet meg kell jegyeznie, mielőtt továbblépne, az, hogy dinamikus kötetet hozhat létre. Ez az "kitágul”Fájlok hozzáadásakor, tehát ha egy 2 GB-os fájltartály, de csak 5 MB-os adat van benne, akkor csak 5 MB-os Dropbox-helyet foglal el. Ez szép, de kissé lassabban fog futni. Tőled függ.
8. lépés
Állítson be egy jelszót. Válasszon egy nagyon erős jelszót, amelyre emlékszik. Ellenkező esetben a titkosítás hiábavaló.
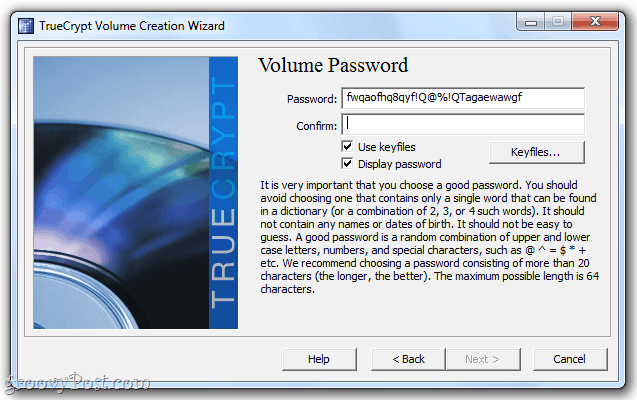
A nagyobb biztonság érdekében válasszon egy kulcsfájlt. Ez bármilyen fájl lehet a Dropboxon, a helyi merevlemezen vagy az USB-meghajtón. Ugyanúgy fog működni, mintha egy kulcs lenne - e fájl nélkül nem férhet hozzá a kötethez. Tehát, ügyeljen arra, hogy ne törölje! Ez biztonságosabb, mint a jelszó - különösen, ha több kulcsfájlt választott.
9. lépés
A következő képernyőn a TrueCrypt felkéri Önt, hogy vigyen az egérre a hash kulcs véletlenszerű kiválasztása érdekében. Nagyon szórakoztató. Ha elégedett vagy, Kattints Formátum.
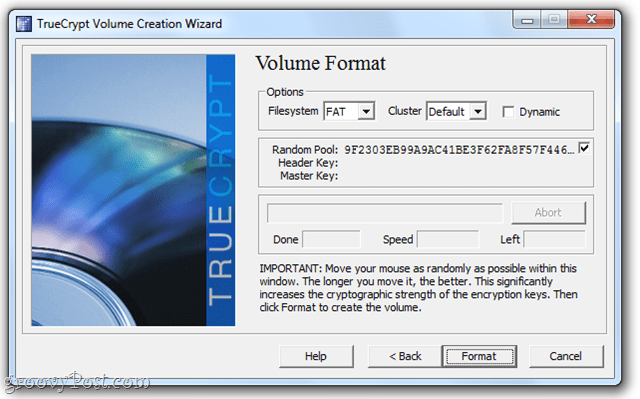
És kész!
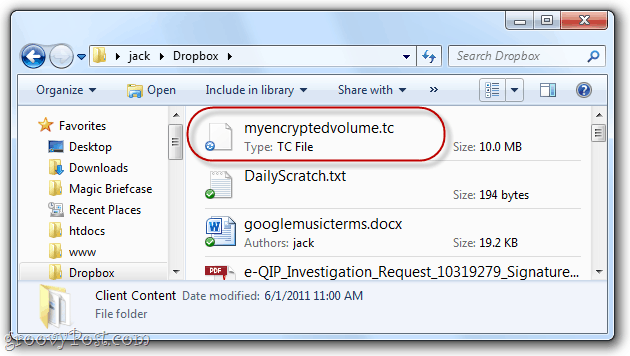
A kötete teljesen önálló fájl. Húzhatja, ledobhatja, lemásolhatja, beillesztheti vagy áthelyezheti a kívánt helyre. A kötet elolvasásához és írásához el kell helyeznie a TrueCrypt használatával.
A TrueCrypt kötetek felszerelése a Dropboxból
1. lépés
Indítsa el a TrueCrypt és a Kattints Válaszd ki a fájlt…
Azután, Böngészés az éppen létrehozott kötetre, és nyissa meg.
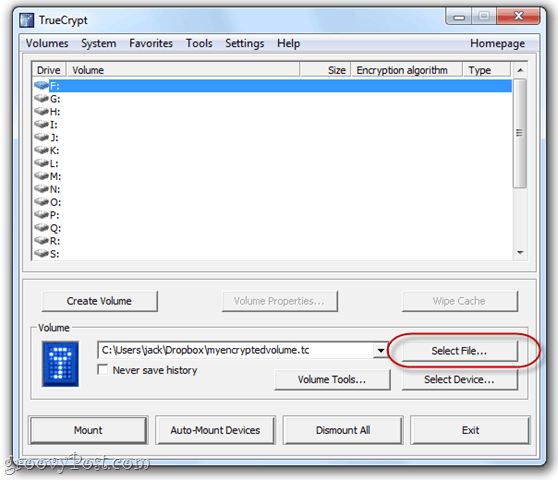
2. lépés
Válassza ki a meghajtó betűjét, majd Kattints Hegy.
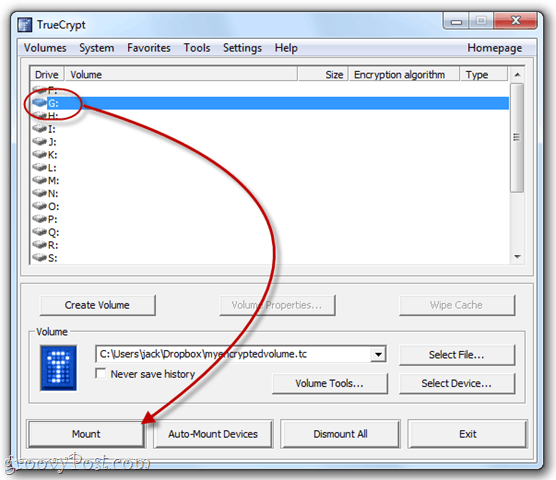
3. lépés
Írja be a jelszavát, és ha kulcsfontosságú fájlt választott, keresse meg a jelszóval Használjon billentyűket és csattanó Keyfiles.
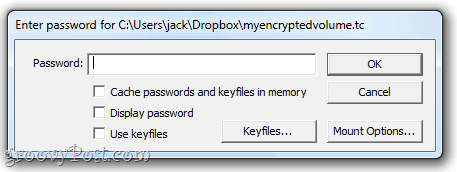
4. lépés
A kötet most helyi kötetként lesz beillesztve a Számítógép a Windows Intézőben.
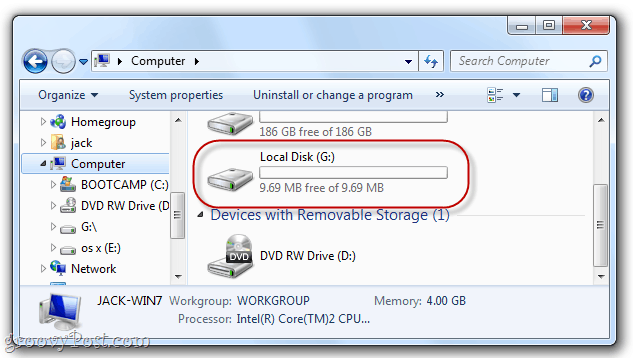
5. lépés
Adjon hozzá fájlokat ugyanúgy, mintha fájlokat mentne egy USB meghajtóra.
A titkosított kötetbe menti őket, ahol készen állnak, és arra várnak, hogy legközelebb felvegye a kötetet.
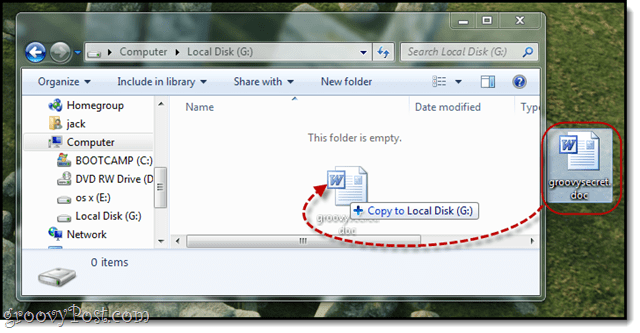
6. lépés
Az utolsó dolog: ahhoz, hogy a Dropbox szinkronizálja a kötetét, le kell szerelnie azt. Ehhez indítsa el a TrueCrypt alkalmazást, válassza a meghajtót és a lehetőséget Kattints Leszerel.
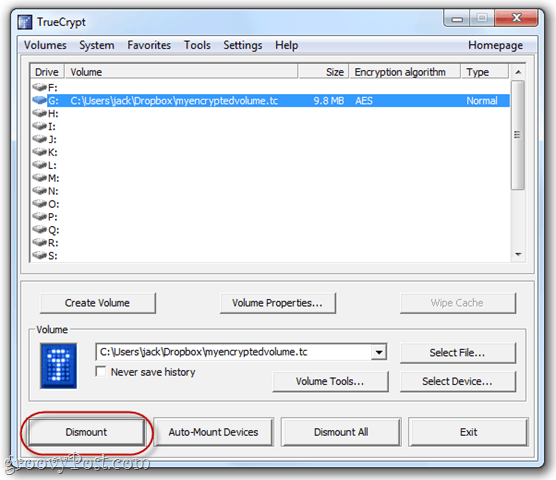
Következtetés
A Dropbox már elég biztonságos. De a további védelem érdekében nem rossz ötlet a legérzékenyebb dokumentumokat titkosított kötetben tárolni. A fájljadat továbbra is elérheti, feltéve, hogy kéznél van a TrueCrypt (amelyet hordozható verzióként menthet a Dropbox-fiókjára), és képes megjegyezni a jelszavát. A titkosított kötetben lévő elemekhez sem az internetről, sem az okostelefonról nem férhet hozzá. Ajánlom a TrueCrypt használatát a ritkán hozzáférhető fájlokhoz, például pénzügyi dokumentumokhoz, régi adóbevallásokhoz és más olyan érzékeny anyagokhoz, amelyek a digitális iratkezelő rendszerre való áttéréskor válhatnak szükségessé.





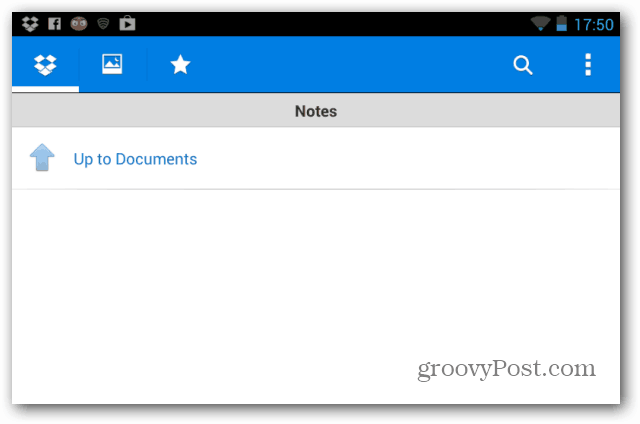



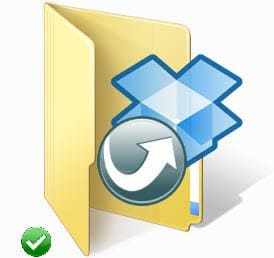
Szólj hozzá