A Windows 8 laptop használata WiFi Hotspot-ként
A közelmúltban megnéztük, hogyan lehet megosztani a WiFi-tjel a Windows 7 PC-ről. A Windows 8 esetében azonban a Microsoft csendben eltávolította ezt a praktikus hálózati funkciót. Ahhoz, hogy megoszthassa WiFi-jét egy Windows 8 laptopról, harmadik fél segédprogramjára van szüksége. Íme egy pillantás az ingyenes virtuális útválasztó használatára.
A Microsoft szerint:
Ad hoc hálózatok - Nem hozhat létre ad hoc hálózatokathálózatot a Windows 8 és a Windows RT rendszerben, de csatlakozhat egy eseti hálózathoz, ha egy tartományban van (kivéve, ha a számítógépe Windows RT rendszert futtat). Vannak harmadik féltől származó eszközök ad hoc hálózatok létrehozásához, ha erre szükség van.
Egyszerűen fogalmazva csatlakoztathatja a Windows 8 rendszert egy ad hoc WiFi hálózathoz, de a létrehozásának lehetősége már nem áll rendelkezésre.
Készítse el a Windows 8 laptop hotspotját
Először töltse le a Virtual Router Plus szoftvert, amely aingyenes és nyílt forráskódú segédprogram. Nincs szükség telepítésre, és USB-meghajtóról is futtathatja. Írja be a hotspot nevét, a jelszót, és válassza ki a megosztani kívánt kapcsolatot. Ezután kattintson a Start Virtual Router Plus elemre.
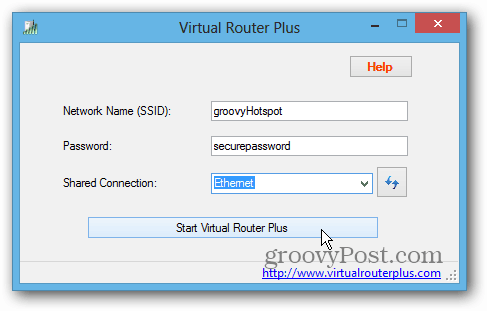
Néhány másodperc alatt látni fogja, hogy a Virtuális útválasztó elindult és készen áll a vezeték nélküli eszközök csatlakoztatására.
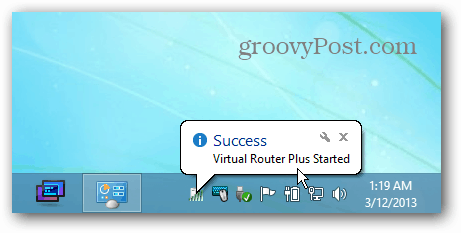
Itt összekapcsolom a Nexus 7 táblagépemet az éppen létrehozott megosztott hotspottal.
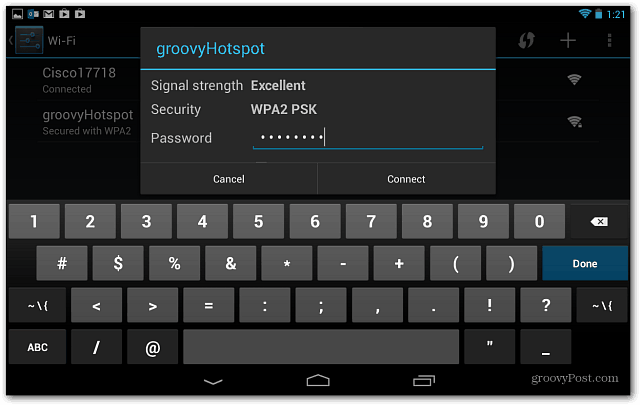
Mostantól böngészhet az interneten mobil eszközén a Windows 8 laptop, mint WiFi hotspot használatával.
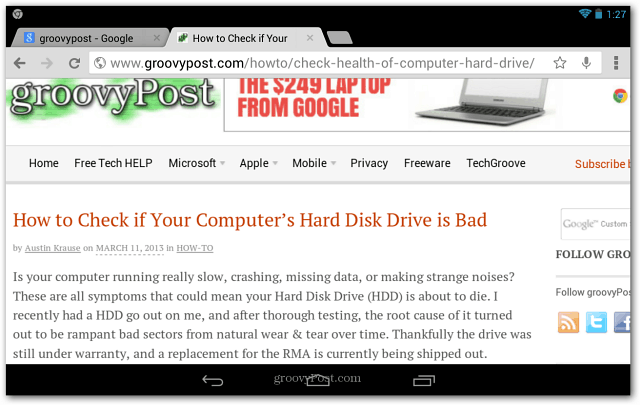
A Virtual Router Plus Windows 7 rendszeren is működik. Úgy találtam, hogy könnyebb használni, mint létrehozni egy ad hoc hotspotot a Windows 7-ben a beépített hálózati eszközeivel.
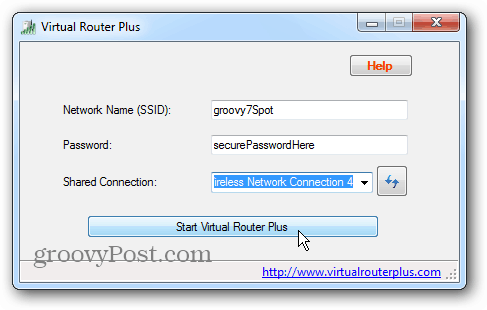
frissítés: Győződjön meg arról, hogy letöltötte a Virtual Router Plus verzióját a Codeplex-ről.
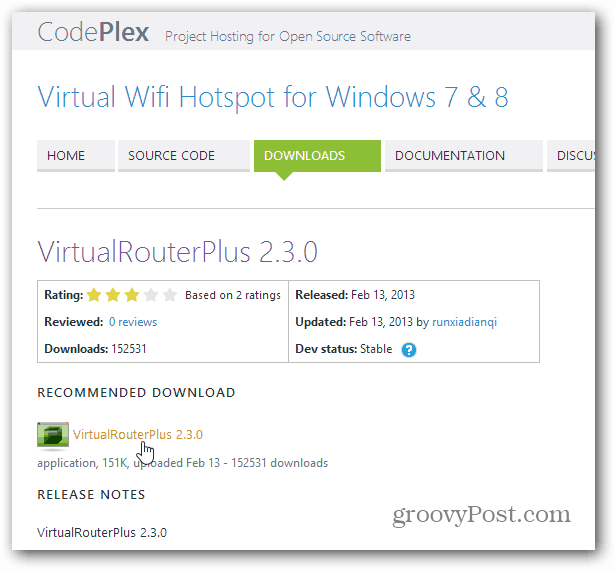
Véletlenül kaptam linket a Cnet verzióhoz: Virtuális útválasztó Plusz Star 3.0.9 <- ez megpróbál becsapni óriási mennyiségű rohamtermékbe, és megváltoztathatja az alapértelmezett keresőmotort. te nem szeretnék foglalkozni ezzel.
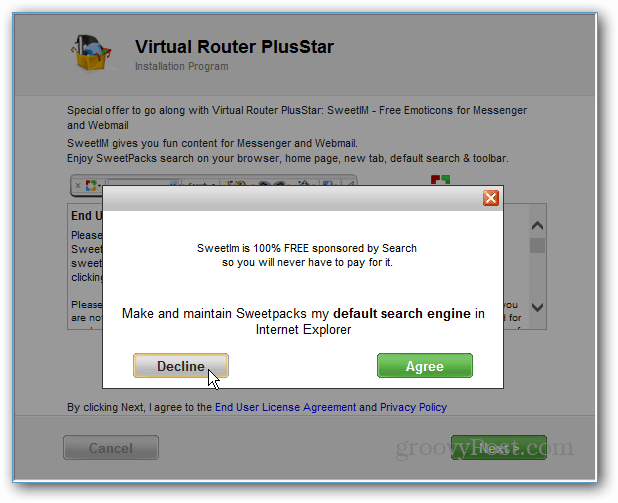
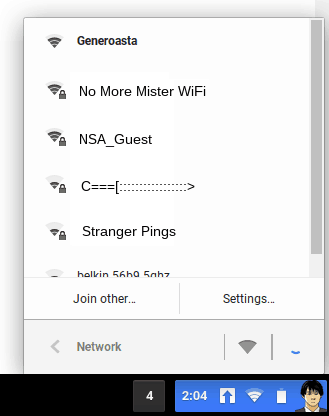









Szólj hozzá