A Windows 8.1 Advanced Startup egyszerű elérése
A Windows 8 tartalmaz egy speciális indítási funkciótamely lehetővé teszi számos eszköz elérését a rendszer hibaelhárításában, ha valami rosszra fordul. Ez magában foglalja a Rendszer-visszaállítás, a Rendszerkép-helyreállítás (feltétlenül olvassa el a következőket: Hogyan kell létrehozni a Windows 8.1 rendszerkép-biztonsági mentését) PC-alaphelyzetbe állítás és a PC-frissítés beállításait.
Hogyan juthat el a speciális indításhoz a Windows 8 rendszerben
Az Advanced Startup használatával a Windows 8.x rendszerben is bekapcsolhat biztonságos módba. Az odajutás azonban kissé bosszantó lehet.
A Haladó opciók eléréséhez (lent látható), tartsa lenyomva a Váltás gombot, és ezzel egyidejűleg kattintson a Bekapcsoló gomb Restart parancsára.

Használja a parancssort
Ahelyett, hogy meghaladná az összes lépést az Advanced Startup eléréséhez - használja a parancssort! Ez könnyebb, mint gondolnád. Találat Windows Key + X és válassza ki a parancssort.
Azután begépel: shutdown.exe / r / o / f / t 00
Nyomja meg az Enter billentyűt, és a rendszer újraindul, és közvetlenül az Advanced Startup képernyőre kerül.
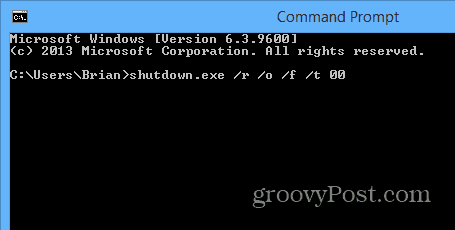
Hozzon létre speciális indítási parancsikont
Ha úgy gondolja, hogy rendszeresen hozzáférnie kell az Advanced Startup szolgáltatáshoz, létrehozhat parancsikont ehhez. Kattintson a jobb gombbal az asztalra, és lépjen a Új> Parancsikon.
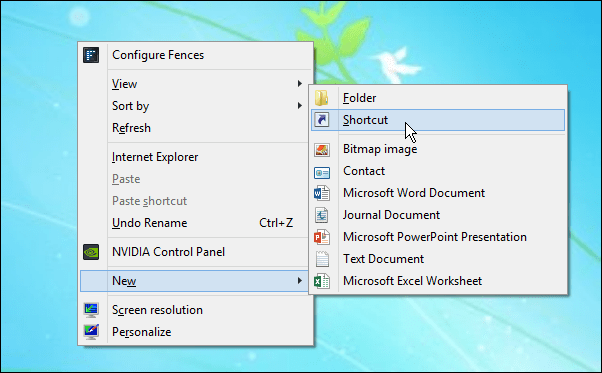
A következő képernyőn típus: shutdown.exe / r / o / f / t 00 majd kattintson a Tovább gombra.
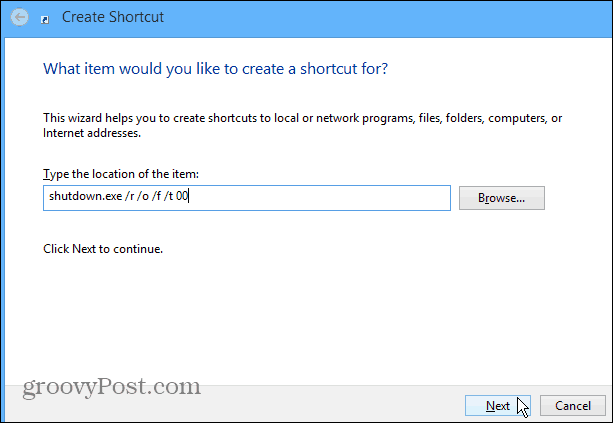
Ezután adjon nevet a parancsikonnak, mint például az Advanced Startup, majd kattintson a Befejezés gombra.
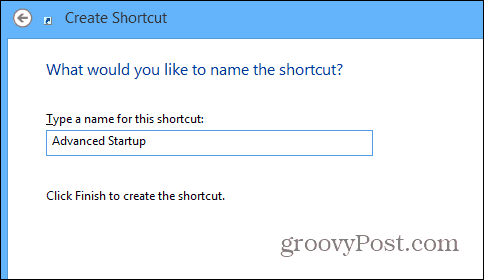
Ezután, ha szeretné, megváltoztathatja az ikont valami vonzóbbá, ha jobb egérgombbal kattint az ikonra, és megy a Tulajdonságok> Ikon megváltoztatása. Ezután cserélje át egy ikonra, amely alapértelmezés szerint a Windows részét képezi, vagy talán van valami más, amelyet meg szeretne változtatni egy másik könyvtárban.
Természetesen, miután létrehozta a parancsikont, rögzítheti azt a tálcára vagy a Start képernyőre az egyszerű hozzáférés érdekében.
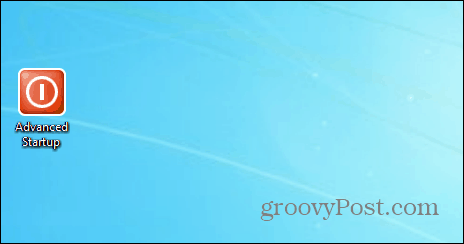
Miután létrehozta a parancsikont, rögzítheti azta tálcára vagy a Start képernyőre a könnyű hozzáférés érdekében. A parancssor használata vagy a parancsikon létrehozása megkönnyíti a Speciális indítási lehetőségek elérését.
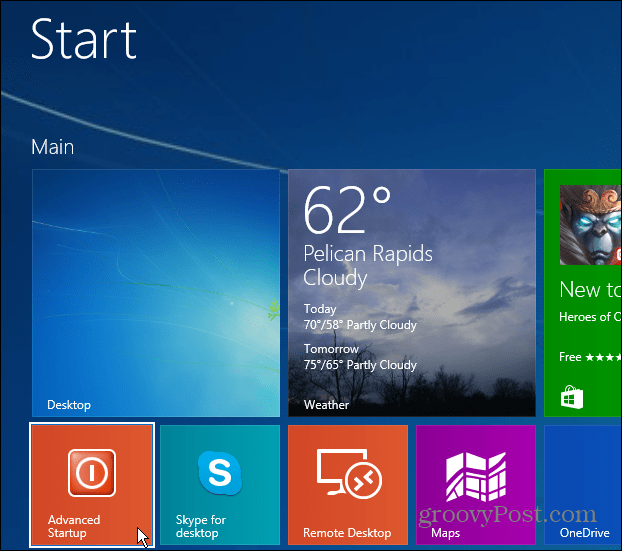
Miközben az egyes helyekhez és a Windows segédprogramokhoz való hivatkozások létrehozásának témájával foglalkozunk, érdekelhet az alábbiak:
- Hozzon létre parancsikont a Kedvencekhez
- Hozzon létre parancsikont a speciális Chrome-profilok elindításához
- Hozzon létre egy parancsikont az Eszközkezelő indításához
- Hozzon létre parancsikont a Windows leállításához vagy újraindításához
- Hozzon létre parancsikont a rendszer karbantartásához
- Hozzon létre hivatkozásokat a helyekre a Sajátgép vagy a PC-n










Szólj hozzá