Hat tipp a Chromecast kibővítéséhez
A Chromecast a Google legutóbbi kísérlete aéletképes szórakoztató eszköz a nappaliban. Sajnos jelenleg csak négy alkalmazás támogatja a technológiát: YouTube, Netflix, Google Music és Video a Play Áruházból. De ha többet szeretne kihozni a Chromecastból, íme néhány tipp a számítógép és a Chrome böngésző gyakorlati felhasználásához.

A helyileg tárolt zene és videó közvetítése
Az eszközt nem szánják arra, hogy WiFi-ként használjákrádióerősítővel, amellyel tartalmat küldhet a TV-hez, mint például Roku vagy Xbox 360. De működik, csak kövesse az útmutatóomat a saját médiafájljainak streamingjéhez a Chromecastba.
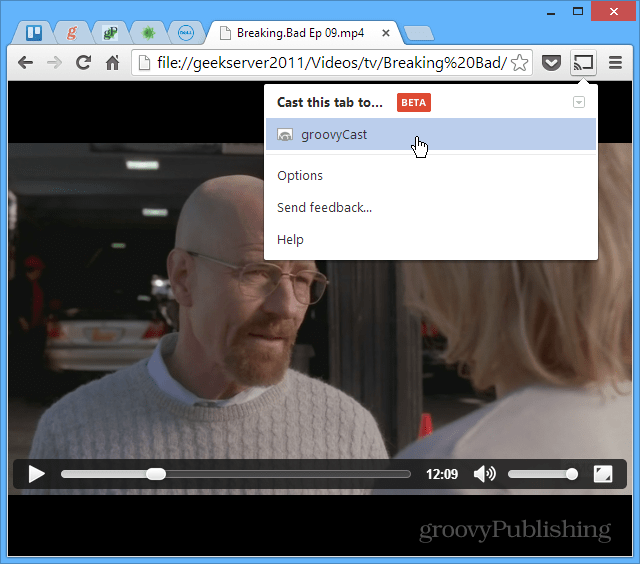
Webhelyek küldése a Chromecastra
Valójában weboldalt streamálhat a TV-hez a Google Cast kiterjesztésével. Csak keresse meg azt az oldalt, amelyet meg szeretne jeleníteni a nagy képernyőn, és kattintson a Szerezd meg ezt a lapot elemre.
![Szereplők [2] Szereplők [2]](/images/howto/six-tips-for-getting-more-out-of-chromecast_3.png)
Tükrözi az asztalon a Chromecastot
Egy másik érdekes dolog, amit megtehetsz aA Google Cast kiterjesztése az egész asztalát közvetíti a Chromecastba, hogy megnézhesse HDTV-jén. Noha ezt valószínűleg nem sokan használják otthon, látom, hogy ez hasznos lehet az irodában a bemutatók készítéséhez.
Vegye figyelembe, hogy ez egy kísérleti szolgáltatás, és nem támogatja a hangot.
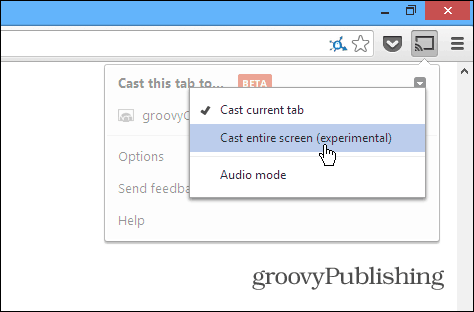
Állítsa be a fül vetítésének minőségét
Amikor saját médiafájljait továbbítja streamingbeA Chromecast nem olyan megbízható, mint a neki szánt alkalmazások, például a Netflix vagy a YouTube. Ez attól is függ, hogy milyen nagy a router teljesítménye és mekkora a terhelése. Tehát ha problémája van streaming valami hozzáadásával, csökkentheti a vetítés minőségét. Az Cast kiterjesztésről lépjen az Opciók> Tab vetítés minősége elemre. Ezután változtassa meg a minőséget 480p értékre.
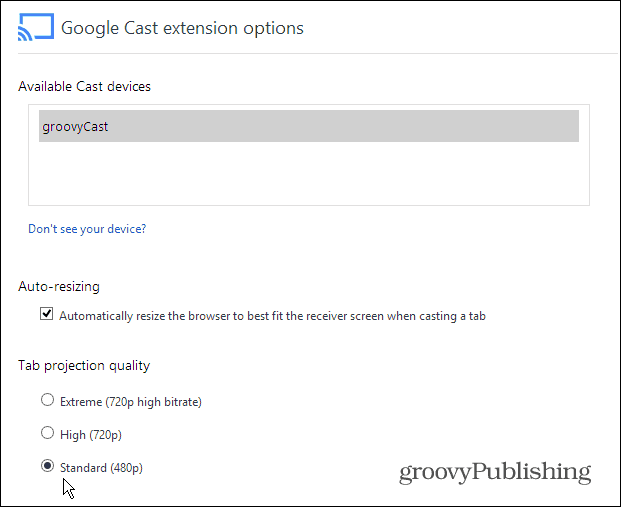
Finomítsa el a rejtett Chromecast-beállításokat
További rejtett beállítások megtalálásához, amelyeket módosíthat és testreszabhat, be kell állítania az irodáját, és végre kell hajtania egy kicsit a kódot - de nem túl sokat. Így lehet megtalálni őket.
A Google Cast bővítménybeállítások képernyőjén kattintson a jobb gombbal az oldalra, és válassza az Ellenőrizze az elemet lehetőséget.
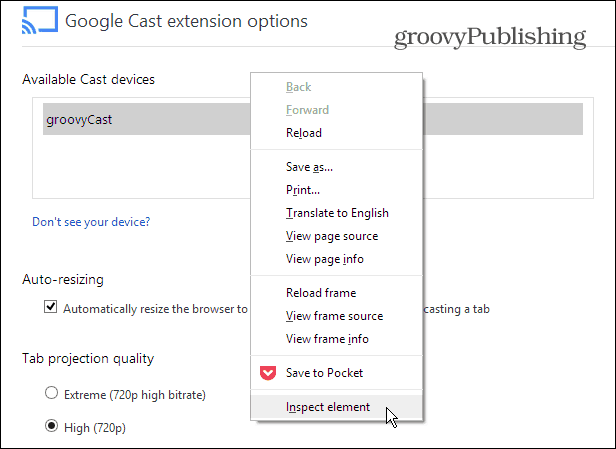
Amikor az oldal elemkódja megnyílik a képernyő alján, bontsa ki a DIV-t, ahol a következőt látja: “quality ==“ custom ”, majd kattintson duplán a“ display: none ”elemre a“ style = ”után, és törölje azt.
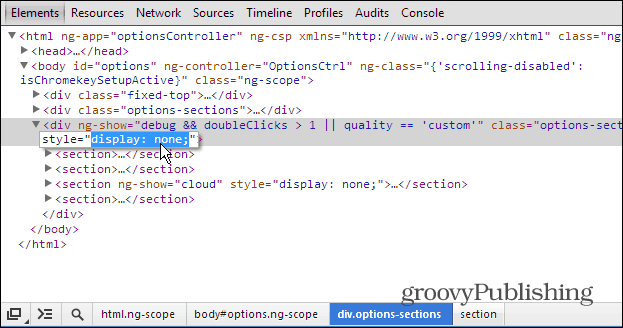
Ezután végezze el ugyanezt a <ng-show = ”felhő” szakasz alatt, az alább látható módon.
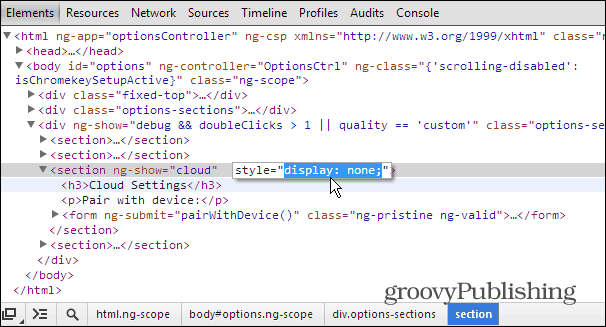
Most zárja be az Elemek ellenőrzése részt, és görgessen lefelé az oldalon. Most egy csomó beállítást fog látni, amelyeket korábban elrejtettek - ideértve a fejlesztői beállításokat is. Ez a lista a következővel kezdődik: Egyéni tükrözési beállítások.
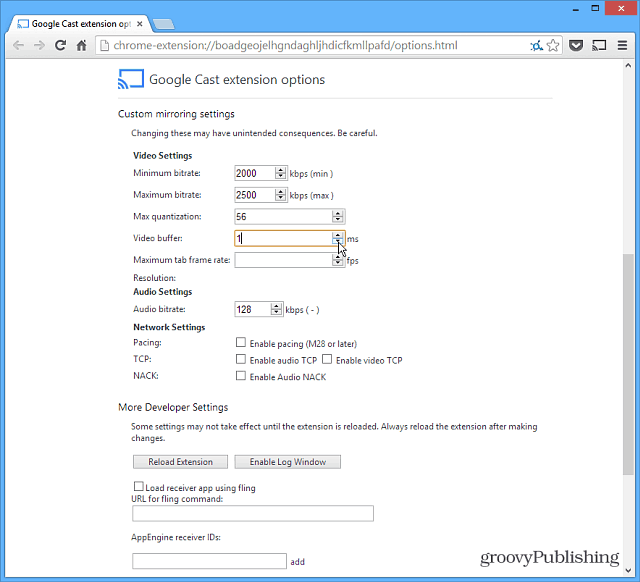
Használjon Chromecastot iOS-eszközökön
Ha nem rendelkezik Android-eszközzel, akkor megtehetitelepítse a Chromecast alkalmazást iPadre, iPhonera vagy iPod touch készülékre. Csak telepítse és indítsa el az alkalmazást. Ez megkeresi a Chromecast-eszközt, és lehetővé teszi, hogy tartalmak streamingjére használja a YouTube és a Netflix alkalmazásokból.
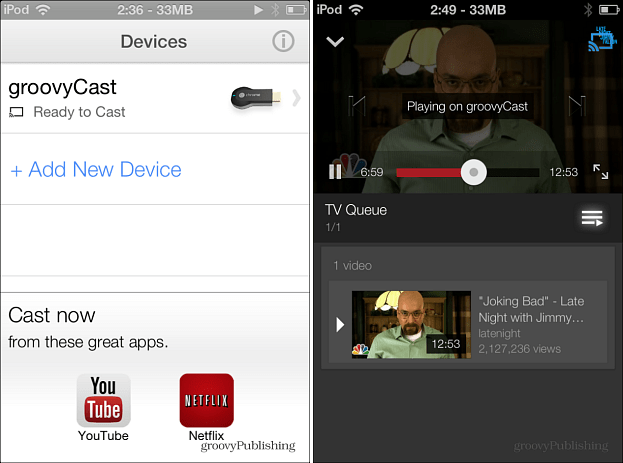
Van valamilyen trükkö vagy tippe, amelyet a Chromecast segítségével fedez fel? Hagyj egy megjegyzést, és mondd el nekünk!



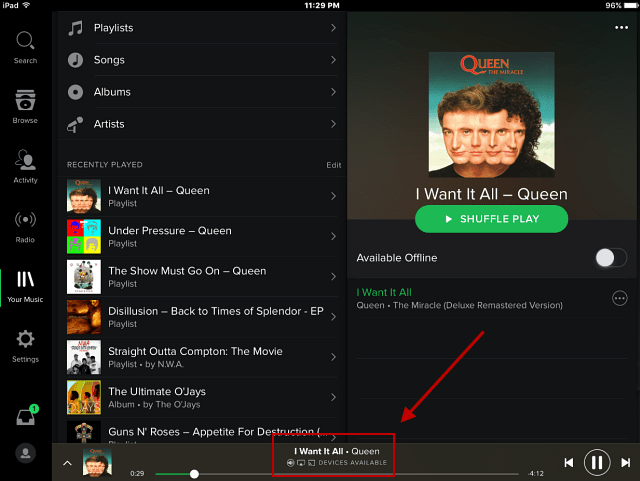
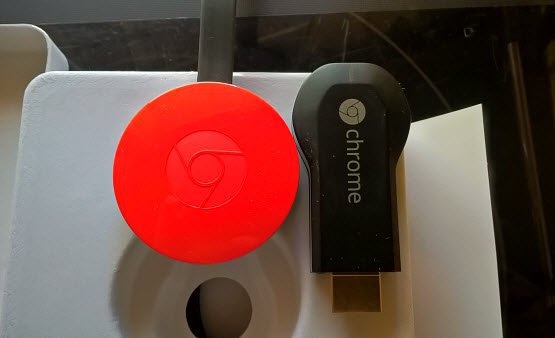


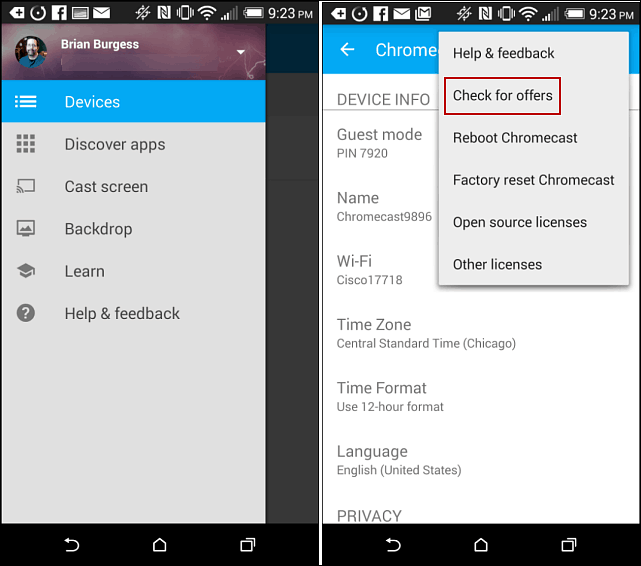
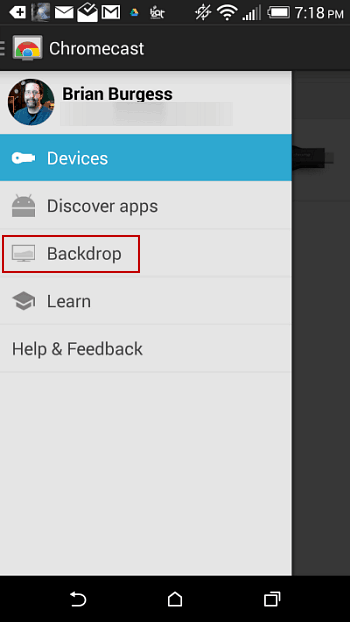

Szólj hozzá