Tippek és trükkök a PowerPoint bemutatásának kiemelésére

A Microsoft Office 2013 bevezetésévelA PowerPoint jelentősen javult, és sok hasznos és időtakarékos online szolgáltatással kötődik. De amikor egy jó prezentációt készítünk, akkor nem csak a szoftvert és a szolgáltatásokat érinti - mindazon apró dolgokról szól, amelyek felhalmozódnak és igazán jó benyomást keltnek.
A PowerPoint megfelelő méretarányának kiválasztása
A PowerPoint 2013 alig észrevehető tulajdonságahogy automatikusan beállítja a bemutató oldalarányát a jelenlegi képernyőfelbontás alapján. Noha ez bizonyos esetekben jó, a legjobb, ha átgondolja, hol fog bemutatni, és hogy milyen képernyőt fog biztosítani. Az alapvető normák jelenleg a 4: 3, 16: 9 és 16:10, a 4: 3 a leggyakrabban használt.
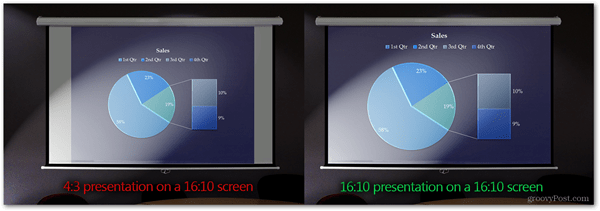
A fenti oldal egy-egy összehasonlítást mutathelytelen megjelenítési oldalarány és helyes. Noha a különbség nem tűnik úgy, hogy a játék néhányra változik, biztosítom, hogy jobban járhasson a képernyő oldalán lévő bosszantó, fel nem használt fehér hely nélkül. A teljes képernyő kitöltése lehetővé teszi a nézők számára, hogy valóban belemerüljenek a bemutatott tartalomba. Vegye fel a kapcsolatot azokkal az emberekkel, akik eljuttatják a bemutató képernyőt, és kérdezze meg őket a képarányt illetően.
Ezután az alábbiak szerint könnyen szerkesztheti a képarány beállításait:
A PowerPoint 2007/2010 esetén: Lépjen a Tervezés fülre, és válassza az Oldalbeállítás lehetőséget
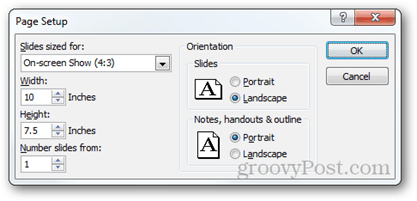
A PowerPoint 2013 esetén: Lépjen a Tervezés fülre, és válassza a lehetőséget Diaméret> Egyedi diaméret (vagy válasszon 4: 3 és 16: 9 között).
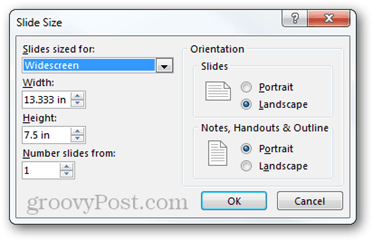
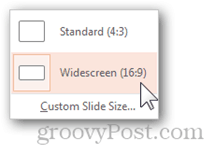
A PowerPoint új verziója is újfunkció, ahol ha nagyobb képarányt vált át kisebbre, akkor kiválaszthatja, hogy maximalizálja-e a tartalmát, vagy megbizonyosodik arról, hogy az illeszkedik-e ahhoz a helyhez, amelyet megengedi használni. Ajánlom a Fitt biztosítása lehetőséget, mivel mindig a legjobb, ha a tartalmat manuálisan átméretezi, és úgy állítja be, hogy a képernyő a kívánt módon töltse fel.
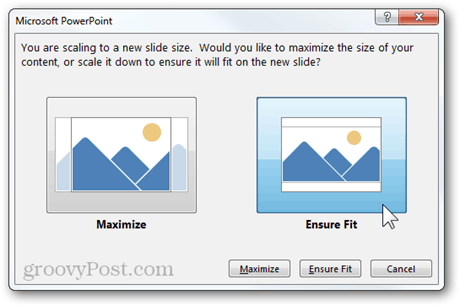
Megtalálja a legmegfelelőbb sablont
Ahogy a cikk elején említettem,jó bemutató készítéséhez figyelnie kell a legkisebb részletekre is. Ez magában foglalja a használni kívánt sablont, valamint a diák minden egyes háttérét.
A PowerPoint 2013 egy új kezdőképernyővel rendelkezik, amely lehetővé teszi a sablon azonnali megismerését a hálózatból, valamint a sablonok könnyű keresését és szűrését.
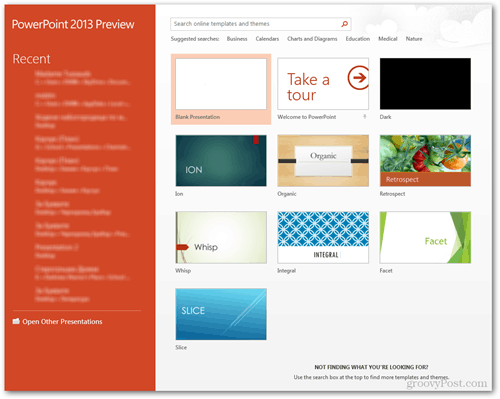
Ez egy remek példa arra, hogy a sablonkeresés a PowerPoint-ban hogyan működik szépen. Találtam három csodálatos sablont kevesebb mint 20 másodpercig.
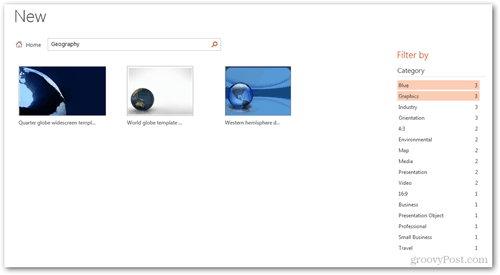
Ha az Office régebbi verzióját használja, vagy teegyszerűen nem találja meg azt, amit keres, az is jó ötlet, hogy saját hátterét hozzon létre. Légy kreatív, használjon minden képszerkesztő eszközt, amelyre gondolhat, próbálkozzon különböző fényképezési technikákkal és trükkökkel, és ha valóban szeretné a dolgokat a következő szintre vinni, ihletet kap, és végezzen néhány kemény szerkesztést a Photoshop alkalmazásban.
Ez egy igazán jó példa, amely arra ösztönözheti Önt, hogy saját hátterét hozzon létre, és az előadást még egyediabbá tegye:
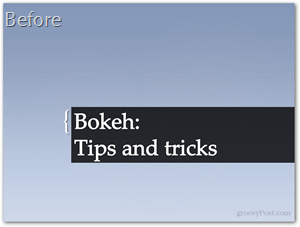
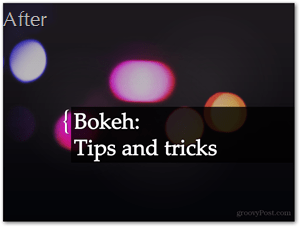
Kevesebb szöveg, több kép
Ez talán az egyik legértékesebb tippadhat neked. Hagyja félre a szöveget. Ha a legcsekélyebb a számítógépes geekness is, akkor biztosan tudja, hogy egy jó felhasználói felületnek sok vizuális elemre van szüksége a kellemesebb élmény érdekében. Nos, ez hasonló az előadásokkal való foglalkozáshoz, és ha vizuális elemeket és animációkat használ a beszéd és ötleteid magyarázatához, akkor a közönség nagyobb valószínűséggel érti meg az ön által mondott üzenet valódi jelentését.
A PowerPoint 2013-nak néhány szempontja van a PowerPointhoz képest2010 is itt, de ennek ellenére, ha valóban meg akarja tenni a dolgokat, akkor még a PowerPoint legrégebbi verziója sem akadályozhatja meg ezt (ha elég ambiciózus vagy, ami az).
Íme egy gyors példa, hogy jobban megértse, amit értem:
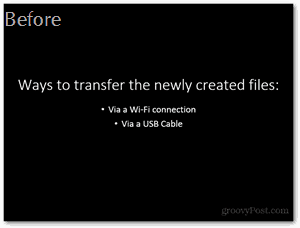
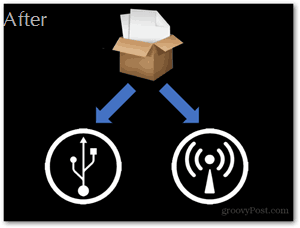
A megfelelő effektusok a megfelelő időben
Személy szerint nem vagyok olyan nagy Apple rajongó, de nemBe kell vallanom, hogy a vitaindító előadásaik egyszerűen csodálatosak. A stílusuk, ahogyan bemutatják, és az általuk alkalmazott hatások határozottan nagy szerepet játszanak sikerében.
A legalapvetőbb tipp, amit itt adhatok, az, hogy vanugyanolyan dinamikus átmenetek és effektek az egész prezentáció során, és drámaibb és epikus effektusokat adunk csak a fontosabb diákra. Itt egy gyors összehasonlítás egy meglehetősen hétköznapi és egy drámai effektus között:
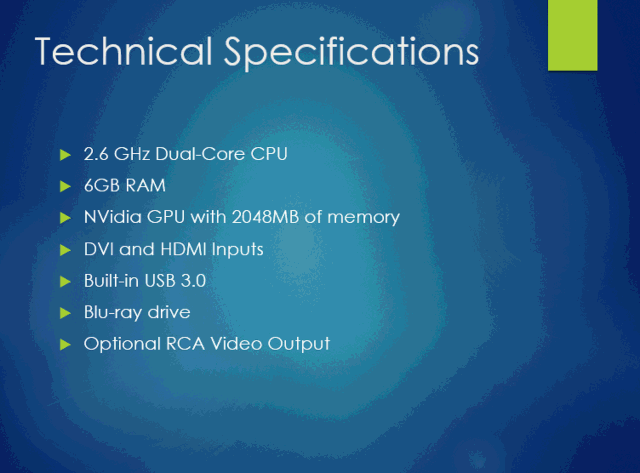
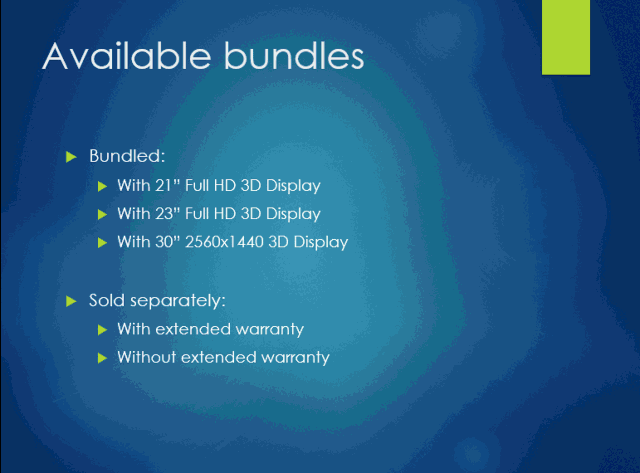
Jelölje ki a Mi fontos
Egy jó előadó hangsúlyozza a fontosabbatelőadásának részei, nemcsak a megfelelő átmenetekkel és effektekkel, hanem rövid szünetekkel és kommentárokkal is, amelyek lehetővé teszik a közönség számára, hogy teljes mértékben megemlítse az információkat.
A hangsúlyozáshoz különféle módszerek vannakelőadásokban. Személyes kedvencem egy hangsúlyos animáció hozzáadása. A dián lévő különálló elemek animálásakor észreveheti, hogy a bejáratnál és a kijáratnál eltekintve van néhány, a „hangsúly” felirat is. Ezen effektusok egyikének hozzáadásához győződjön meg arról, hogy a dia eleme ki van választva, majd lépjen a fülre Animációk> Animáció hozzáadása> További hangsúlyos effektusok.
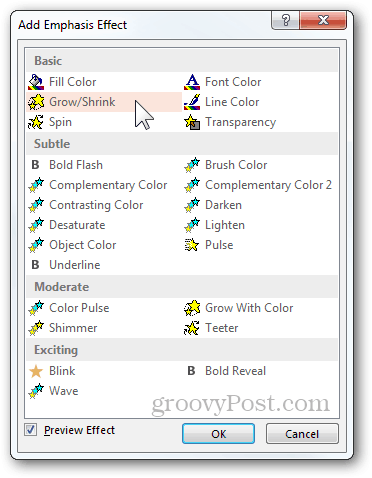
Számos különféle effektus közül választhat, amelyek közül a legtöbb testreszabható az animációs ablaktáblán (Animációk fül> Animációs ablaktábla). Innentől külön konfigurálhatja az egyes effektusok beállításait.
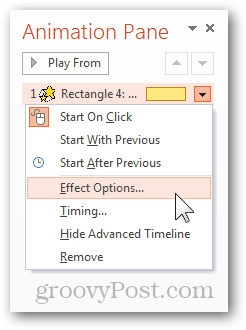
Íme egy példa arra, amit könnyen elérhet a „Növekszik a színnel” című hangsúlyos animációval és egy egyszerű mozgási útvonallal:
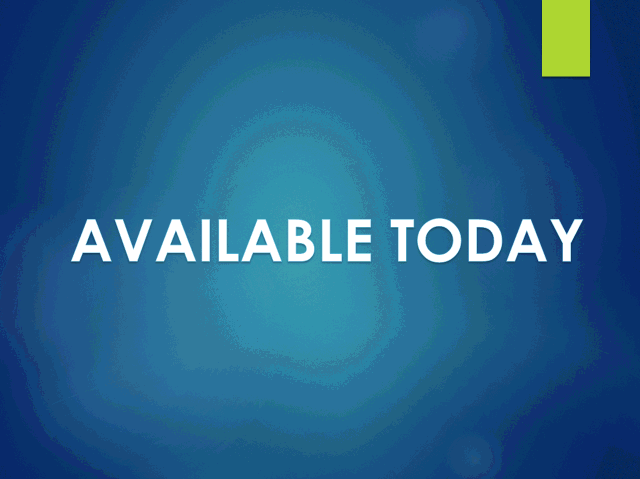
A hangsúlyozás egyik módjavalami az, hogy kiemeljük a fontos területeket a bemutató során. Bármely PowerPoint diavetítés megtekintésekor előfordulhat, hogy észrevette a képernyő bal alsó részén megjelenő kis menüt. Különböző különféle lehetőségeket tartalmaz, amelyek közül választhat az előadás továbbfejlesztése érdekében. Figyelje meg a kis kiemelő ikont (lent látható - kiemelő ikon az Office 2010-ben és 2013-ban):
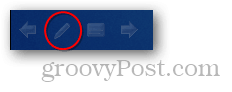
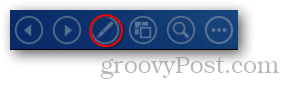
A kiemelő eszközökkel (lézermutató, toll és kiemelő) könnyen összpontosíthatja a közönség figyelmét arra, amit látnia kell. Íme egy példa a lézermutatóval:
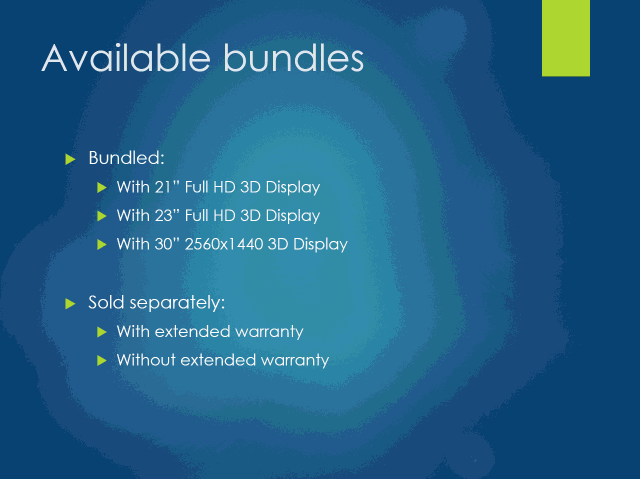
A kiemelő eszközökkel akkor is működhet, haelőadó módot használ a PowerPoint alkalmazásban. Ez egy nagyszerű szolgáltatás, amely lehetővé teszi a jegyzetek elolvasását, az előretekintést, az időmegőrzést és még sok minden mást. Az előadó mód engedélyezéséhez szüksége van egy kivetítőre és egy monitorra. A vetítő csak a prezentációt jeleníti meg a közönség számára, miközben a képernyőn mindazt a teljes irányítást fenntartja, amelyet csak Ön lát.
Más szavakkal (vagy képekkel) itt van, amit a közönség lát:
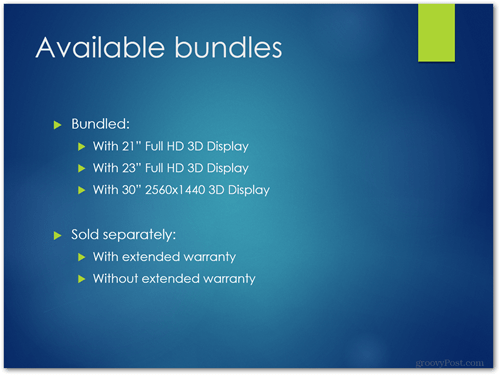
Itt van, amit láthat:
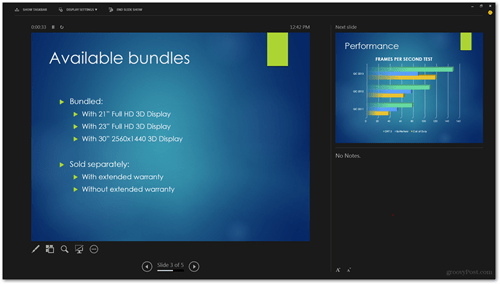
Ennek a módnak a bekapcsolásához lépjen a Diavetítés fülre, és jelölje be a „Presenter View használata” lehetőséget.
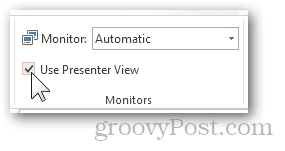
Egy másik jó tipp, amelyet hozzátehetek, hogy vessünk egy pillantástvezeték nélküli prezentációs vezérlők. A Logitech rendelkezik néhány remek lehetőséggel, és a Microsoftnak még egy egér is van a beépített kezelőszervekkel. Határozzon meg egy költségvetést, fontolja meg a lehetőségeket, és vásároljon valami, ami megfelel az Ön igényeinek.

Ez nem csak a PowerPoint bemutató, hanem TE!
Bármennyire furcsa is lehet, a végső tipp lehetneked nem szabad túlzásba hoznod. Ez nem egy tipp arra vonatkozóan, hogy hány funkciót használ, vagy a PowerPoint melyik verzióját használja, és így tovább. Ez csak egy tipp, hogy emlékeztesse Önt, hogy nem számít, mennyire jól csinál dolgokat a PowerPointon, az igazi siker kulcsa az, hogy sikeres előadó legyen. Fordítson megfelelő figyelmet a képernyőn megjelenő tényleges tartalomra, de ügyeljen arra, hogy elegendő idő maradjon a közönséggel való kommunikáció módjára, a használt szókincsre és a „wow” tényezőre.
Íme néhány dolog, amelyet fontos megjegyezni:
- Légy nyugodt és viselkedj természetesen.
- Beszélj pozitívan, de próbálj meg ne úgy tűnni, hogy túlzottan túlságosan izgatott.
- Végezzen rövid mozdulatokkal a kezét, de ne túlzásba lépjen.
- Próbáld meg NEM, hogy a jegyzeteid teljesen megmaradjanak. A szkriptű prezentációk unalmasak - egyszerűen improvizálj útközben, és tartsd folyamatosan a beszélgetést.
- Tartsa szemmel a közönséget.
- Vegye fel a közönséget a beszélgetésbe. Tegyen fel kérdéseket, kérje meg az embereket, hogy emeljék fel a kezüket, és tartson rövid beszélgetéseket az egyes emberekkel. Tegyen mindenkit úgy, hogy részt vesz az egész előadásban.
- Tartsa az embereket egyformán összpontosítva neked és a képernyőn egyaránt.
- Ne rohanjon át, de ne légy túl lassú. Találja meg a sebesség és a pontosság tökéletes egyensúlyát, és gyakorolja a képzeletbeli közönség számára.
- Dobj be két vagy több viccet, de csak akkor tedd meg, ha aÚgy tűnik, hogy a közönség jóváhagyja az ön bemutatásának módját, és jobban érzi magát velük. A gyors vicc nagyszerű módszer mindenki figyelmének felkeltésére és a légkör megvilágítására.
Ha követi ezeket a tippeket, és az előadásokat úgy kezeli, mint egy nagyon komoly eseményt, biztosíthatom Önöket, hogy a következő előadásod olyan lesz, amelyet a közönség soha nem fog elfelejteni!








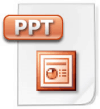

Szólj hozzá