A Google Reader hírcsatornák importálása az Outlookba
A Google sok felhasználójának csalódásaszolgáltatásokat, a társaság több szolgáltatást abbahagy az idén úgynevezett „Tavaszi tisztítás” számára. Valószínűleg egyik legnépszerűbb szolgáltatása, a Google Reader megsemmisül. A Google szerint a cég július 1-jén megszünteti azt. Ez néhány hónapot hagy nekünk egy alternatíva felkutatására. Néhány szempontot kell figyelembe venni, amelyek jelenleg elérhetők.
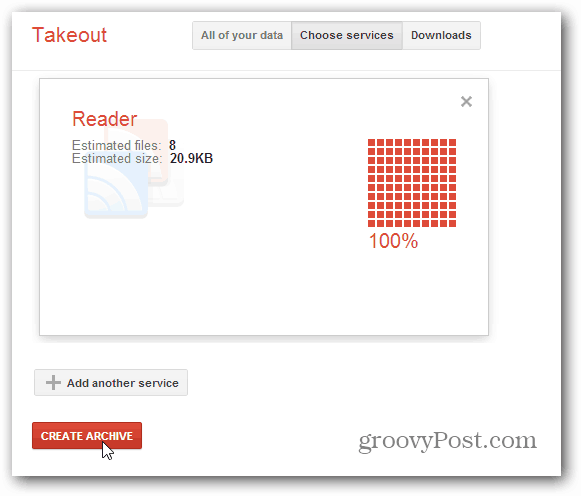
A Google zip fájlt ad az archivált fájlhoztáplálkozik. A szükséges idő a feliratkozott hírcsatornák mennyiségétől függ. A letöltés után töltse le egy kényelmes helyre.
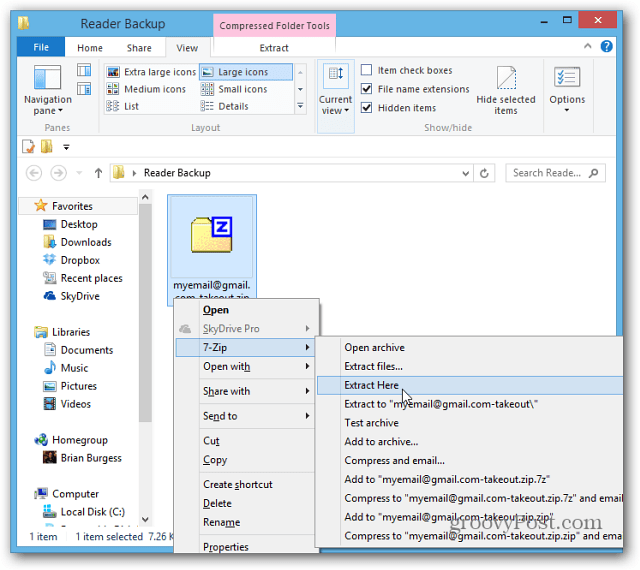
Ebben a ZIP fájlban egy csomó .JSON és egy fájlt talál .XML fájl - és erre van szüksége.
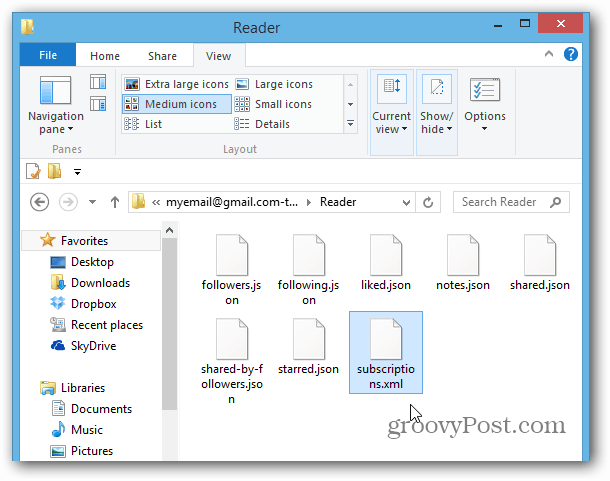
A Google Olvasói hírcsatornák importálása a Microsoft Outlookba
Ha Ön az Outlook felhasználó, akkor valószínűleg nem tudjahogy tartalmaz egy RSS olvasót, amely valójában elég tisztességes. Akár választás, akár azért, mert munkahelyi erőszakkal rákényszerítik, esélye van arra, hogy napközben több órán keresztül él az Outlook-ban.
Az Outlook 2013 és 2010 programban kattintson a jobb egérgombbal a RSS-hírcsatornákra a beérkező levelek alatt, és válassza az OPML fájl importálása lehetőséget.
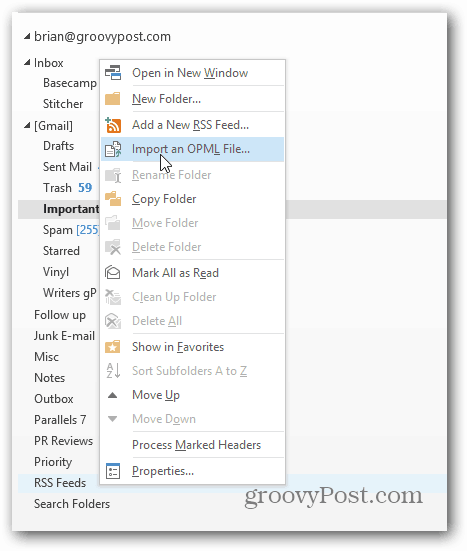
Megnyílik az OPML fájl importálása varázsló. Kattintson a Tallózás gombra, és keresse meg az éppen kibontott Subscriptions.XML fájlt. Ha nem látja, ellenőrizze, hogy a legördülő menü OPML fájlok (* opml, * xml) van-e beállítva, és kattintson a Megnyitás gombra.
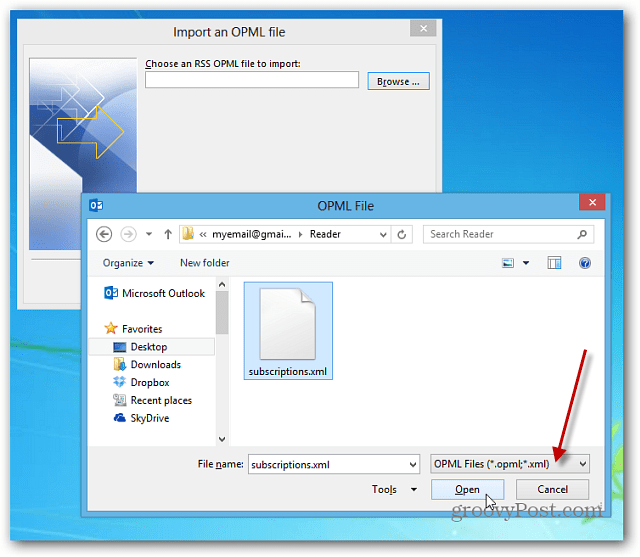
Az XML fájl elérési útját az importálás mezőben soroljuk fel. Kattintson a Tovább gombra.
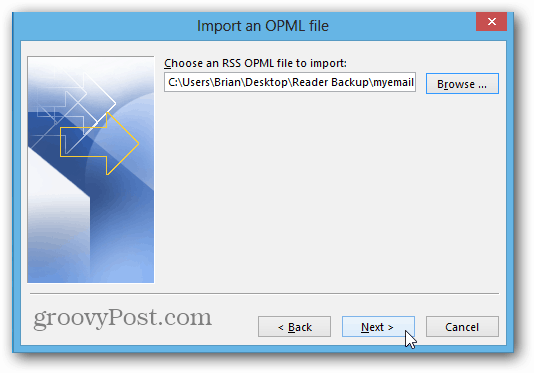
A következő képernyőn felsorolja az összes feliratkozott webhelyét. Jelölje be azokat, amelyeket importálni szeretne, és kattintson a Tovább gombra.
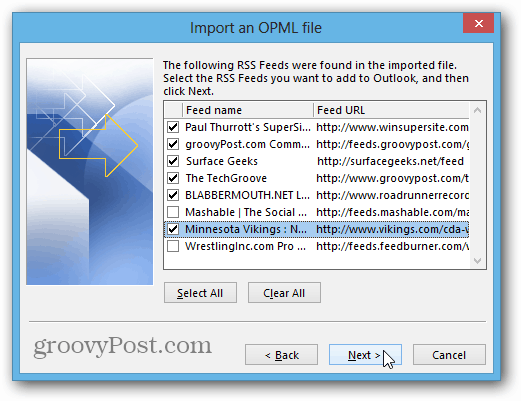
Ezután látni fogja, hogy a kiválasztott webhely-hírcsatornák hozzáadódtak az Outlook-hoz. Kattintson a Befejezés gombra.
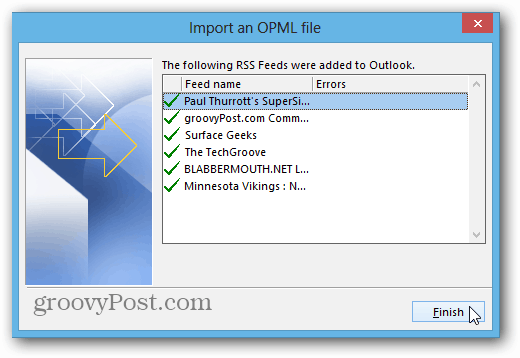
Ezután a hírcsatornákat szinkronizáljuk az Outlookban. A futásteljesítmény ismét az importált hírcsatornák mennyiségétől függ.
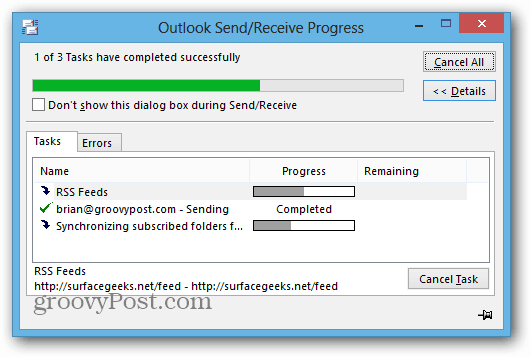
Amikor a szinkronizálás befejeződött, kattintson az RSS-hírcsatornák elemreOutlook, és elkezdheti a hírcsatornák áttekintését. Amikor egy új hírcsatorna jön be, a webhely címe félkövér betűkkel jelenik meg, és megjeleníti az egyes webhelyek olvasatlan történeteinek számát.
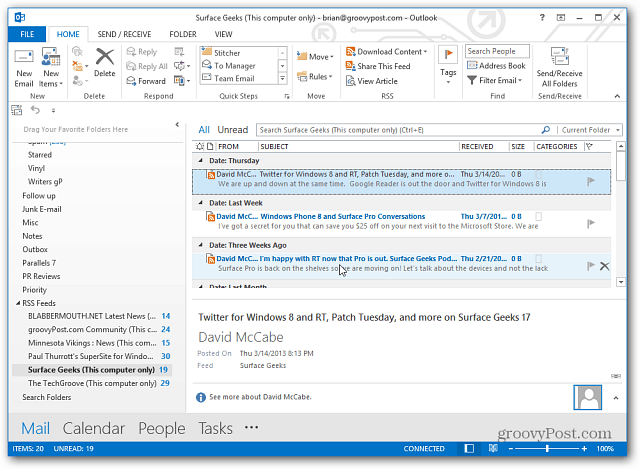
Most elolvashatja az összes hírcsatornát, amelyben voltGoogle Reader az Outlookban. Ha rákattint egy cikk elolvasására, akkor az megnyílik az alapértelmezett böngészőben, tehát nem egészen olyan zökkenőmentes élmény, mint például a Chrome használata.
Az Outlook lehetőséget ad arra is, hogy az RSS-hírcsatornák előfizetéseit szinkronizálva legyen az Outlook és a Windows Common Feed List (CFL) között.
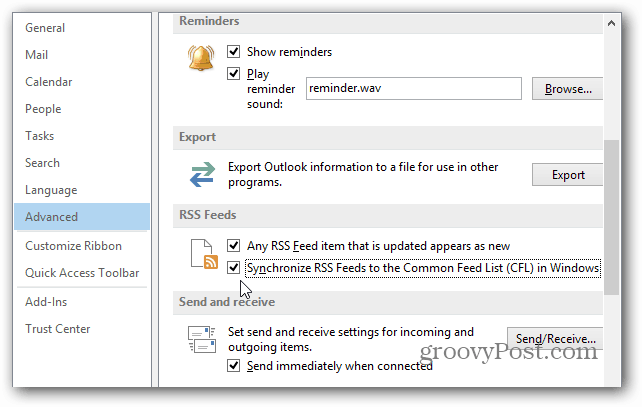
Új RSS-hírcsatornákat is felvehet. Kattintson a jobb gombbal az RSS-hírcsatornák elemre, és válassza az Új RSS-hírcsatorna hozzáadása lehetőséget.
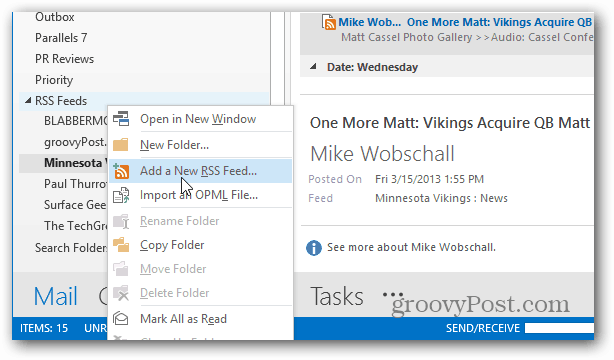
Ezután írja be a webhely hivatkozását, majd kattintson a Hozzáadás gombra.
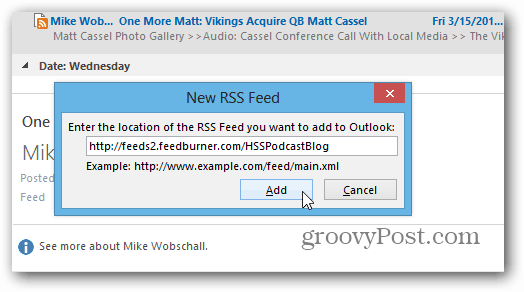
Ezután használhatja az alapértelmezett beállításokat, majd kattintson az Igen gombra, vagy kattintson a Speciális gombra.
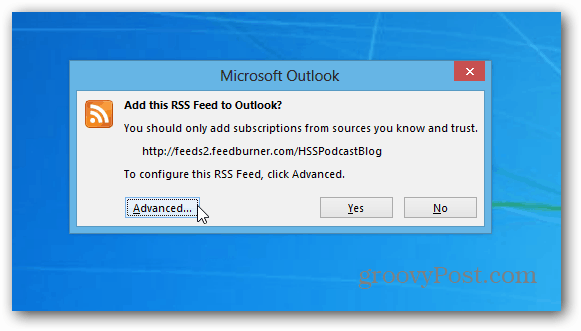
Az Speciális képernyő lehetővé teszi a hírcsatorna nevének megváltoztatását, a kézbesítési mappa megváltoztatását, az automatikus letöltési mellékletek beállítását, a teljes HTML-melléklet letöltését, valamint a korlátozás beállítását és frissítését.
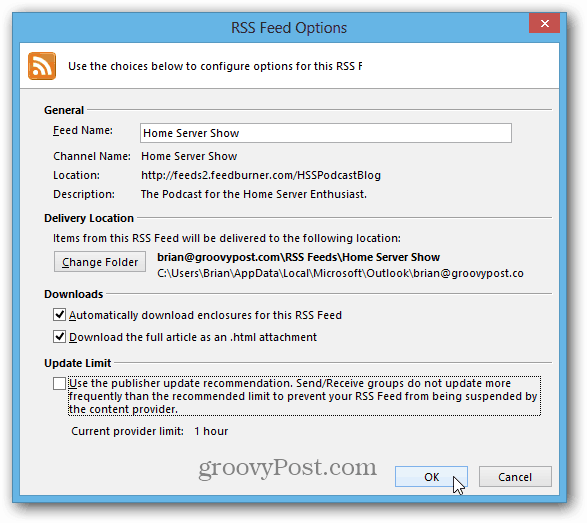
Ha egész nap az Outlook-ban él, könnyű importálni a Google Reader hírcsatornáit, és valószínűleg ez az alternatív megoldás, amire szüksége van, amikor a Google végül megöli a Reader szoftvert.


![Az RSS-hírcsatornák konfigurálása és olvasása az Outlook 2007 programban [Útmutató]](/images/outlook/configure-and-read-rss-feeds-in-outlook-2007-how-to.png)


![A Google Olvasó használata az Outlookban [Útmutató]](/images/microsoft/use-google-reader-in-outlook-how-to.png)



Szólj hozzá