Képernyőképek készítése a Microsoft Surface RT-n
Ha van Microsoft Surface és Windows RT,és el kell készíteni egy képernyőképet, van néhány módszer erre. Az egyik a tabletta fizikai gombjait használja, a másik az ingyenes beépített Snipping eszköz használatát jelenti.
Használjon fizikai gombokat a felszíni RT tablettán
A képernyő teljes képernyőjének képernyőfelvételéhez nyomja meg és tartsa lenyomva a Windows gombot és a hangerő csökkentő gombot.
Tipp: Tartsa lenyomva a Windows gombot, és kissé rezegni fog, majd nyomja meg a hangerő csökkentő gombot.

Lehet, hogy nem gondolja, hogy lövés történt, mert nincs megerősítő hang vagy üzenet, de igen. Alapértelmezés szerint a képernyőképeket a Saját mappába helyezik Képek> Pillanatképek mappába.
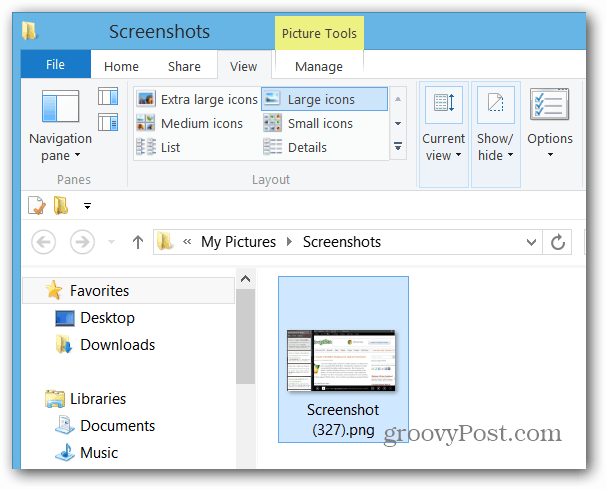
Használja a Vágóeszközt
A Snipping Tool XP PowerToy-ként indult, de Vista-ban debütált, és azóta is a Windows része - beleértve az RT-t is.
A felületen található Vágóeszköz eléréséhez a Start képernyőn típus: snipping eszköz és kattintson rá, vagy koppintson rá a keresési eredmények alatt. Ha sokat használ, érdemes rögzíteni a Start képernyőre vagy az Asztal tálcájára.
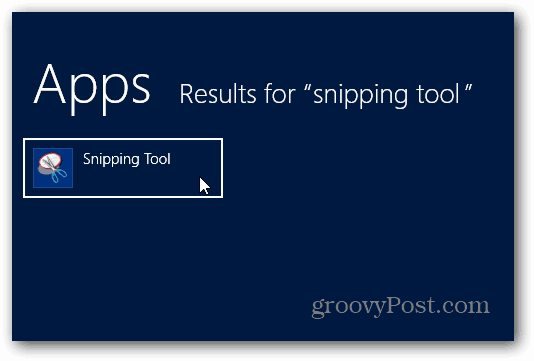
A Snipping Tool megjelenik az asztalon. Válassza az Új lehetőséget, és válassza ki a használni kívánt snip típusát. Úgy gondolom, hogy a „Szabad formájú Snip” a ceruza használatakor a legjobban működik. A többi nagyszerű egér és billentyűzet használatakor.
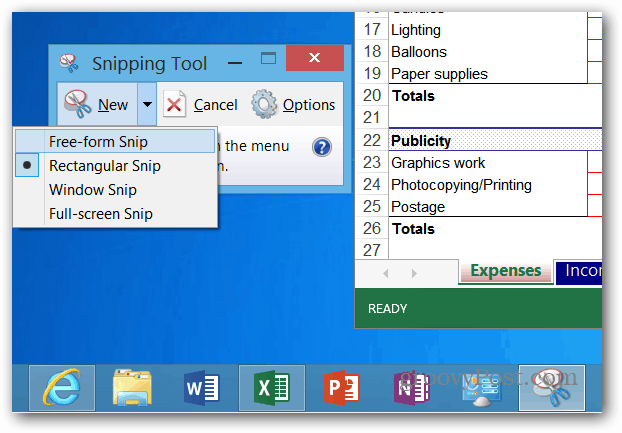
Válassza ki a képernyő azon területét, amelyről le szeretne készíteni.
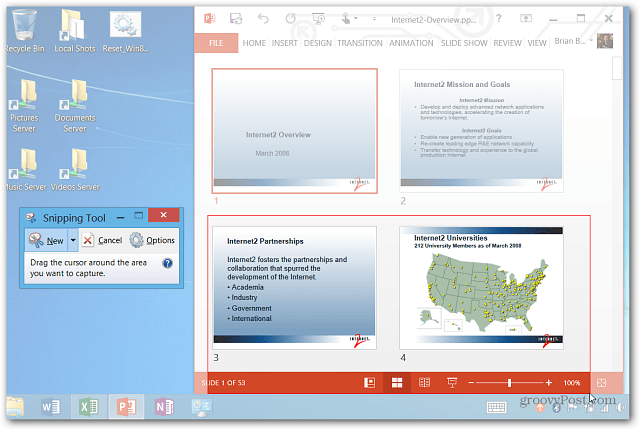
Ezután a képernyőkiválasztás megnyílik a Snipping Tool szerkesztőben, így szükség esetén kisebb módosításokat végezhet benne. Ismét szeretem a toll használatát kézzel írott jegyzetek hozzáadásához.
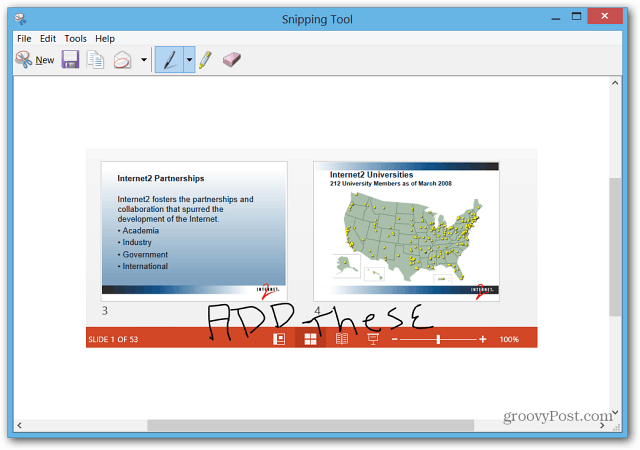
Az egyik feltűnő probléma az, hogy nem lehet e-mailben elküldeni a felvételt közvetlenül a Snipping Tool segítségével. Nem ismeri fel a Levelező alkalmazást. A Surface Pro használatával nincs ez a korlátozás.
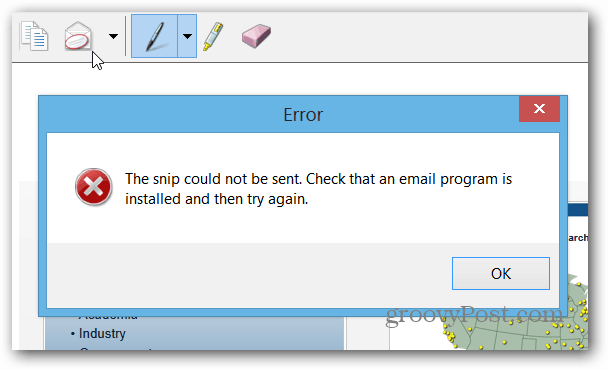
Mentnie kell a képernyőképet, majd megnyitnia kell a Levelező alkalmazást, és mellékletként kell elküldenie.
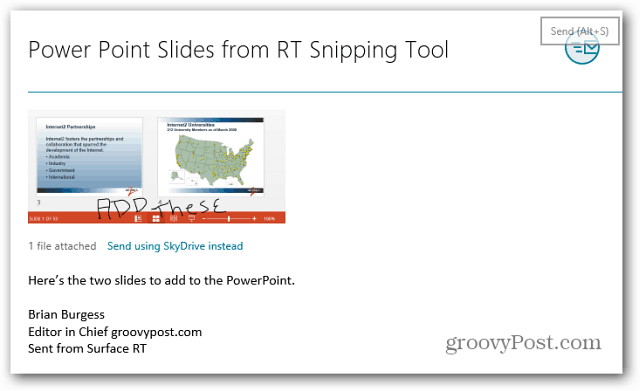
Ezenkívül a Vágóeszköz nem használható felvételek készítéséhez a metró stílusú felületről. Ehhez a fizikai gomb módszerét kell használnia.




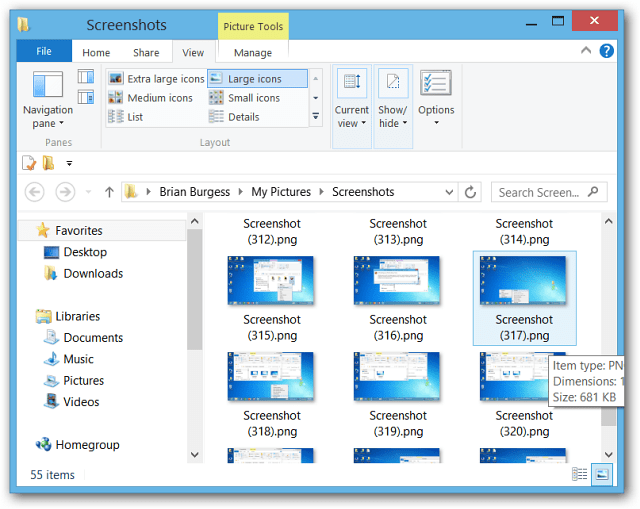



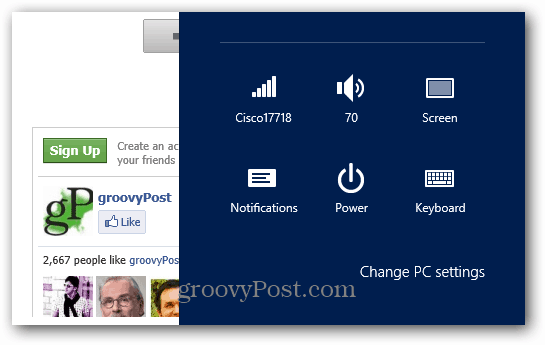

Szólj hozzá