A Windows 8 Consumer Preview telepítése
Sok izgalom van a levegőben atech közösség ezen a héten. Az Apple éppen híreket tett az iPad 3-on, és a Microsoft ma bejelentette a Windows 8 Consumer Preview nyilvános kiadását. Most a groovyPost a legjobb Hogyan galériaoldalt helyezhet el az interneten - hogyan nem tudnék összekapcsolni téged, és lépésről lépésre megadhatom, hogy miként lehet a Windows 8 telepítését a kiadás napján tisztítani!
Mielőtt elkezdené, nézze meg a Windows 8 Billentyűparancsnokot. A telepítés befejezése után érdemes ezt megszereznie. Ok készen áll a telepítésre?
Először töltse le a 32 vagy 64 bites verziójátWindows 8 Consumer Preview ISO fájl. Ezután írja be egy üres DVD-re a Windows 7 lemezkép-íróval, vagy használjon harmadik féltől származó eszközt, például az ISO-felvevőt a Vista és az XP számára. Ha laptopra vagy netbookra telepíti, hozzon létre egy indítható USB flash meghajtót.
Legjobb gyakorlatként egy új telepítését javaslomoperációs rendszer tiszta merevlemezen. Ha van egy másik operációs rendszerem vagy adataim a meghajtón, akkor a Darik Boot and Nuke (DBAN) segítségével elfújom. Így biztosíthatom, hogy a merevlemez minden ágazata tiszta és készen áll a friss telepítésre.
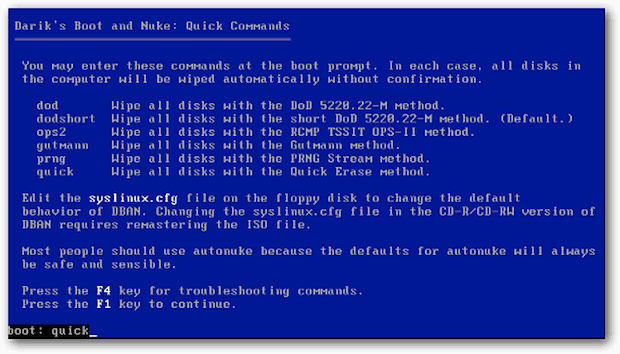
Most indítsa el a telepítést. Először látni fogja a Microsoft népszerű bétahal grafikáját, amelyet a Windows 7-hez használtak.
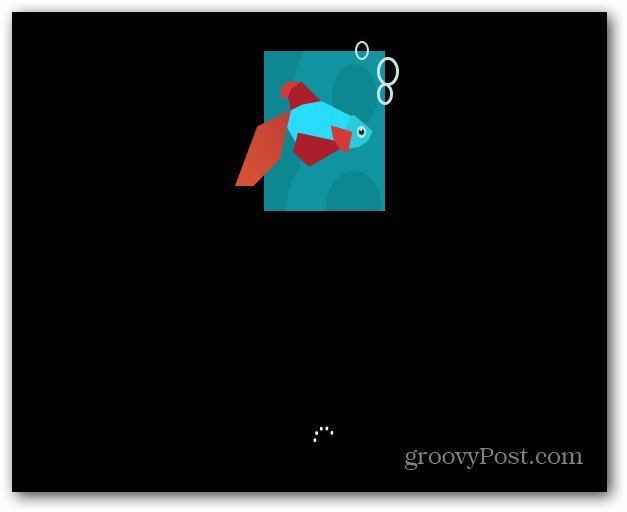
Válassza ki a nyelvet, az időt és a pénznem formátumát, valamint a billentyűzet beviteli módját. Figyelje meg az új groovy Windows 8 logót!
Kattintson a Tovább gombra.
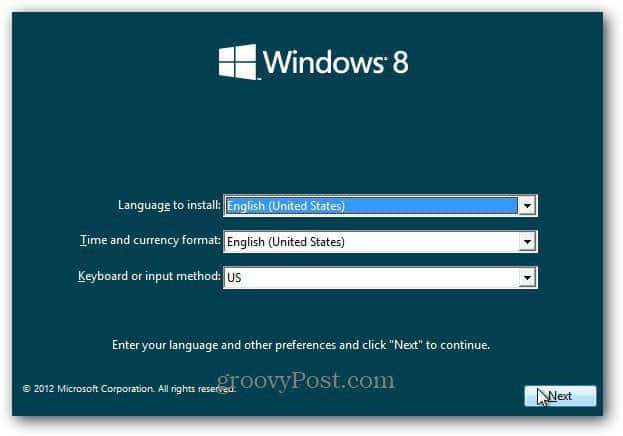
Kattintson a Telepítés most elemre.
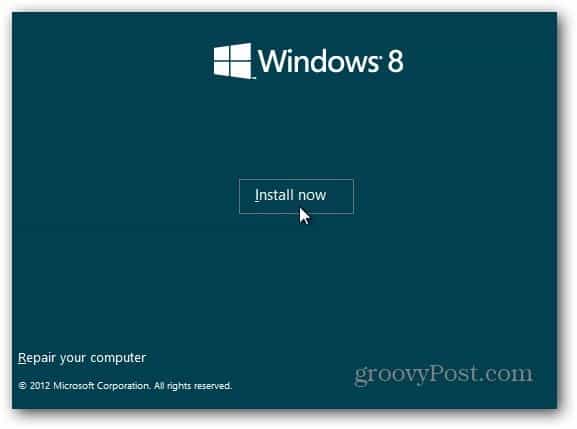
Mivel ezt telepítő adathordozón telepítemKészítettem - egy USB flash meghajtót, amely termékkódot kér. Telepítheti a Windows 8 Consumer Preview Setup segítségével is. A telepítő ellenőrzi a számítógépet, hogy megbizonyosodjon arról, hogy megfelel-e a Windows 8 Consumer Preview program futtatásának követelményeinek. Kompatibilitási jelentést nyújt, és kiválasztja a rendszerének optimalizált verzióját. Tartalmaz egy beépített letöltési kezelőt is. A Consumer Setup Program automatizálja a telepítési folyamatot, és elvégzi az Ön munkáját. A következő napokban megvizsgáljuk, hogyan telepítjük.
Ez a béta verzió mindenki számára ingyenes, írja be: NF32V-Q9P3W-7DR7Y-JGWRW-JFCK8 majd kattintson a Tovább gombra.
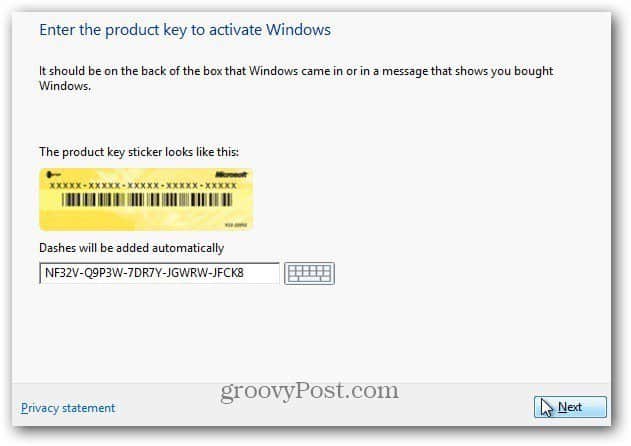
Megjelenik a Licencfeltételek képernyő. Elolvastam az EULA-t, és nem ... akkor nem kell elküldenie a Microsoftnak egy vesét az engedély elfogadásával. Nos, ha ez a Facebook operációs rendszer volt ...
Egyébként… Jelölje be, hogy elfogadom-e a licencfeltételeket, majd kattintson a Tovább gombra.
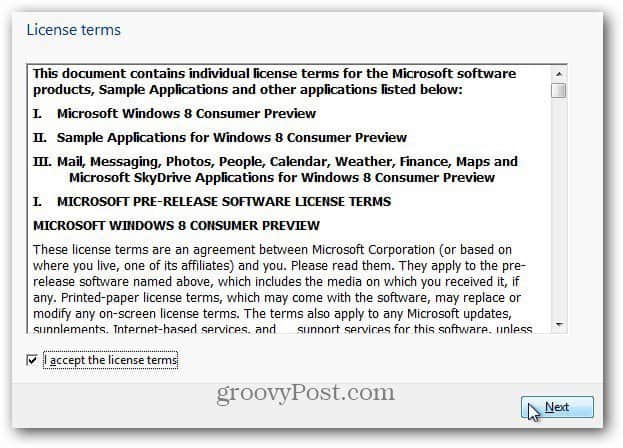
A következő képernyőn válassza az Egyéni: Csak a Windows telepítése (haladó) lehetőséget.
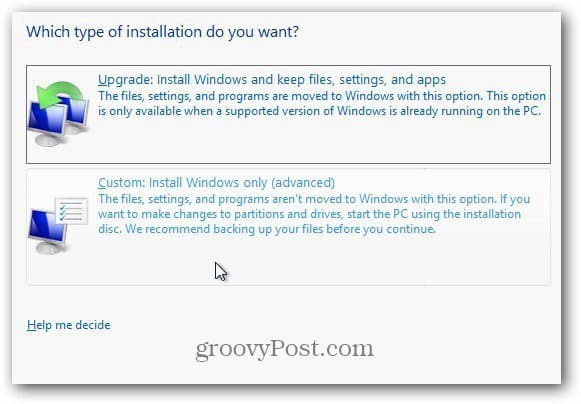
Válassza ki a merevlemezt, amelyet telepíteni kíván a Windows 8-hoztovább. Ebben a példában telepítem egy netbookra egy USB flash meghajtón keresztül. A meghajtót elfúvottam a DBAN segítségével, így nincs ok a meghajtó egyik opciójának használatára. Kattintson a Tovább gombra.
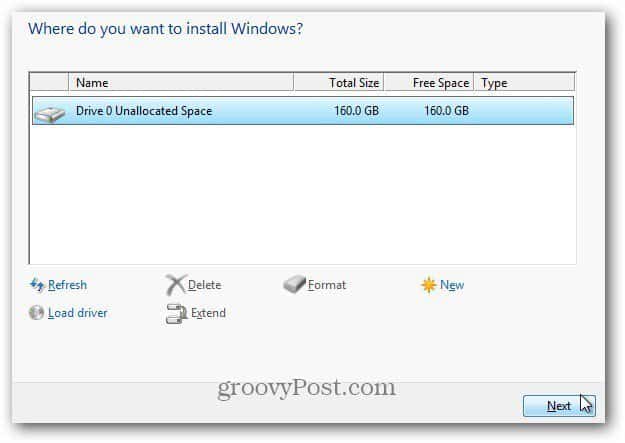
A Windows 8 telepítése megkezdődik. A képernyő ugyanúgy néz ki, mint a Vista és a Windows 7. Fejleszti a fájlokat az ISO képről a merevlemezre, telepíti a szolgáltatásokat, a frissítéseket és néhány további lépést. A szükséges idő a rendszerektől és a hardver teljesítményétől függ.
Ezen a ponton nincs szükség felhasználói interakcióra. Csak hagyja, hogy a Windows megtegye a dolgát.
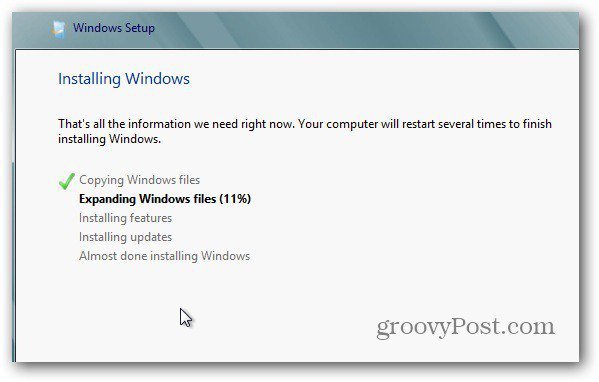
Ne feledje, hogy néhányszor újraindul, ne aggódjon - ez normális. Íme néhány példa a képernyőn megjelenő üzenetekre.

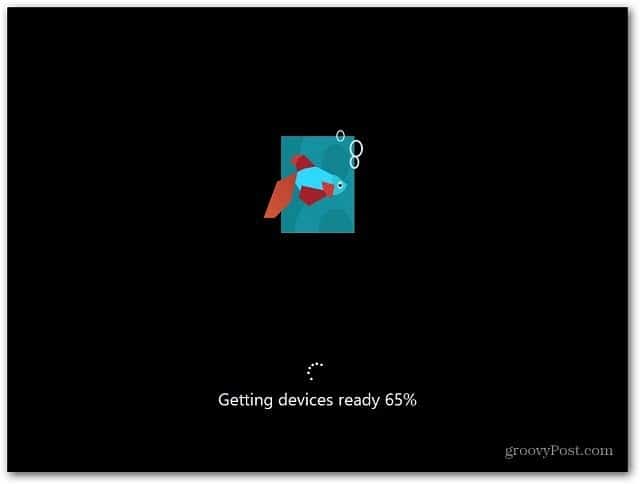
Az utolsó újraindítás után a Testreszabás képernyőn lesz. Írja be a számítógép nevét, válassza ki a háttér színét a felső csúszka mozgatásával és kattintson a Tovább gombra.
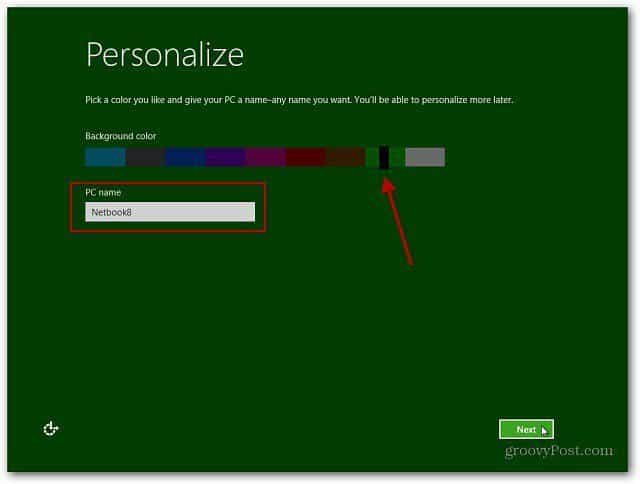
Most a Beállítások képernyőn vagy. Választhat az Express beállítások használata vagy a Testreszabás lehetőségre. A gyorsabb utazás az Express Settings használata. Látni fogja, hogy az Express Setting hogyan konfigurálja. Az Express automatikus frissítéseket engedélyez, a Microsoft helyinformációinak küldését és egyebeket.
Az Express beállítások később megváltoztathatók, de szeretem ellenőrizni, hogy az operációs rendszer hogyan működik, ezért a Testreszabás gombra kattintom.
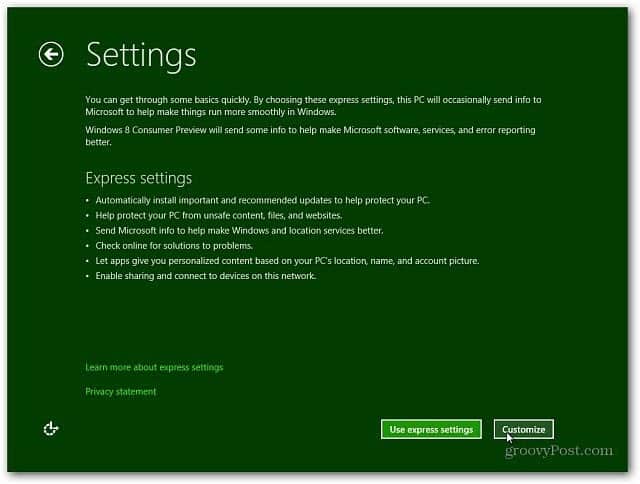
Válassza ki, ha be szeretné kapcsolni a megosztást, és csatlakozni szeretne a hálózat többi eszközéhez. Vagy válassza ki, hogy ne kapcsolja be. Ha nyilvános hálózaton van, akkor a legjobb, ha kikapcsolja a megosztást.
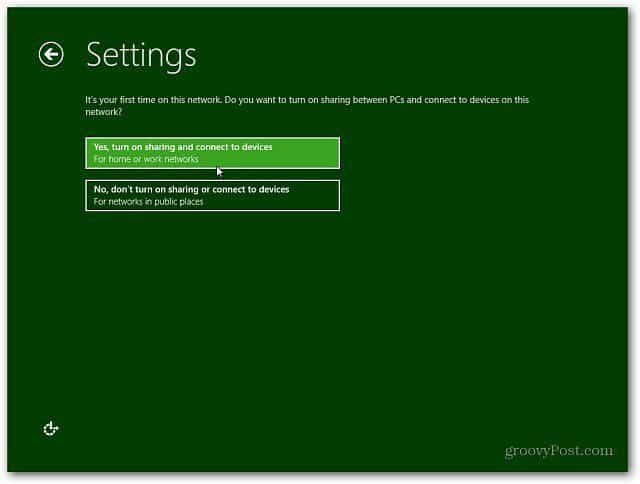
Most válassza ki, hogy szeretné-e a Windows Update szolgáltatástautomatikusan letöltheti a frissítéseket, vagy később választhat. Vannak más lehetőségek is az Internet Explorer kikapcsolásához. A munkahelyen konfliktusok merülhetnek fel a védett szoftver szolgáltatásokkal, amelyek megszakadnak az IE9 szűrőkkel. Ha kétségei vannak, csak vegye át az alapértelmezéseket. Ha kész, kattintson a Tovább gombra.
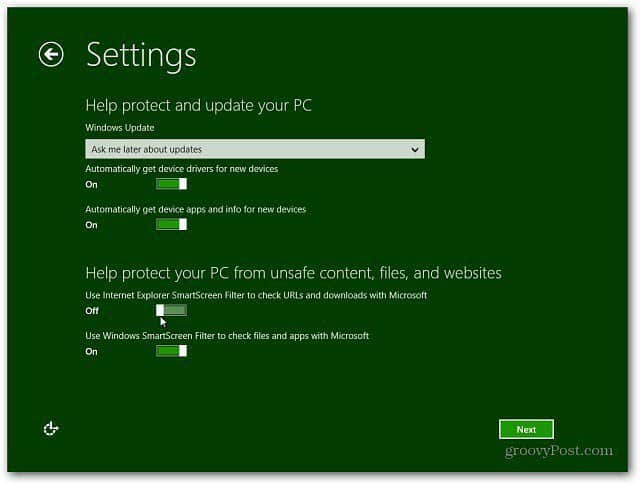
Ezután konfigurálnia kell a beállításokatmilyen rendszerinformációkat küld a Microsoftnak. Alapértelmezés szerint mindegyik be van kapcsolva, ha az Express beállításokat használja. Most már jobban ellenőrizheti, hogy milyen adatokat küld. A választások elvégzése után kattintson a Tovább gombra.
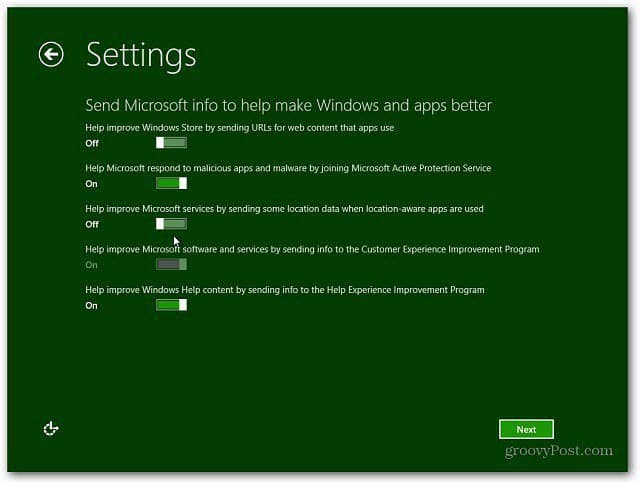
Válassza ki, hogy az alkalmazások hogyan használják az Ön adatait. Kapcsolja ki azt, amit nem szeretne megosztani. Lehet, hogy például nem akarja, hogy az alkalmazások használják a nevét és a fiókját.
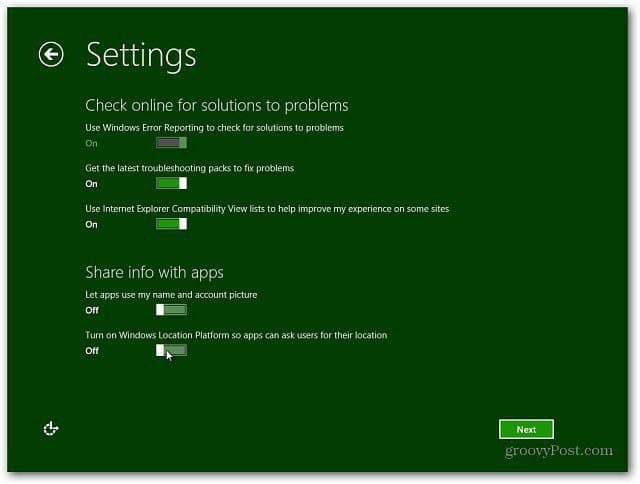
Most bejelentkezhet Windows-fiókjával (korábban Windows Live-fiókkal), vagy létrehozhat a számítógépére jellemző helyi bejelentkezést.
A Windows-fiók használatának előnye az, hogy képes szinkronizálni a beállításokat több gépen, amelyen a Windows 8 fut.
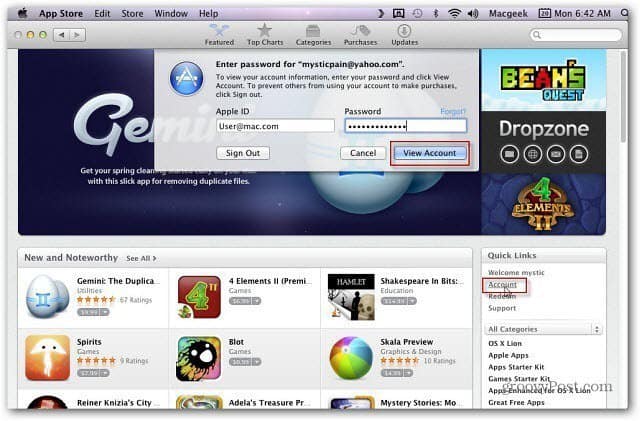
Úgy döntöttem, hogy bejelentkezek a Microsoft-fiókommal. A következő képernyőn be kell írnia a jelszavát.
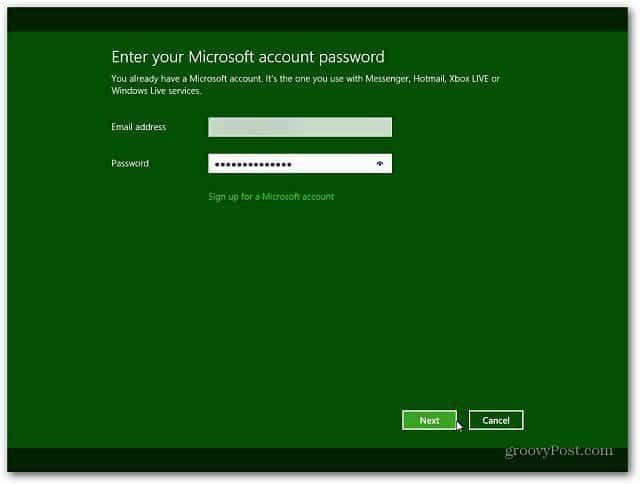
A következő képernyő a telefonszámát kéri, de nem kötelező. A mobilszám megadásának előnye, hogy elküld egy kódot a telefonjára, amely visszaállítja a jelszavát, ha elfelejtette.
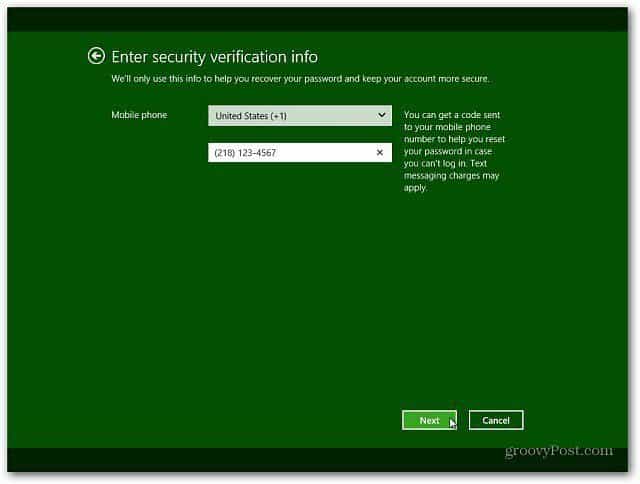
A Windows 8 véglegesíti a beállításokat, és készen áll a fiókjára. Az automatikusan bejelentkezett a Windows-fiókjával, mivel az előző lépésben beírta.

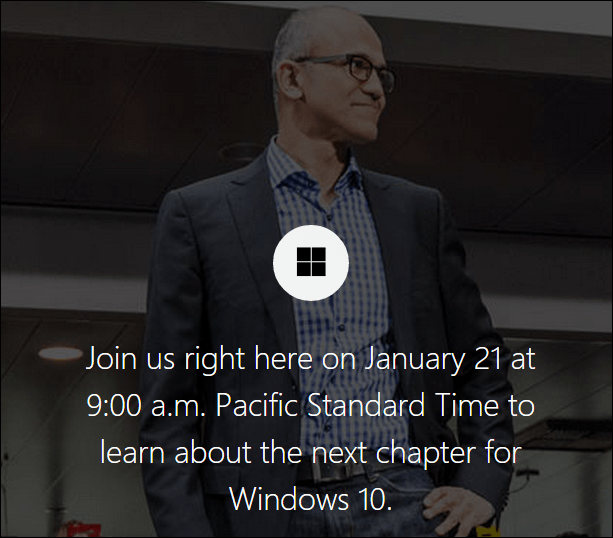


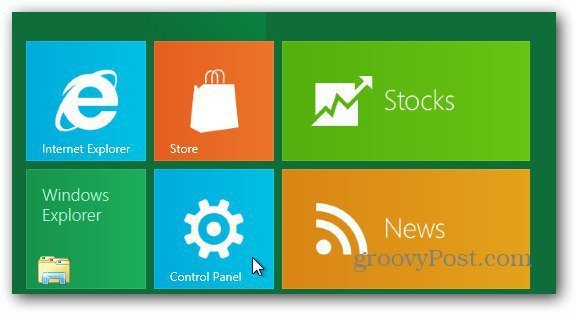
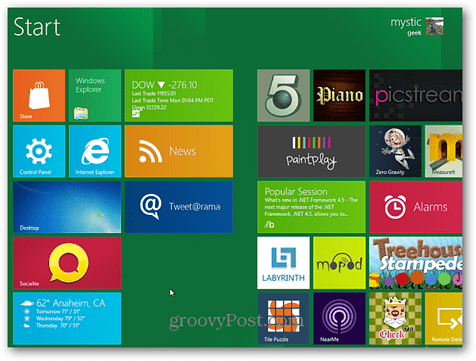


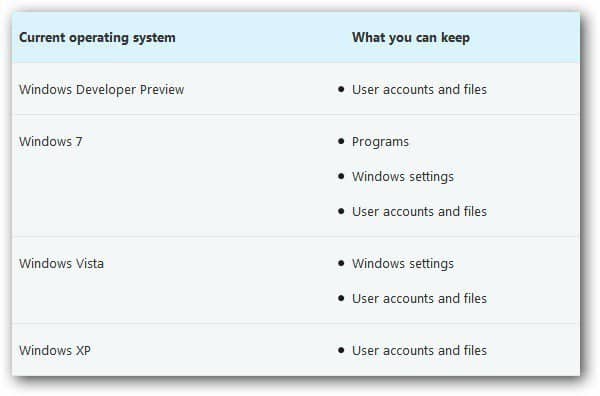

Szólj hozzá