Kako napraviti panoramu pomoću Adobe Bridgea i Adobe Photoshopa

Ako su uključena dva ili tri monitora širokog zaslonavaše stolno računalo, možda će vam biti teško dobiti pristojnu panoramsku pozadinu koja će ih sve prilagoditi. Danas ćemo vam pokazati način na koji možete spojiti vlastite panorame Adobe Bridge i Adobe Photoshop (i dobra kamera također pomaže.)
1. korak - dobivanje fotografija
Vaš fotoaparat ne mora biti ništa posebno. Osobno ću za ovaj Kako koristiti Kako koristiti fotografije snimljene telefonom. Možete izgraditi panoramsku fotografiju koristeći od 2 do 7 slika, ovisno o rezultatima koje želite. Za najbolje rezultate, pokušajte zadržati fokus i ekspoziciju (svjetlost) na svakoj slici približno isto za postizanje najboljih rezultata. Nakon što fotografije prebacite na računalo, spremni ste za korak 2.
Korak 2 - Otvaranje mosta
Sada je vrijeme za početak Mosta. Otvorena prozori Izbornik Start, upišite Adobe Bridge i Klik ikona kad se pojavi.
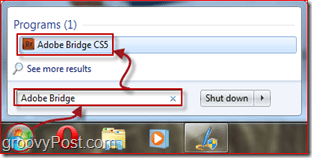
3. korak - uvoz fotografija u Photomerge
S Adobe Bridge otvorite, idite naprijed i idite na mjesto na koje ste postavili fotografije za svoju panoramu. Odaberi njih s a klik-'n'-povuci ili držanjem tipke ctrl ključ i klikom na slikama jedna za drugom. Nakon što ste odabrali slike, idite na Alati, Photoshop, Photomerge.
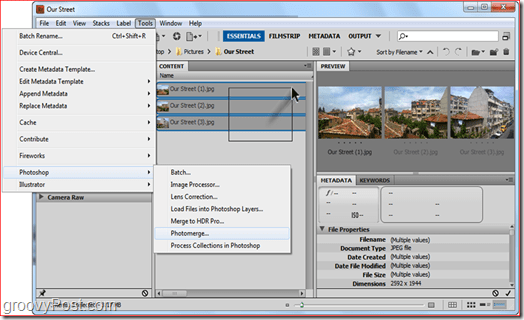
Korak 4 - Odabir metode poravnanja
Nakon odabira Photomerge, Photoshop bi se trebao učitati, a zatim tražiti odgovormetoda poravnanja. Najbolje je ostaviti ovu postavku Automatski, ali ako vam se čini da eksperimentirate, uvijek možete isprobati i ostale. U ovom slučaju idemo na Automatski izgled. Budi siguran Auto je izabran na lijevoj strani prozora i Klik u redu, Photoshop će početi raditi svoj posao. Ovisno o veličini slike, složenosti slike i većini brzina računala, ovaj postupak može trajati od 30 sekundi do 10 minuta.
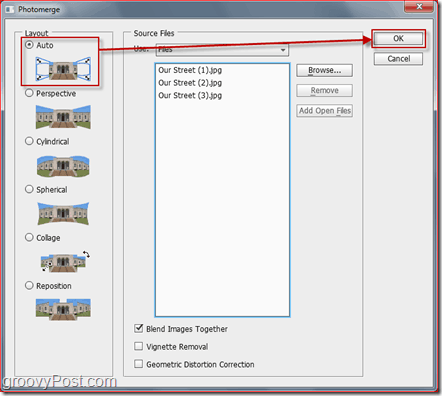
Korak 5 - Konačne prilagodbe
Nakon dovršetka izrade panorame, primijetit ćete da će vam panorama izgledati pomalo čudno. Jednostavno obrezati sliku s Alat za izrezivanje (C), obrezujući prazna područja.

Nakon što obrezivanje završi, pritisnite Ctrl + S (ili + S naredba na a ortak) da biste spremili svoju sliku. Obavezno postavite format slike na JPEG ili PNG. Ako spremite kao zadani PSD, vašim prijateljima će biti malo teško vidjeti vašu novu AWESOME fotografiju osim ako nemaju Photoshop!

Gotovo! Čestitamo, sada znate kako napraviti svoje vlastite panorame u desetak klikova! Slobodno se pretplatite na naš RSS i „budite u toku“ - planiramo objaviti još neke Photoshop Vodiči i trikovi!

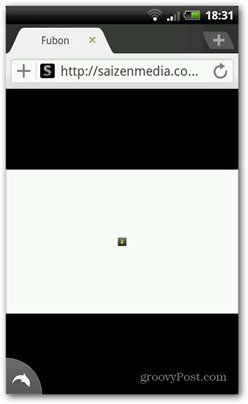








Ostavite komentar