Jing - besplatni alat za snimanje zaslona i dijeljenje za Windows i MAC

U prethodnom smo članku govorili o dijeljenju snimki zaslona putem screencast.com pomoću Techsmith's SnagIt. Danas ću pokriti njihove besplatno alat za snimanje ekrana Jing. Jing je stvoren tako da je vrlo prilagođen za upotrebu, čak je i djed mogao malo vježbati (iako mu je potrebna pomoć oko postavljanja.)
Jing vam omogućuje lako snimanje i dijeljenje (ili ne) zaslona bez vašeg omiljenog prijatelja i web mjesta bez bilo koji svađa. Program djeluje ruku pod ruku s screencast.com koji je prijateljsko i učinkovito web mjesto za pohranu i dijeljenje fotografija koje vam nudi prostor za pohranu od 2GB i 2GB propusne širine besplatno! Iako vam Jing omogućuje snimanje videozapisa na zaslonu, danas pokrivam samo njegove značajke zaslona.
Jednostavno postavljanje Jinga
1. preuzimanje datoteka Jing s http://www.jingproject.com/ za Windows ili vaš MAC. Instalacija je jednostavna; samo pokrenite instalacijski program.
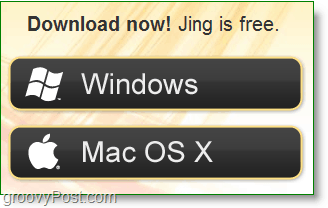
2. Kad prvi put postavite Jing, postoji pametni Uvodni video. Možete ga gledati ako želite ili idite ravno dolje i desno Klik to. Preskočiti dugme.
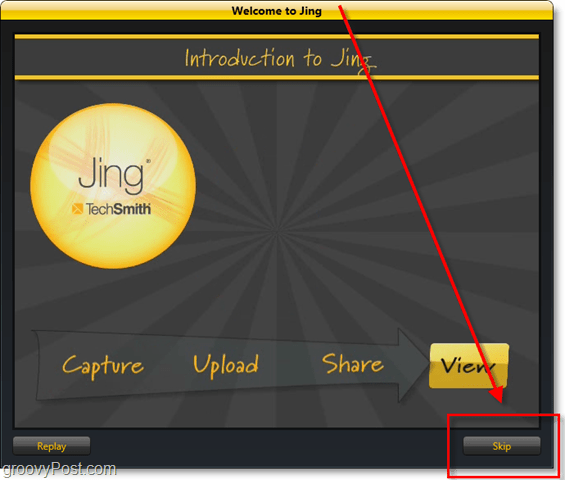
3. Za korištenje Jinga potrebno je stvoritiScreencast.com račun. Ovaj je račun od posebne koristi jer je Screencast izvrsna internetska usluga slična Photobucketu ili Flickr-u, ali bez pridruženih žica i ograničenja.
Bilješka: Normalno bih poništio bilo koji „Želim pomoći da se napraviovaj program bolji ”, ali Jing (Techsmith) ima vrlo oštru politiku privatnosti i vaše su informacije općenito sigurne bez obzira na to što prikupljaju. Da ne spominjemo da prikupljaju nespecifične podatke.
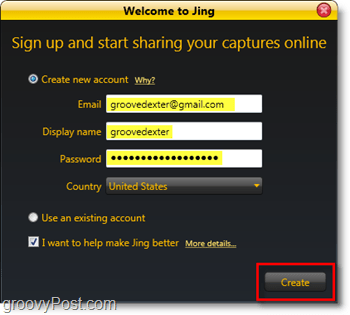
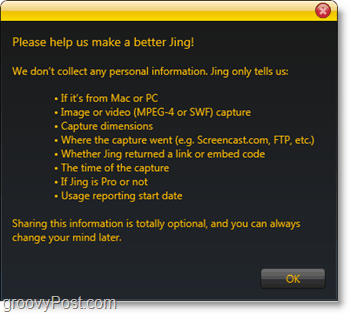
Nakon što stvorite svoj račun, spremni ste za korištenje Jinga! Postoji još nekoliko postavki koje bismo zaista trebali prilagoditi, ali o njima ćemo govoriti nešto kasnije u članku.
Koristite Jing za snimanje zaslona i jednostavno dijeljenje istih
1. Prva stvar koja će se pojaviti na vašem zaslonu jednomzavršetak instalacije je malo Sunce koje se nalazi na rubu radne površine. Ako miš pređete preko nje, vidjet ćete nekoliko opcija. Ako vam je dosadno suknja neugodno, svim njegovim tipkama možete pristupiti jednako lako iz programske trake. Ako šuškate da biste snimili snimku zaslona, za to se može upotrijebiti lijeva sunčana tipka.
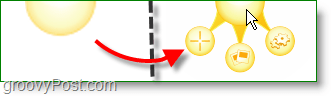
2. Postoji nekoliko načina snimanja zaslona, sunčeve tipke kao što je spomenuto gore, pomoću tipke prečaca ili pokretanja snimanja zaslona s ikone na programskoj traci. Jednom kada izravno pritisnete gumb za snimanje zaslona crtati jedan Kutija oko onoga što želite spremiti. Mala informativna traka pratit će vaš miš i uočiti vam točne dimenzije (u pikselima) vašeg snimanja.
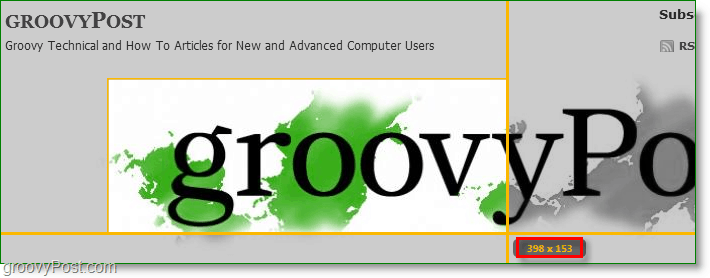
3. Jednom kad pustite miša Jing će zabilježiti vaš izbor. Ulazite u zaslon za prethodno spremanje na kojem možete ponoviti svoj izbor ili ga promijeniti u video. Za ovaj primjer nastavit ćemo i Klik Snimite sliku.
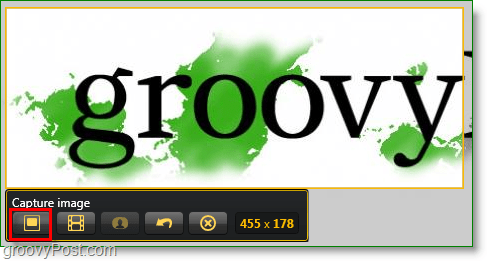
4. Doći ćete u prozor za uređivanje Jinga. To je prilično osnovno sa samo nekoliko alata za uređivanje, ali ono što je lijepo su značajke dijeljenja. Ako ti Klik Dijelite putem Screencast.com ako će se automatski prenijeti i URL automatski kopirati u međuspremnik, sve što trebate učiniti je Umetni to. URL slike gdje god želite podijeliti ga. Dodatne postavke primjenjuju se na Dijeljenje na Youtubeu, Twitteru, Flickr-u, pa čak i FTP-u. Čitajte dalje kako biste pogledali promjenu postavki kako biste Jing olakšali upotrebu.
Primjer prenesene slike s zaslona
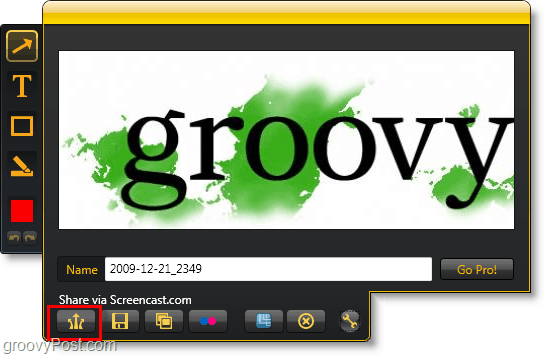
Promijenite zadane postavke Jing-a za lakšu upotrebu
1. Za pristup prozoru postavki Jing, Desni klik to. Jing ikona s programske trake sustava. Klik Više.
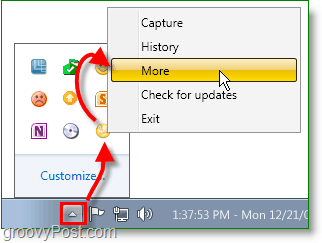
2. Jing stvari čini jednostavnima jer postoji samo jedna stranica postavki. Prvo što preporučim jest set jedan Snimite hotkey. Print Screen je očit izbor s obzirom da je zadani gumb za snimanje zaslona. Ako postavite hitnu tipku, na svom zaslonu možete onemogućiti usidrenu Sun.
Zatim, ako želite Jing postaviti za dijeljenje na više od samo screencast.com, tada Klik Prilagodba ispod gumba za dijeljenje.
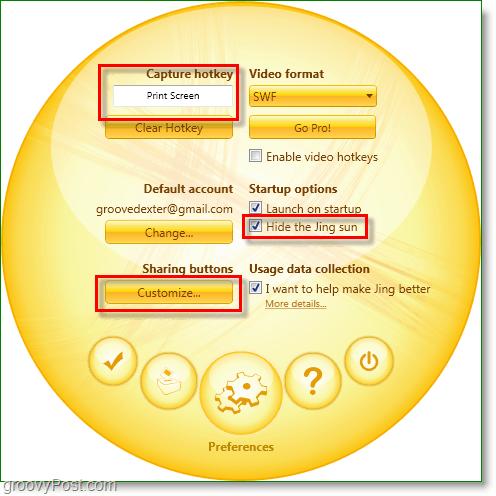
3. Klik to. Novi okvir za postavljanje novog gumba.
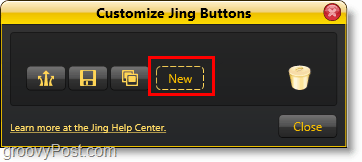
4. Da biste stvorili gumb Jing za dijeljenje s bilo kojom uslugom, samo kliknite karticu usluge i unesite svoje podatke. Za Twitter Klik to. Cvrkut karticu i zatim Klik to. Nabavite PIN za Twitter dugme.
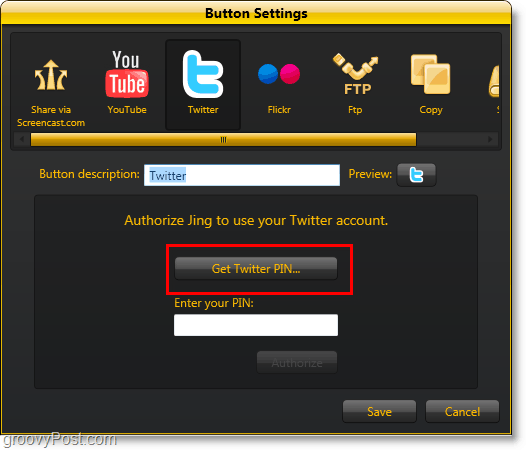
5. Otvorit ćete stranicu za autorizaciju aplikacije Twitter u internetskom pregledniku. Unesite svoje podatke o Twitter računu, a zatim Klik dopustiti, Tada ćete prijeći na stranicu s brojem prikazanim u sredini, Kopiraj taj broj i onda Umetni to pod Unesite svoj PIN:.
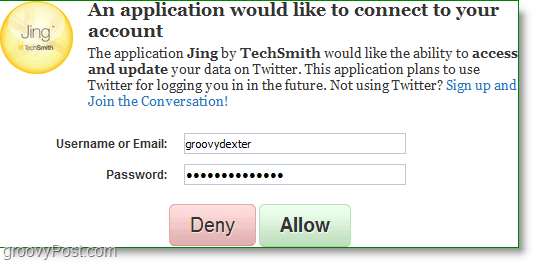
Sad kad snimite zaslon, možete ga izravno podijeliti na Twitteru, pa čak i upisati tweet poruku koja će biti zajedno s njim.
Proces je podjednako jednostavan za Flickr i YouTube. Vrlo groovy!
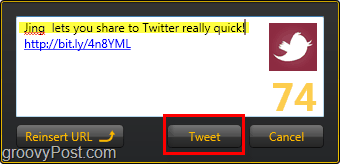
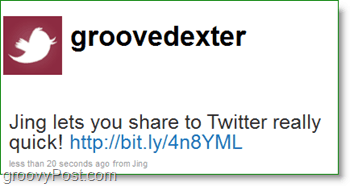
Jednostavnost upotrebe Jing-a i cijena (besplatno) čine ga jednimmog omiljenog alata. Ovaj izbor ne treba iznenaditi s obzirom da Jing dolazi iz Techsmitta, tvorca Snagita i Camtasia Studio - norme za snimanje zaslona i video ekrana te dva moja omiljena alata! Gledajući sve snimke zaslona na groovyPost.com, siguran sam da možete razumjeti zašto!










Ostavite komentar