Kako sinkronizirati iTunes popise za reprodukciju sa SugarSync [OS X]

Ali nakon što sam proveo 14 sati čekajući svoj iTunesbiblioteku za sinkronizaciju na moj SugarSync račun i odustao tek od 3% puta tamo, odustao sam. Kao Comcast kupac, također sam bio zabrinut da ću za to vrijeme u jednom trenutku prekoračiti ograničenje prijenosa podataka od 250 GB.
U svakom slučaju, sinkroniziram cijelu svoju iTunes glazbenu biblioteku smoj SugarSync račun na prvom mjestu zapravo nije bio praktičan - samo sam se želio pokazati kako bih se pokazao. Možda je razumnija primjena suvremeno ugrađenog glazbenog playera u oblaku SugarSync ta da postavi iTunes popis za reprodukciju koji se automatski sinkronizira s mapom SugarSync. Na taj način možete bežično sinkronizirati pojedinačne pjesme, podcaste i popise za reprodukciju na vaš iPhone ili iPod putem SugarSync, a da ne pojedete sve svoje kvote za pohranu ili povećate ograničenja podataka ili ograničenje propusnosti svojih davatelja internetskih usluga.
Koristeći iTunes AppleScripts i SugarSync-ov upravitelj mapa, to se postiže prilično je jednostavno. Zapravo postoje dva različita AppleScripta koja možete koristiti za to, svaki sa svojim prednostima i nedostacima.
*P.S. Mogu potvrditi da je 250 GB apsolutni maksimalan iznos preporuke koji možete dobiti besplatnim SugarSync računom. Hvala svim groovyReaders koji su uživali u našoj SugarSync vs Dropbox usporedbi za tu!
Postavljanje SugarSync i iTunes
U srži ovog groovyHacka je SugarSyncGlazbena mapa koja se nalazi u vašoj normalnoj iTunes medijskoj mapi. S ovom postavkom, sve što stavite u mapu SugarSync Music automatski će se sinkronizirati s vašim SugarSync računom, pa će je učiniti dostupnom bilo kojem uređaju koji pokreće SugarSync, uključujući vaš iPhone, iPod Touch i iPad. Budući da se mapa nalazi unutar vaše iTunes medijske mape, na vašoj radnoj verziji iTunes-a neće se razlikovati.
Korak 1
Preuzmite i instalirajte SugarSync upravitelj i najnoviju verziju iTunes-a na svoje OS X računalo.
Korak 2
Onemogući "Organizirajte iTunes mapu organiziranom"U Postavke> Napredno okno u iTunesu. Ovo je važno jer ćemo se podudarati sa strukturom mape vaše iTunes biblioteke.
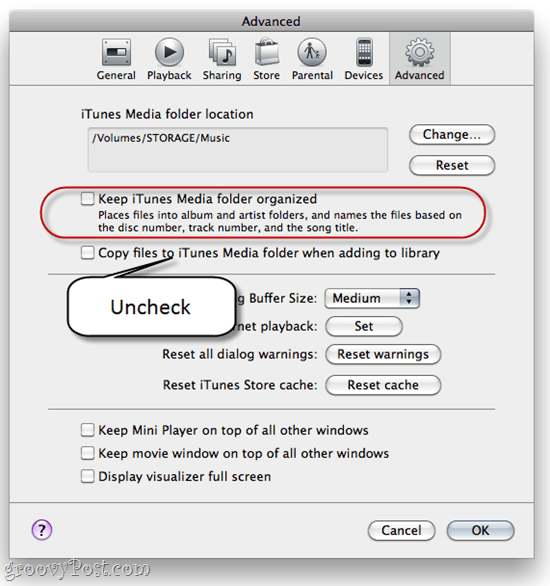
Također, iskoristite ovu priliku kako biste primili na znanje mjesto vašeg iTunes Media mape. Trebat će vam kasnije.
3. korak
Stvorite mapu unutar vašeg iTunes medija mjesta, Nazovite to poput "SugarSync Music„.
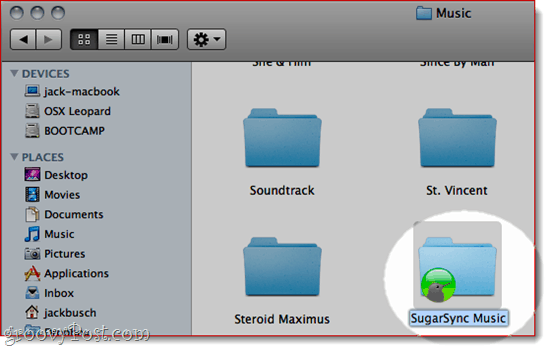
4. korak
Sinkronizirajte svoje SugarSync Music mapu na svoj SugarSync račun.
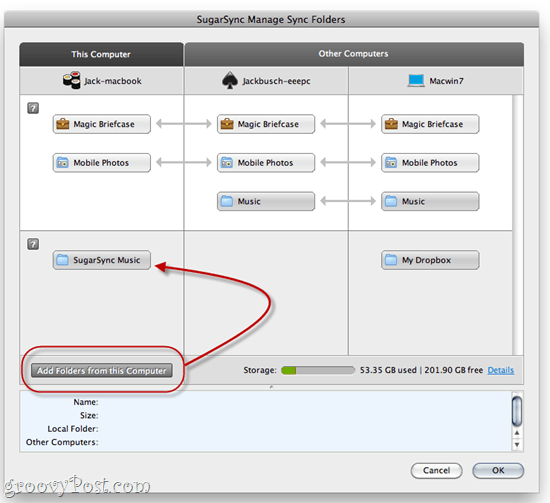
Od ovog trenutka mogli biste izvodljivo koristiti Finder iliWindows Explorer za premještanje pjesama i mapa u mapu SugarSync Music. Ali takva je bol u guzi. Dakle, istražimo neke praktične AppleScripte koji to mogu učiniti za nas.
1. metoda: sinkroniziranje datoteka za reprodukciju s mapom
The "Sinkroniziraj datoteke popisa za mapu”AppleScript iz Dougovih AppleScripts za iTunesnadzirat će iTunes popis za reprodukciju i automatski kopirati njegov sadržaj u odabranu mapu. Nadalje, ako uklonite pjesmu s tog popisa za reprodukciju, ona će je ukloniti iz mape. Dakle, da biste dodali pjesme u mapu SugarSync, jednostavno dodajte pjesme na svoj zadani iTunes popis za reprodukciju, a zatim pokrenite AppleScript.
Postoje tu prednosti i nedostaci:
- Pro: Ne miješa se s izvornom datotekom (nema rizika za brisanje iTunes zapisa).
- Pro: Jednostavno uklanjanje pjesama iz mape SugarSync.
- Con: Stvara duplicirane datoteke u vašoj iTunes knjižnici (moglo bi se povući ako je problem na lokalnom disku).
- Con: Ne stvara mape u mapi SugarSync *.
* Sigurna sam da bi netko prikladan za AppleScript mogao ovo prilagoditi tako da stvara mape unutar mape SugarSync. Imate li osoba koje uzimaju?
Korak 1
Preuzmite i instalirajte datoteke sinkroniziranja popisa za reprodukciju u mapu AppleScript. Upute su uključene prilikom preuzimanja skripte.
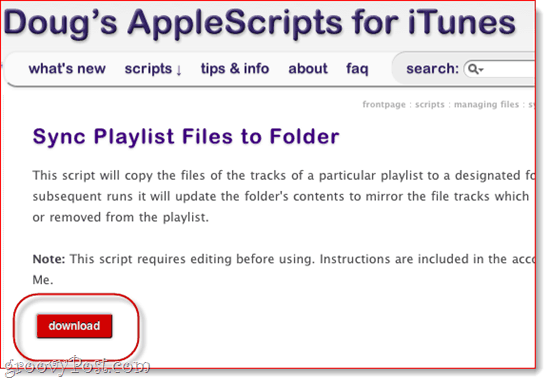
Korak 2
U iTunesu stvorite popis za reprodukciju glazbe SugarSync. Nazovite to nečim jednostavnim, poput "SugarSync„.
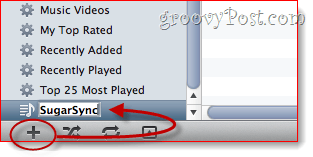
3. korak
lansiranje AppleScript Editor (pronađite ga pomoću Spotlight-a) i otvorite Sinkroniziraj datoteke popisa za reprodukciju u Folder.app.
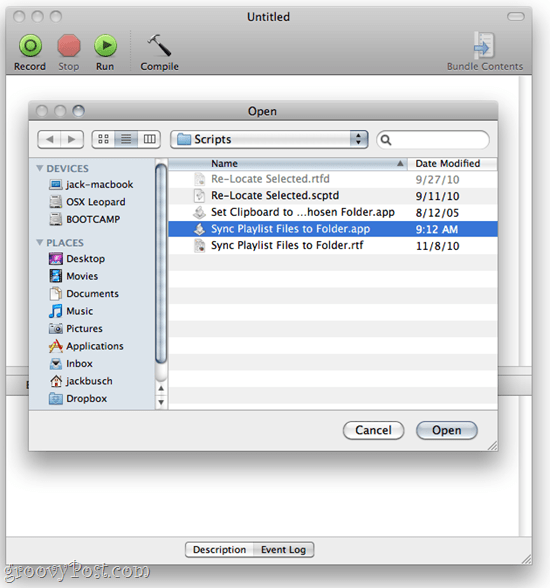
4. korak
Preskočite dolje gdje piše "POSTAVKE KORISNIKA. “Čitav blok skripte kojim ćete se baviti izgleda ovako:
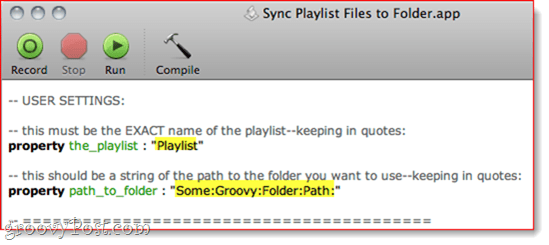
Uredite ove postavke na temelju vašeg imenaiTunes popis za reprodukciju i mjesto mape SugarSync Music. Svoju mapu SugarSync Music čuvam na glasnoći koja se zove STORAGE u mapi MUSIC. Dakle, moj puni put_to_folder je "Pohrana: Glazba: SugarSync Music„.
- POSTAVKE KORISNIKA
- to mora biti TOČNO ime popisa za reprodukciju - imajući u navodnicima:
svojstvo popis za reprodukciju: "SugarSync"
- ovo bi trebao biti niz putanje do mape koju želite koristiti - zadržavanje u navodnicima:
svojstvo path_to_folder: "Pohrana: Glazba: SugarSync Music"
5. korak
Spremite svoje promjene u Sinkroniziraj datoteke popisa za reprodukciju u Folder.app
Korak 6
Povucite i ispustite pjesme i albume na vaš SugarSync popis za reprodukciju u iTunesu, baš kao što bi to obično radili.
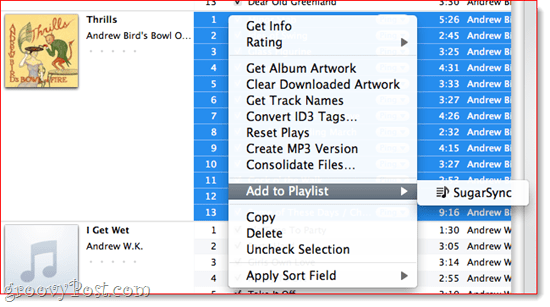
Korak 7
Odaberite svoj popis za reprodukciju SugarSync. Klik to. AppleScript izbornika i odaberite Sinkroniziraj datoteke popisa za reprodukciju u Folder.app.
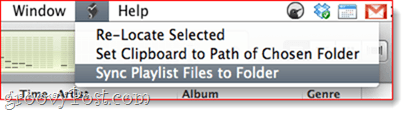
To je to! Pjesme s popisa za reprodukciju bit će smještene u mapu Music SugarSync Music.
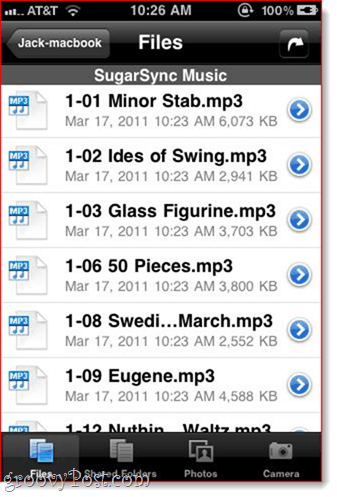
Kad aktivirate SugarSync na svom iPhoneu,vidjet ćete da su vaše pjesme spremne i dostupne za reprodukciju putem oblaka. Kada uklonite pjesme s ovog popisa za reprodukciju i ponovo pokrenete datoteke Sync Playlist Files to Folder.app, izbrisat će ih iz ove mape.
2. način: Ponovno pronađite odabrano
Doug je napravio još jedan AppleScript za iTunes pod nazivom Re-Locate Selected. Ovo vam omogućuje odabir datoteka iz iTunes biblioteke i njihovo premještanje u novu mapu po vašem izboru.
- Pro: odaberite zadržati ili smeće originala.
- Pro: Omogućuje vam određivanje podmapa.
- Pro: Nije potrebno uređivanje AppleScript-a.
- Con: Teže je ukloniti pjesme iz mape SugarSync Music.
- Con: Više klikova za dodavanje pjesama u mapu SugarSync Music.
Korak 1
Preuzmite i instalirajte ponovno pronalazak odabranog AppleScript-a. Upute su uključene.
Korak 2
U iTunesu odaberite jednu ili više pjesama koje želite premjestiti u mapu glazbe SugarSync Music.
3. korak
Od AppleScript izbornik, odaberite Ponovno pronađite odabrano.
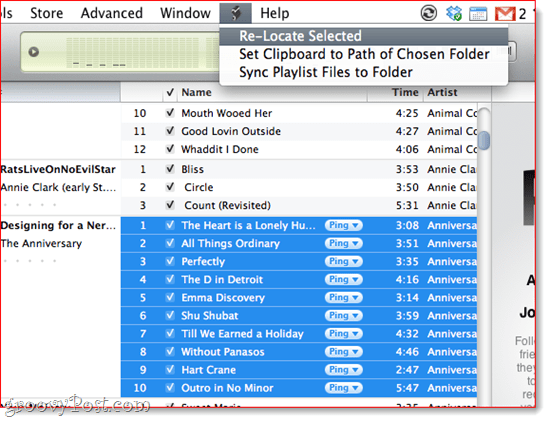
4. korak
Odaberite želite li zadržati ili smeće izvornika. Volim ih smetati jer svejedno ostaje u mojoj iTunes mapi, a mrzim, mrzim i mrzim što imam duplikate. Osim toga, uvijek ih možete ukloniti iz smeća ako napravite ups.
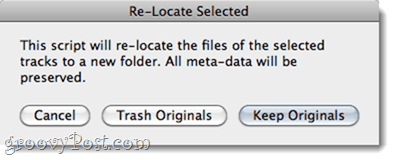
5. korak
Odaberite odredište kao svoju mapu Music SugarSync Music. Možete čak i stvoriti novu mapu ako želite odrediti podmapu i na taj način olakšati život na strani reprodukcije.
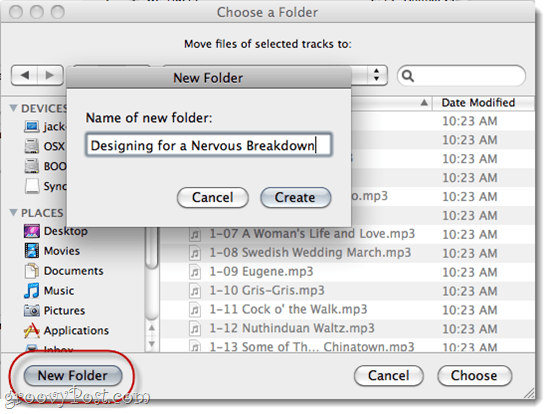
Korak 6
Uživajte u svojem popisu za reprodukciju temeljenom u oblaku.
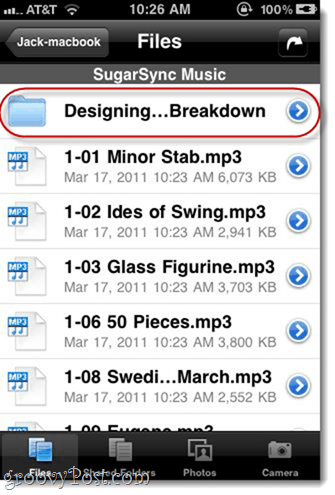
Da biste uklonili pjesme iz mape Music SugarSync Music,to ćete morati učiniti ručno putem Finder-a. Ili, ako ste ispravili originale, ponovo možete upotrijebiti Re-Locate Odabranu skriptu i premjestiti je iz mape Music SugarSync Music i vratiti se u svoju glavnu iTunes glazbenu mapu.
Zaključak
Za bežičnu sinkronizaciju iTunes pjesama s mojomiPhone putem SugarSync, ova metoda mi djeluje. Iako bih želio da Appleova rodna iTunes aplikacija koristi prednosti SugarSync-ovog API-ja kao Documents to Go, neću se nadati. No, ne bi škodilo nagaziti Apple zahtjev za značajku iTunes. I, naravno, ako ste strpljiviji od mene i nemate ograničenja za prijenos podataka od svog davatelja internetskih usluga, jednostavno možete sinkronizirati sve svoje glazbene datoteke. Ali za ostale nas, ove dvije metode trebale bi učiniti.

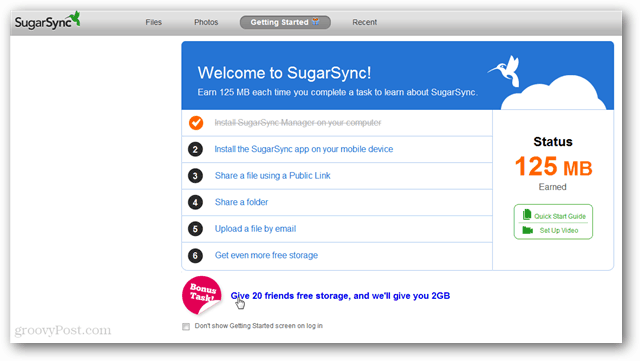


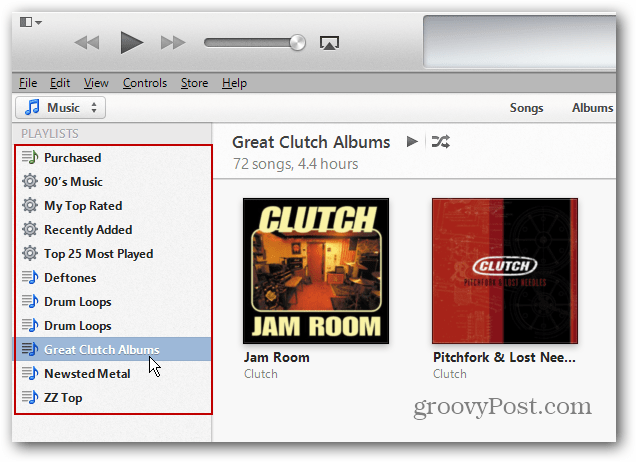
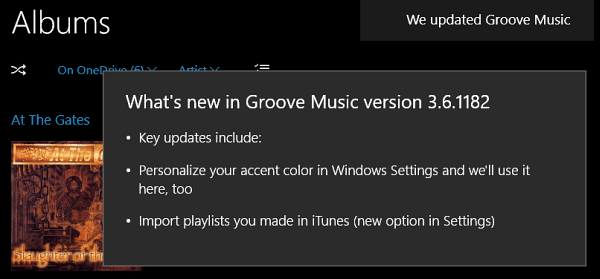
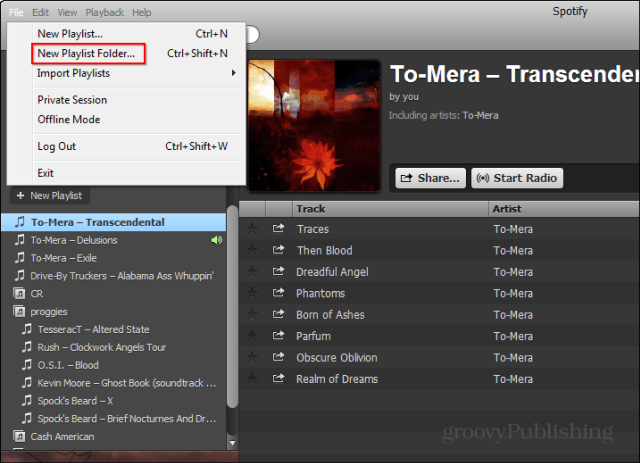

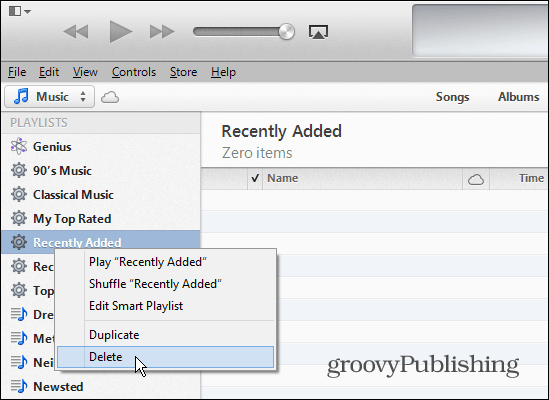
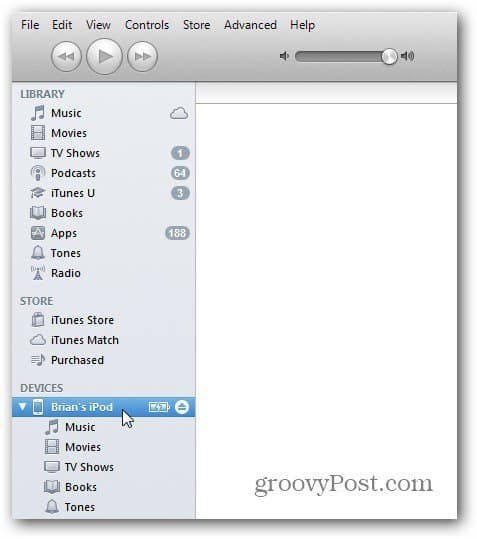
Ostavite komentar