Ultimate vodič i obilazak Windows Live Sync Beta 2011 Ultimate

Krenimo ukratko nekoliko stvari koje nudi Windows Live Sync:
- Neograničena sinkronizacija između računala - To je u redu - za razliku od Dropboxa koji vam dajesamo 2 gigabajta besplatne pohrane s mogućnošću sinkronizacije, Windows Live Sync omogućava sinkronizaciju koliko želite između računala. To znači da biste mogli sigurnosno kopirati cijeli sadržaj stroja na drugi. Dokumenti, fotografije, medijske datoteke i druge datoteke u sinkroniziranim mapama dostupni su za pregled i uređivanje čak i kad su jedan ili oba stroja izvan mreže. Caveat: iako s Skydriveom dobivate 25 GB prostora za pohranu, trenutno je moguće koristiti samo 2 GB za sinkronizaciju s oblakom.
- Udaljene veze s računala na računalo - VNC nije ništa novo, ali nije predstavljenza povremene korisnike na način koji je vrlo razumljiv kao što nudi Live Sync. E sad, prijava na kućno računalo s posla da biste preuzeli tu kritičnu datoteku dovoljno je jednostavna da je možete učiniti SOP-om. Možete to čak i učiniti s interneta (sve dok stroj radi IE 6 ili noviji.)
- Usklađivanje postavki programa između računala - Sinkronizacija vam omogućuje sinkronizaciju vaših omiljenih programa Internet Explorer i postavki Microsoft Officea (tj. potpisi, stilovi i predloške e-pošte) između svih vaših računala.
- Sinkroniziranje između OS X i Windows - Microsoft je također razvio aplikaciju Live Sync za OS X, što znači da čak možete sigurnosno kopirati i sinkronizirati svoje podatke između računala Mac i PC.
Isprva pocrvenjela, ljepota Windows Live SyncBeta je da je riječ o svojevrsnim "najvećim hitovima" računalstva u oblaku i daljinske razmjene datoteka, a sve se nalazi unutar poznatog paketa prilagođenog korisnicima. Što je još bolje, sve se jednostavno integrira s ostalim aplikacijama uživo i web aplikacijama (Microsoft Office Live, posebno.) Radi li Windows Live Sync Beta nešto što radim jane možete već s TightVNC, Dropbox, Xmark i Google dokumentima ili Crashplanom? Ne. No, nije li bolje raditi mnoge stvari s jednim dijelom softvera nego pokušati prisiliti sve ove ostale programe da lijepo igraju zajedno? Mislim da da. U svakom slučaju, pročitajte donji vodič o tome kako dobiti sve što Windows Live Sync Beta radi (a ima ih puno) i onda odlučite sami. Možda želite uzeti šalicu kave za ovu!
Početak rada
Ove novonastale značajke dostupne su samo u beta verziji Windows Live Sync, koja se isporučuje u paketu s beta paketom Windows Live Essentials (da se ne brka s trenutnom verzijom.) Možete je preuzeti na stranici beta verzije programa Windows Live Essentials. Dok čekate da se to preuzme i instalira (moglo bi proći neko vrijeme,) skoknite na Live.com i prijavite se za besplatni račun Windows Live ako to već niste učinili. Sve najbolje aplikacije Windows Live Essentials sadrže vaš Windows Live račun, uključujući Sync. (Napomena: Windows Live Sync funkcionira za Windows Vista Service Pack 2, Windows 7, Windows Server 2008 Service Pack 2 i Windows Server 2008 R2. Žao nam je korisnika XP.)
Nakon što instalirate Windows Live Essentials sa Sync, nastavite i pokrenite ga iz Izbornik Start započeti. Bit će ispod Pribor za Windows Live, Od vas će se tražiti da unesete vjerodajnice za Windows Live. Učini tako i Klik Prijaviti se, Ova prijava će vas dovesti do Status prozor za sinkronizaciju.
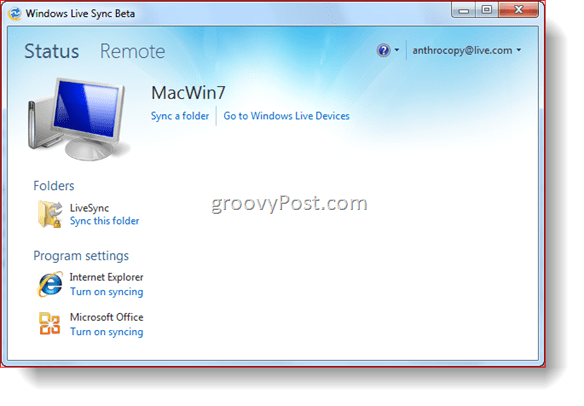
Za sada nema puno toga za gledati. Dakle, idemo naprijed i sinkroniziramo mapu.
Sinkroniziranje mapa sa Live Sync
Prije nego što počnemo sinkronizirati mape sa Live Sync,provjerite imate li instaliranu Live Sync Beta na svim svojim računalima. Nastavio sam instalirati Live Sync na svoje EEE računalo dok niste gledali - vidjet ćete ga na sljedećim snimkama zaslona. Krenimo sada
Korak 1
Klik Sinkroniziranje mape iz prozora Status. pretraživati u mapu koju želite sinkronizirati i Klik Sinkronizacija.
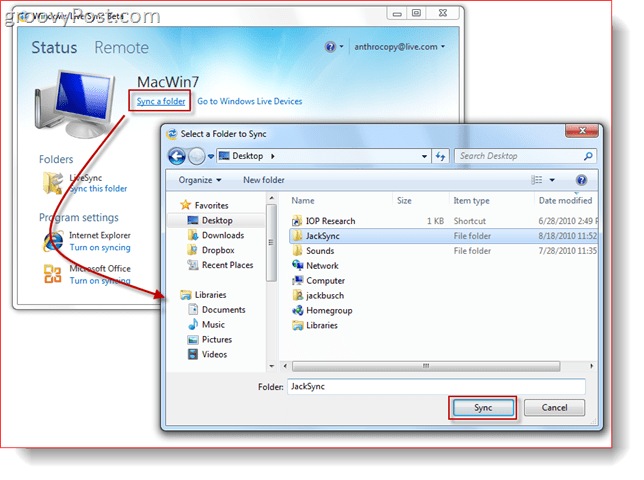
Korak 2
Ček okvire pored uređaja s kojima želite sinkronizirati mapu i sa Klik u redu, Odabrao sam i svoj EEE PC i Skydrive. Na ovaj način moći ću pristupiti svojoj sinkroniziranoj mapi s interneta kao i sa radne površine na svom EEE računalu.
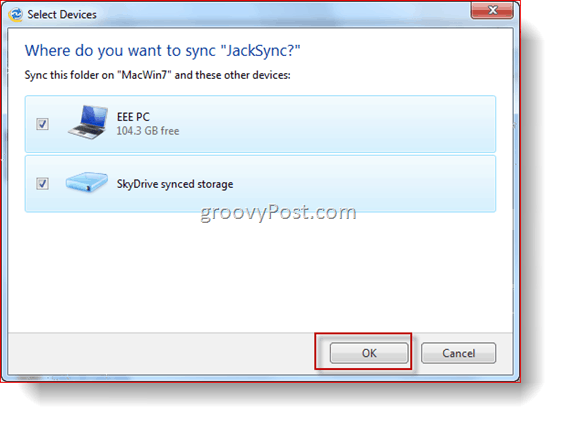
3. korak
Sada natrag na zaslonu statusa vidjet ćete mapu koju smo upravo sinkronizirali. Klik to. strijela da biste vidjeli više pojedinosti i mogućnosti.
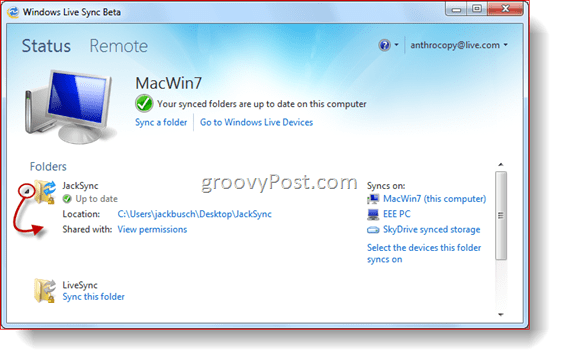
I to je to. Trebali biste moći pristupiti sadržaju te mape sa svakog od uređaja navedenih na lijevoj strani Sinkronizira se:, Da bih ga testirao, stavio sam datoteku i mapu u JackSync, svoju sinkroniziranu mapu. A sada, povucimo to na našem Skydrive-u.
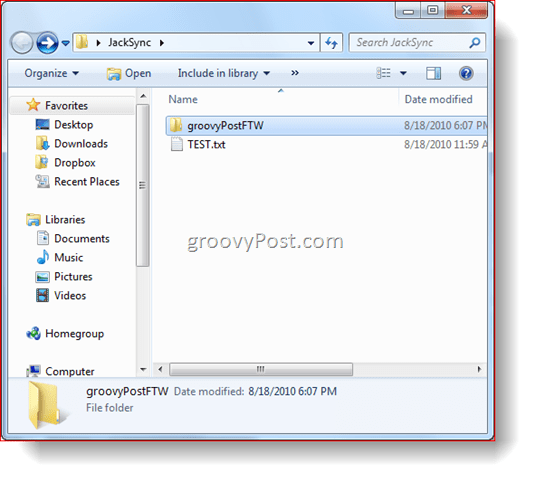
Pristupanje sinkroniziranoj mapi iz vašeg Skydrive-a
Korak 1
Kretanje vaš preglednik do vašeg Skydrive-a. Od tamo ćete vidjeti vezu za Sinkronizirane mape. Klik to. Ovaj će vam prikaz pokazati sve sinkronizirane mape.
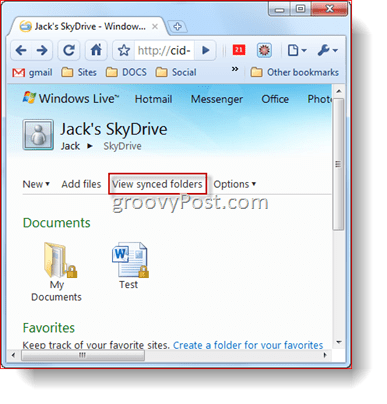
Korak 2
Klik na a sinkronizirana mapa da pokaže njegov sadržaj.
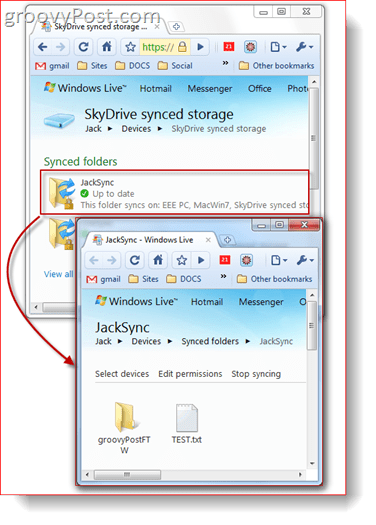
3. korak
Odavde možete Klik datoteku za otvaranje ili preuzimanje, baš kao i bilo koju drugu stavku na vašem Skydrive-u.
Dijeljenje javnih mapa
Windows Live Sync omogućuje vam da javne mape i datoteke objavite do devet osoba, sve dok se mapa sinkronizira i sa vašim Skydriveom. Evo kako:
Korak 1
Klik Pogledajte dopuštenja pored "Dijeljeno sa:" ispod mape koju želite dijeliti u prozoru statusa Beta Windows Sync Beta.
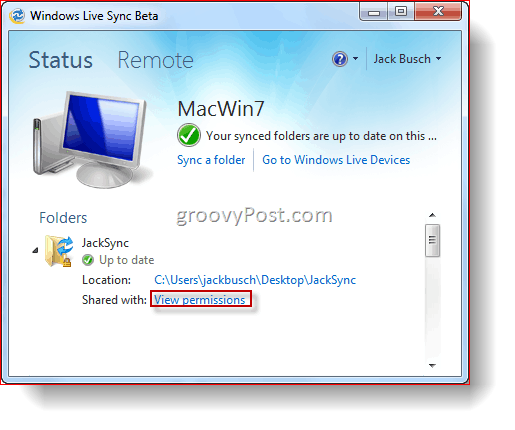
Korak 2
Tip to. email adrese od ljudi s kojima želite podijeliti mapu. Možete dopustiti kontaktima da mijenjaju dopuštenja iz padajućeg izbornika s desne strane svog imena. Možete prestati dijeliti kontakt sa UN-provjera okvir pored njihovog imena. Kad završite, Klik Uštedjeti.
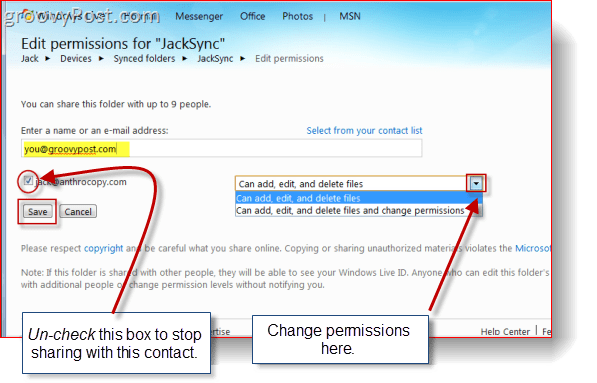
3. korak
Osoba s kojom ste podijelili mapu dobit će pozivnicu e-poštom. Pitajte ih Klik Pogledajte pozivnicu.
Bilješka: e-pošta će stići od nečega sync-1245124@windowslivemail.com, za svaki slučaj ako se završi u mapi Spam.
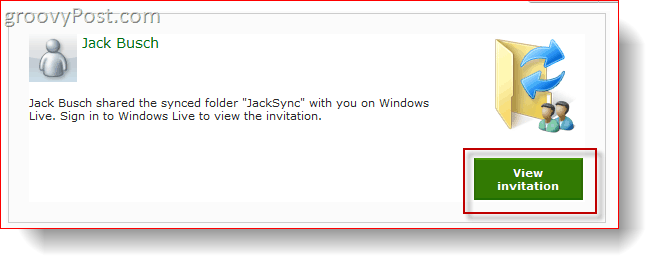
4. korak
Nakon što se prijave sa svojim Windows Live ID-om, pozivnicu mogu pregledati i prihvatiti Klikom Prihvatiti.
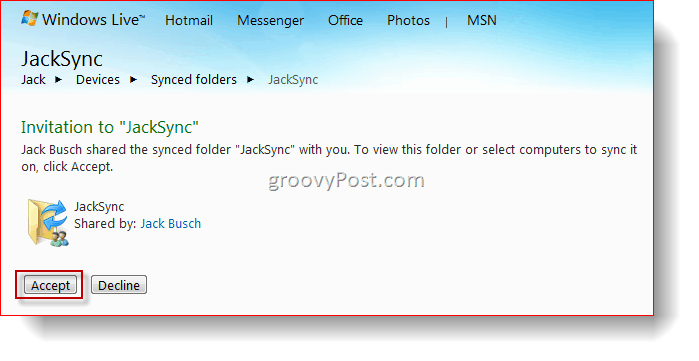
5. korak
Sada mogu pregledavati, uređivati i preuzimati datoteku kao da je njihova. U međuvremenu, dodate li datoteke u sinkroniziranu mapu na radnoj površini, ona automatski postaje dostupna ovdje.
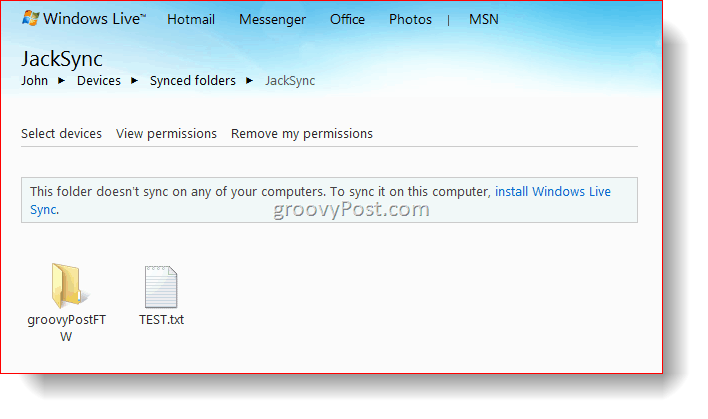
Sinkroniziranje postavki programa
Windows Live Sync Beta omogućuje vam da sinkronizirate svoje favoriti (oznake) na pregledniku Internet Explorer i vašem potpisa e-pošte, stilova, i predlošci na Microsoft Office, Aktiviranje ove značajke je jednostavno: pravedno Klik Uključite sinkronizaciju ispod programa iz prozora Status. Da biste zaustavili sinkronizaciju, Klik strelica za proširenje i Klik Isključite sinkronizaciju, To morate učiniti na svakom računalu za koje želite da se postavke vašeg programa sinkroniziraju.
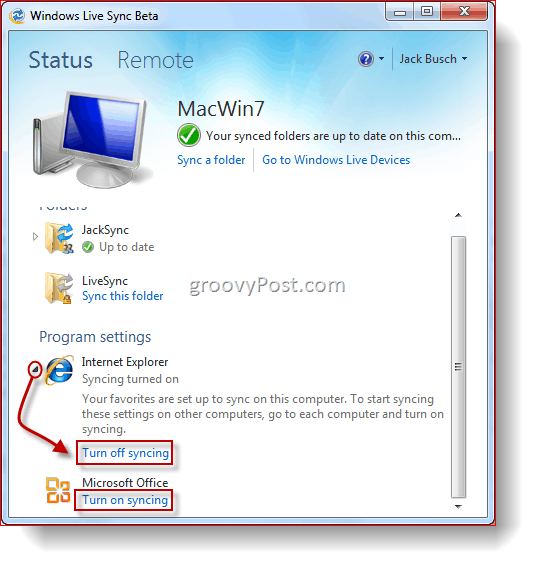
Sinkroniziranje između Maca i računala
Windows Live Sync Beta je također dostupna za ortak sustavi koji pokreću OS X 10.5 ili noviji. Ovdje možete zgrabiti Windows Live Sync Beta za Mac .dmg. Kad ga dobijete, znate što trebate učiniti -Opterećenje to do Prijave mapu kao i bilo koji drugi program za instaliranje.
Korak 1
Trčanje Windows Live Sync prvi put i Tip u svom Windows Live ID vjerodajnice.
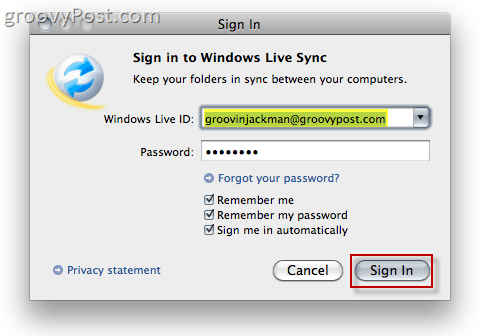
Korak 2
Klik na prethodno sinkronizirana mapa s lijeve strane za početak sinkronizacije na vašem Macu.
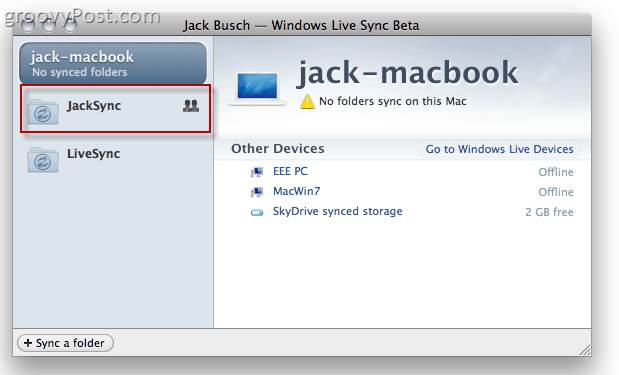
3. korak
Klik Započnite sinkronizaciju za početak sinkronizacije odabrane mape.
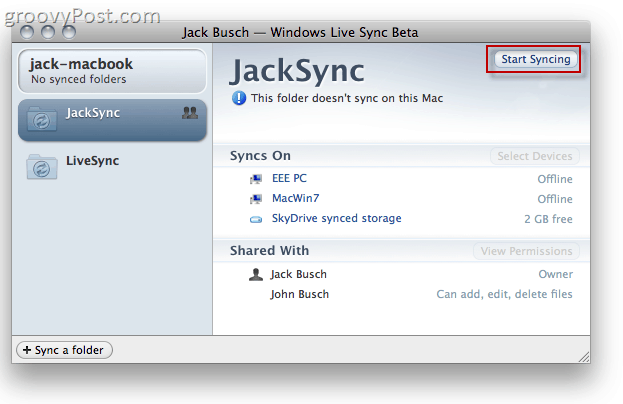
4. korak
Klik Sinkronizacija da biste mapu spremili na zadano mjesto (radna površina.) Ili, ako radije postavite na drugo mjesto, možete Klik Odaberite drugu lokaciju.
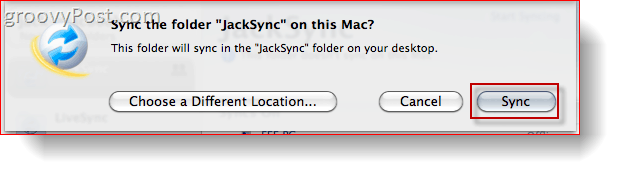
5. korak
Pristupite sinkroniziranoj mapi putem Macbooka. Sada će se sve datoteke dodane u ovu mapu sa vaših sinkroniziranih uređaja odražavati na svim uređajima.
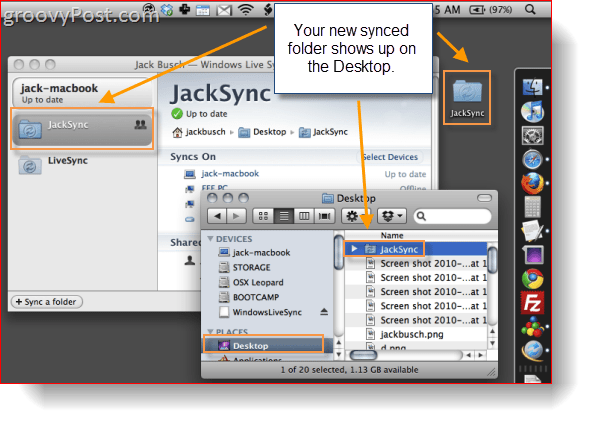
Korak 6
Klik Sinkroniziranje mape da biste odabrali postojeću mapu na vašem Mac-u za sinkronizaciju s drugim uređajima.
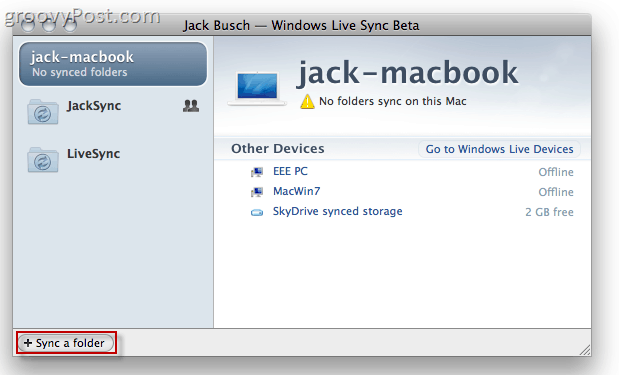
Korak 7
pretraživati za odabir a mapa želite sinkronizirati. Nakon toga, izabrati koji uređaji želite sinkronizirati s i Klik u redu.
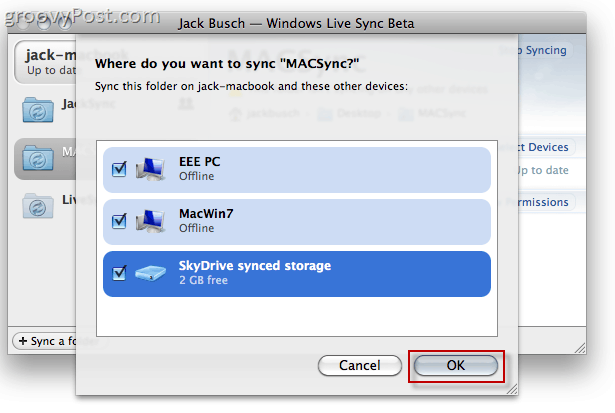
8. korak
Sa vašeg Windows računala, Otvorena gore Beta Windows Sync Beta Prozor statusa i Klik Sinkronizirajte ovu mapu i odaberite mjesto za sinkroniziranu mapu.
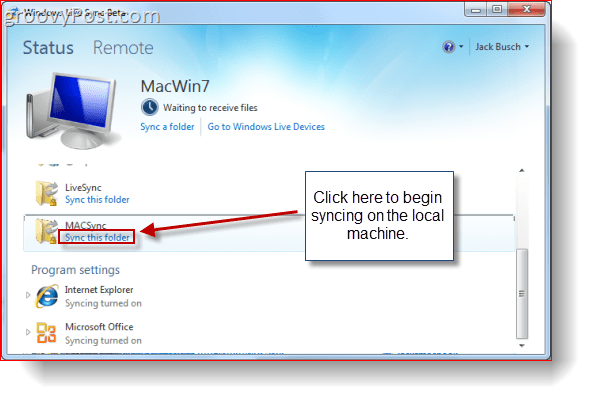
9. korak
Pristupite sinkroniziranoj mapi Macintosh sa svog Windows računala.
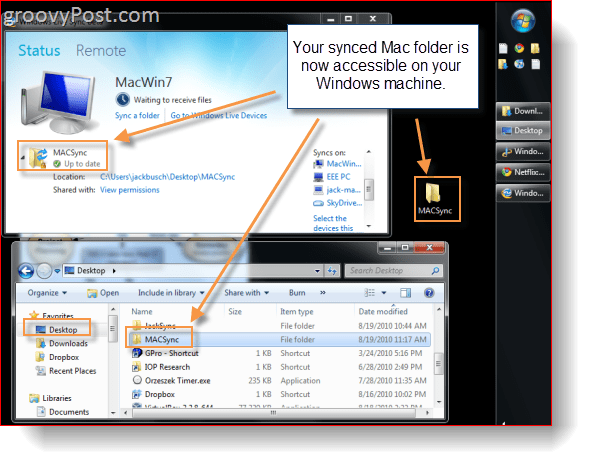
Daljinsko povezivanje s računalom
Sync vam kao bonus omogućuje i to daljinski upravljati drugim Windows strojem daljinskim pokretanjem sinkronizacije. Za razliku od drugih VNC programa, Sync ne zahtijeva da se zabrljate sa stvarima poput IP adresa, priključaka i svega tog jazza I, on nije pun iskorištavanja sigurnosti <phew>. Umjesto toga, sve što trebate učiniti je instalirati Windows Live Sync Beta na oba stroja i vi ste prilično spremni za rad. Evo detaljnih uputa:
Korak 1
Klik to. Daljinski na Windows Live Sync Beta.
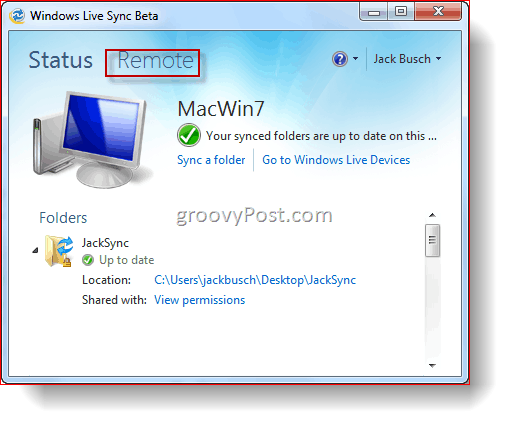
Korak 2
Klik Dopusti udaljene veze na ovom računalu, Učini to za oba stroj koji će upravljati udaljenim strojem i sam daljinski stroj.
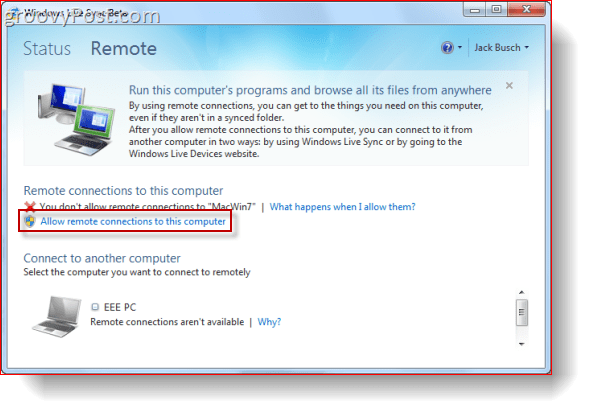
3. korak
Klik Povežite se s ovim računalom ispod stroja koji želite kontrolirati.
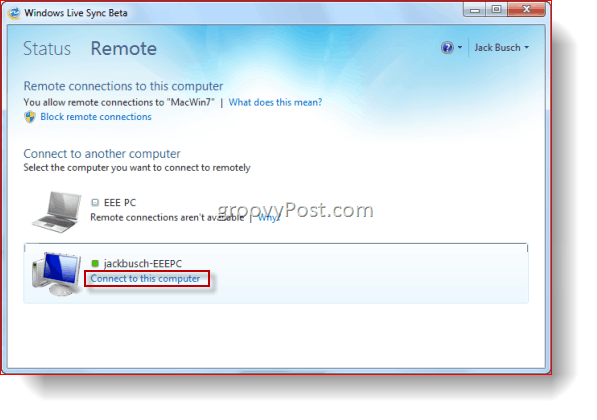
4. korak
Pričekajte uspostavu daljinske veze. Taj bi postupak mogao potrajati minutu.
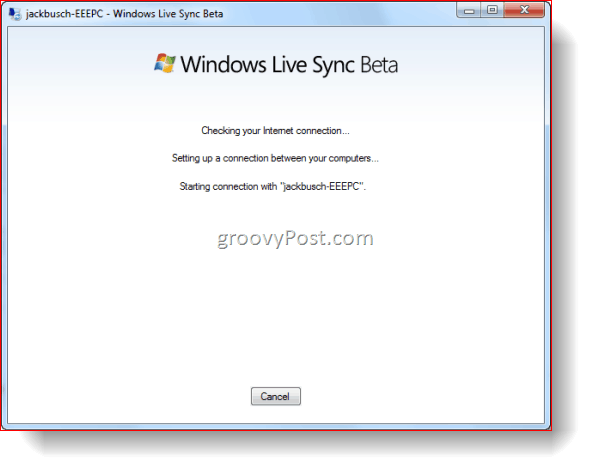
5. korak
S daljinskog upravljačkog računala Klik dopustiti kad je obaviješten da se korisnik pokušava povezati.
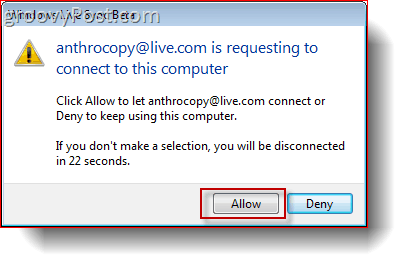
Korak 6
Sa klijentskog stroja prijaviti se na računalo s vašim Windows korisničkim imenom i lozinkom za domaćin uređaj.
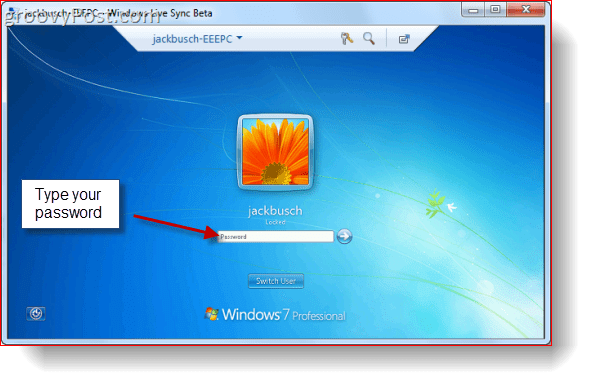
Korak 7
Klik to. Ime računala s gornje alatne trake i Klik Pokažite moje postupke kako biste domaćem računalu omogućili da vidi što radite. Zaslon udaljenog upravljačkog računala po zadanom će se poništiti; prikazivanje vaših postupaka otkriva zaslon.
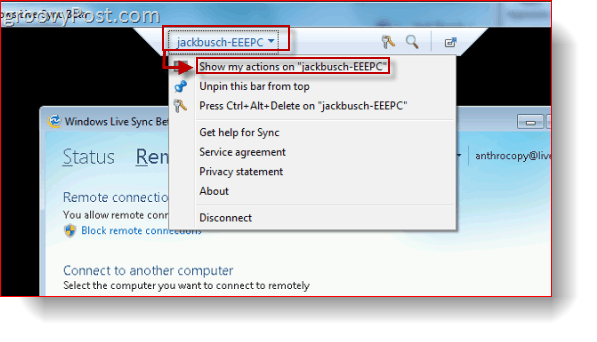
Sada ćete moći upravljati strojemna daljinu, baš kao da sjediš ispred nje. U međuvremenu, na uređaju domaćina, poluprozirna obavijest najavljuje da je stroj pod daljinskim upravljanjem. To možete pomicati povlačenjem i ispuštanjem.
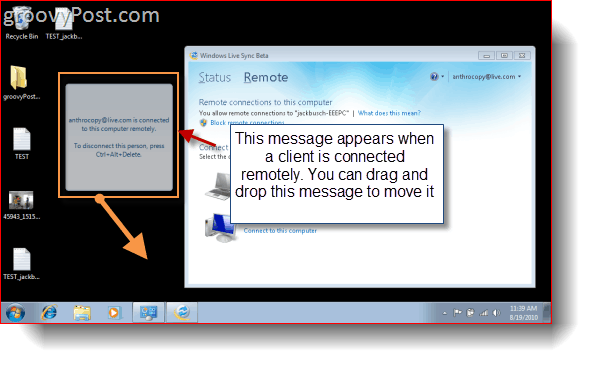
8. korak
Klik isključiti na traci izbornika po završetku.
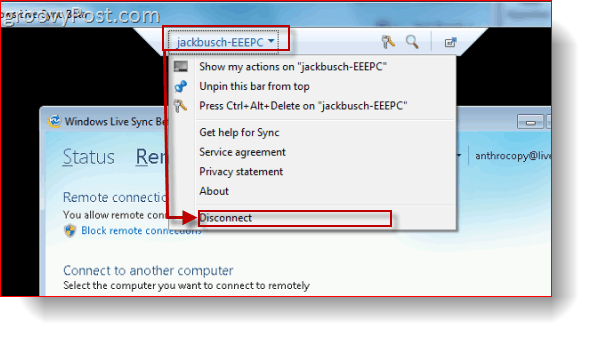
Što uistinu čini značajku daljinskog povezivanjasjaj je mogućnost povezivanja s računalom putem interneta. To možete učiniti prijavljivanjem u Windows Live Devices na uređajima devices.live.com s Internet Explorera i Klikom Povežite se s ovim računalom, Zatim slijedite gornje korake kao i obično - wow!
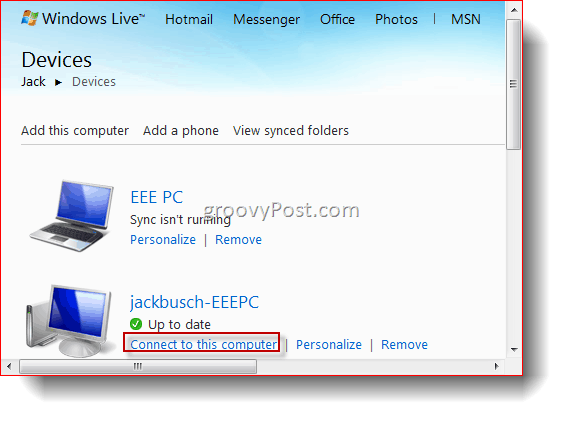
Od sada, ne možete upravljati Macom sa Windows računala ili obrnuto, jer je za udaljeno povezivanje potreban IE6 ili noviji (IE za Mac zaustavio se u 5.) Ali možda u budućnosti?
Zaključak
Windows Live Sync Beta ima puno tonamogućnosti, svaka s mnoštvom potencijalnih aplikacija koje jedva čekam da istražim. Neograničena sposobnost sinkronizacije s drugim računalom možda je jedna od najgorih značajki koje mi je nedostajalo otkad je Microsoft povukao utikač na Foldershare. Dok govorimo, cijelu svoju iTunes biblioteku sinkroniziram između dvaju računala iz oba sigurnosna razloga i upotrebljivosti. U prošlosti je to već bilo moguće s malo pomicanja i ugađanja, ali sa Sync-om to je tren. I još najbolje, sve naredne glazbene ili video datoteke koje dodam glavnom stroju odmah će biti izbačene na moj netbook. Najteža stvar je početno čekanje da se mojih 40 GB medija prenese putem interneta, ali sama činjenica da to radim nevjerojatno je zgodna.
Već mislim da bi mogla biti dobra ideja da i na poslu postavite sinkronizaciju s računalom, tako da imam i kopiju izvan mjesta!
I to je, mislim, najbolji dio WindowsaZasad Beta sinkronizacije uživo. Potrebne su stvari koje su ranije bile izvan dosega svih naprednih do naprednih groovyReaders-a i čini ih jednostavnim za upotrebu kao MSN Messenger. Windows Live Sync je od udaljenog povezivanja do pohrane u oblaku i sinkronizacije i izrade sigurnosnih kopija nevjerojatno lako preko puta, KONAČNO.
Za sada vas ohrabrujem da je preuzmete, postaviteisprobajte ga nekoliko dana i usporedite ga s raznim drugim programima koje vjerojatno koristite za obavljanje tih funkcija. To ću raditi sljedeći tjedan ili slično - provjerite kasnije da biste donijeli presudu.


![Krenite u obilazak nove beta verzije Microsoft Bing Maps [groovyNews]](/images/news/take-a-tour-through-new-microsoft-bing-maps-beta-groovynews.png)


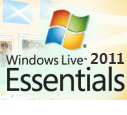

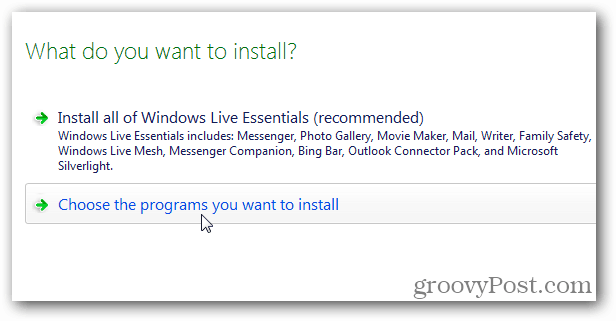
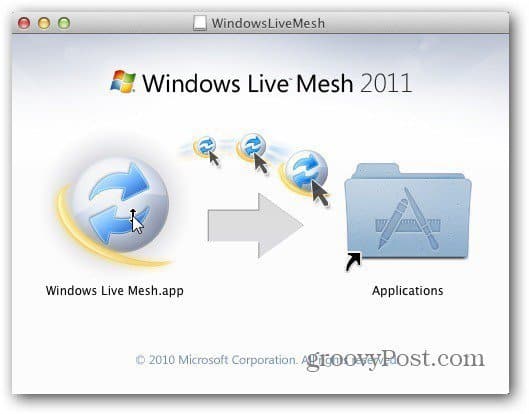
![Microsoft Beta Download Beta 2010 [groovyDownload]](/images/download/microsoft-office-2010-beta-download-groovydownload.png)
Ostavite komentar