Kako stvoriti potpis posjetnice u programu Outlook 2010

Podaci za kontakt u najvećem dijelu sukojim se rukuje automatski velika većina klijenata e-pošte. Outlook 2010, Gmail, Hotmail, Windows Live Mail i ostali teže automatskom popunjavanju podataka o kontaktima na temelju podataka pošiljatelja. Ti klijenti u većini slučajeva rade dobar posao - ali ako želite malo više kontrole nad načinom prikazivanja podataka o kontaktima u adresarima primatelja, najbolja je ponuda stvoriti potpis poslovne vizitke s Outlookom 2010.
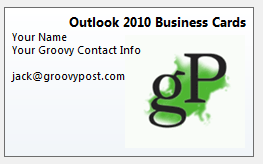
Sa Potpis poslovne kartice Outlook (aka vCard ili .vcf datoteka), vaši se podaci za kontakt zajedno s njima isporučujus vašom e-poštom u urednom paketu koji preciznije i potpunije popisuje kontakte adresara. Osim toga, profesionalnom izgledu i poslovnom obliku daju se poslovnim e-porukama i osvajaju bodove bilo kojim Outlookovim ovisnicima s kojima ćete odgovarati. U ovom zornom Kako ću vam pokazati, u samo nekoliko minuta možete stvoriti potpise profesionalnih izgleda u Outlooku 2010.
Stvorite kontakt za sebe
Posjetnice u programu Outlook 2010 počinju kao kontakti. Dakle, vaš prvi korak je stvaranje kontakta za sebe, ako to već niste učinili.
Korak 1
lansiranje pogled i Kliknite kontakti > Novi kontakt
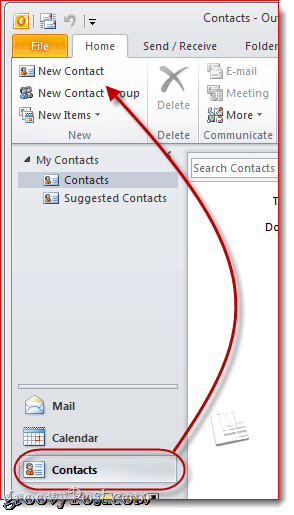
Korak 2
Ispunite svoje kontakt podatke. Kad to učinite, primijetit ćete da se podaci automatski preslikavaju na vašu posjetnicu s desne strane.
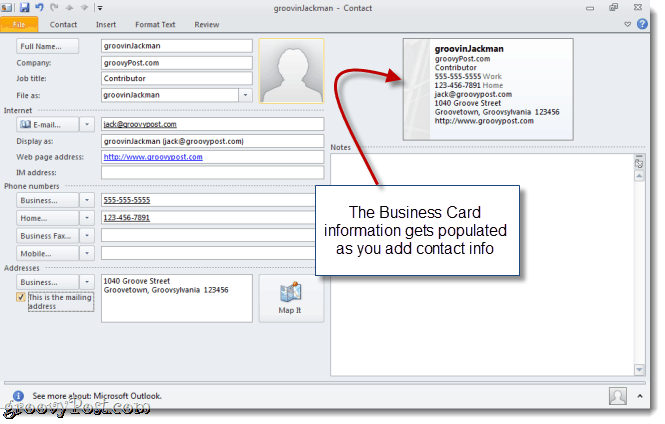
Ne brinite se previše o tome što je uključeno i kako to sada izgleda - to ćemo promijeniti kasnije. Samo dodajte sve što biste možda željeli uključiti u svoju posjetnicu.
Uređivanje kontaktnih podataka na vašoj posjetnici Outlook 2010
U ovom trenutku imate potpuno funkcionalnu posjetnicu, iako generičku. Možete ga dodatno personalizirati uređivanjem podataka koji se prikazuju na kartici i dodavanjem oblikovanja i logotipa.
Korak 1
Kad je kontakt još otvoren, Kliknite Poslovna kartica u kontaktnoj vrpci. Također možete desnom tipkom miša kliknuti svoju posjetnicu i odabrati Uređivanje posjetnice.
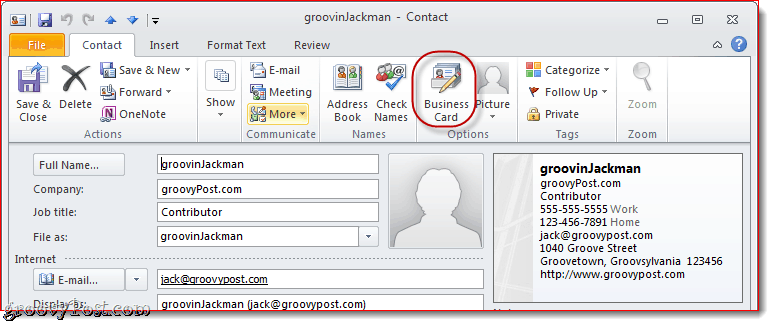
Korak 2
Ovo otvara prozor Uređivanje posjetnice. Ovdje možete izmijeniti dizajn kartice, dodati / ukloniti i ponovno naručiti polja i oblikovati svaki redak na vašoj posjetnici. U gornjem lijevom kutu je pregled vaše posjetnice Outlook 2010 kako će se pojaviti na vašem potpisu.
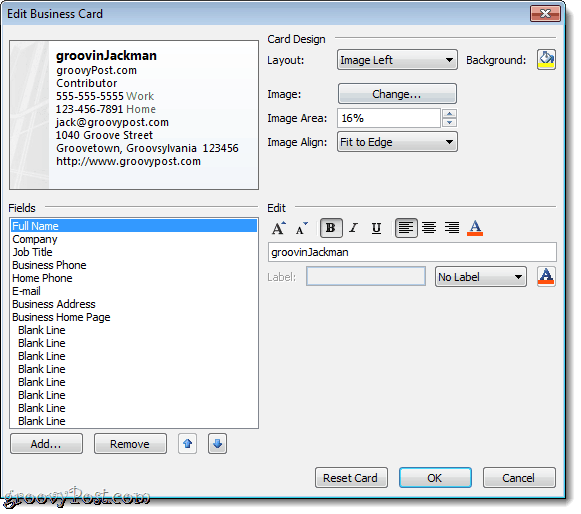
3. korak
Započnite odabirom polja koja želite uključiti u svoju posjetnicu. Polje možete ponovo naručiti odabirom polja u donjem lijevom kutu i klikom na gore ili dolje strelice. Slično tome, možete ukloniti polje tako da ga odaberete i kliknete Ukloniti.
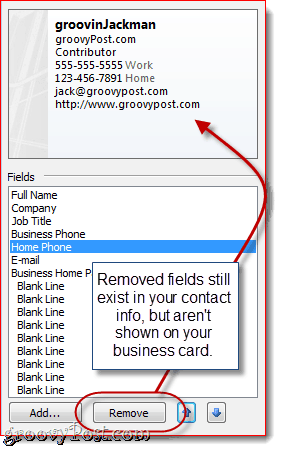
Odlučio sam ukloniti svoj kućni telefon i posaoAdresa. Napomena: Ovo ne uklanja osnovne podatke iz vašeg kontakta, jednostavno ih isključuje iz vaše posjetnice, pa ih primatelji neće vidjeti.
Klik Dodati dodati polje. Ako je polje koje ste dodali ispunjeno u podacima za kontakt, automatski će se popuniti. Ako ne, možete unijeti relevantne detalje nakon što ih dodate.
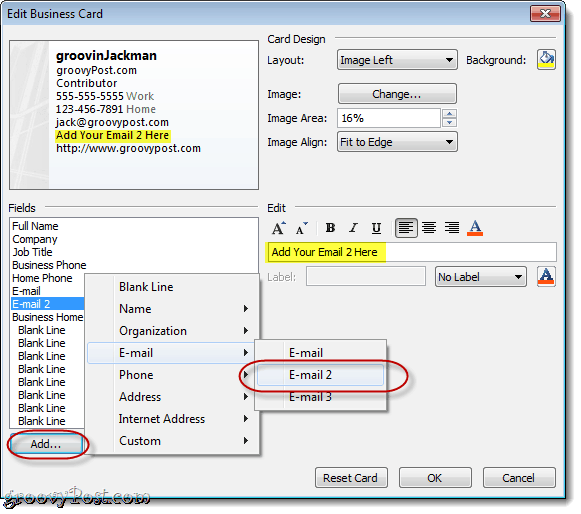
Prilagodite format i dizajn svoje Outlook 2010 posjetnice
Nakon što ste zadovoljni podacima koji se prikazuju na vašoj posjetnici, možete promijeniti izgled i dojam svakog polja, kao i cjelokupni dizajn vaše posjetnice.
Korak 1
Odaberi polje za uređivanje. Na ploči Uređivanje s desne strane možete promijeniti vrijednost polja (bez obzira na to što su u vašim kontakt podacima), promijenite stil teksta, boju teksta i poravnanje teksta i dodajte oznaku (neobavezan).
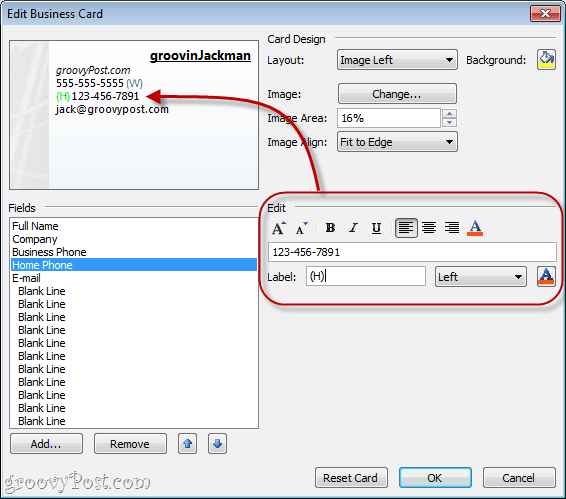
Oznaka se pojavljuje s lijeve ili desne strane polja. Da biste uklonili postojeću naljepnicu, jednostavno očistite polje Label ili odaberite Nema oznake iz padajućeg izbornika.
Savjet: Polja možete odabrati tako da ih kliknete u pregledu.
Korak 2
Izaberite logotip ili pozadinu za svoju posjetnicu Klikom Promijeniti… pored slike na ploči Dizajn kartica. Dođite do slike koju želite koristiti.
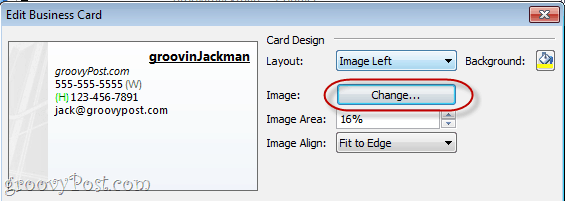
Postavite sliku pomoću padajućeg izbornika Izgledi padajućim izbornicima Image Align. Ako odaberete Izgled koji nije pozadinska slika, možete promijeniti veličinu slike mijenjanjem postotka u Području slike.
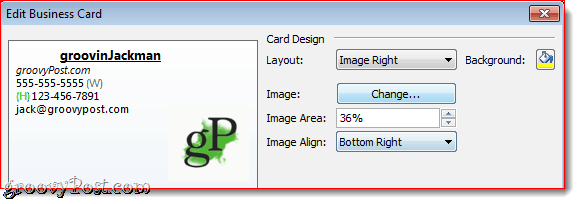
Također možete dodati boju pozadine za cijelu posjetnicu Klikom to. Kanta s bojom pokraj Pozadine.
3. korak
Klik u redu kada ste zadovoljni, a zatim kliknite Spremi i zatvori.
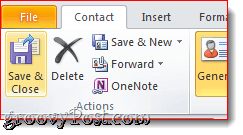
Dodavanje posjetnica kao potpisa u programu Outlook 2010
Možete umetnuti posjetnicu u novu poruku klikom na ikonu Umetnuti a zatim odabir a Poslovna kartica, Kad prvi put umetnete svoju posjetnicu, morat ćete je odabrati s kartice Ostale posjetnice dijalog, ali nakon toga prikazat će se na padajućem izborniku.
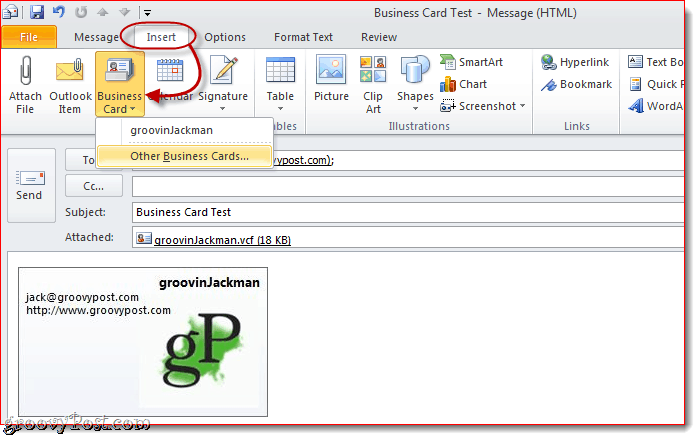
Ovaj korak možete preskočiti tako da u svoj potpis uključite svoju posjetnicu. Evo kako:
Korak 1
U prozoru Nova poruka kliknite Umetnuti > potpisi i kliknite Potpisa.
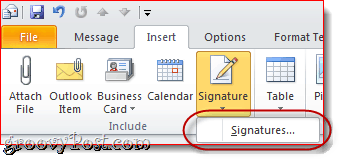
Korak 2
U prozoru Potpisi i dopisnice, Klik Novi. Upišite naziv za potpis i kliknite u redu.
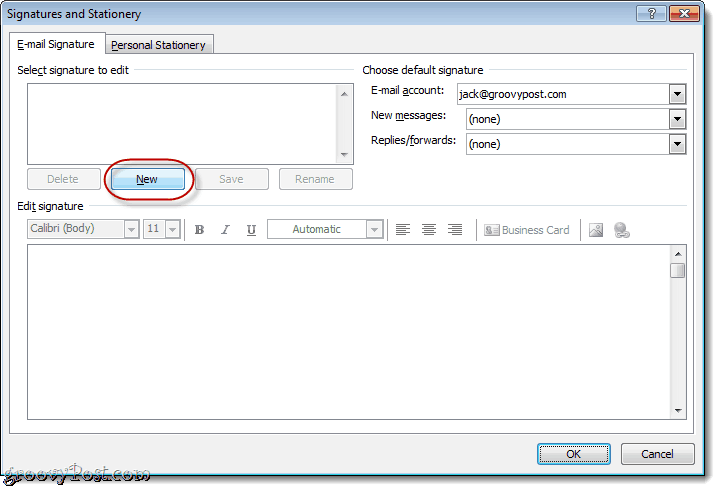
3. korak
Odaberite svoj novostvoreni potpis i kliknite Poslovna kartica.
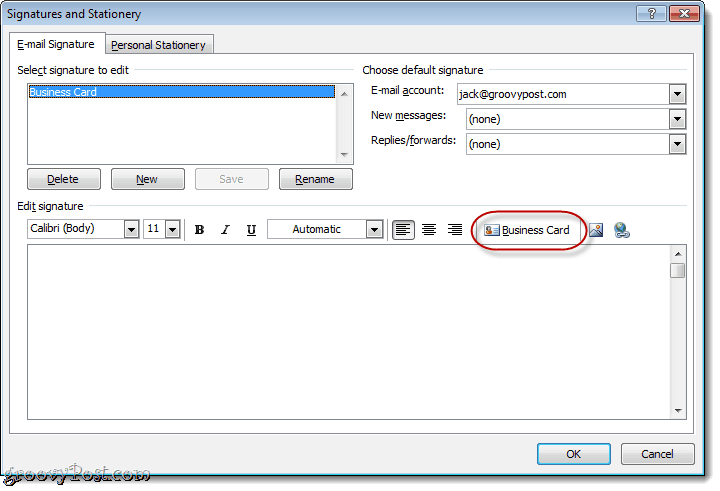
Odaberite Poslovna kartica želite uključiti i kliknuti u redu, Ako želite, možete promijeniti veličinu posjetnice za potpis odabirom postotka u Veličina padajući izbornik.
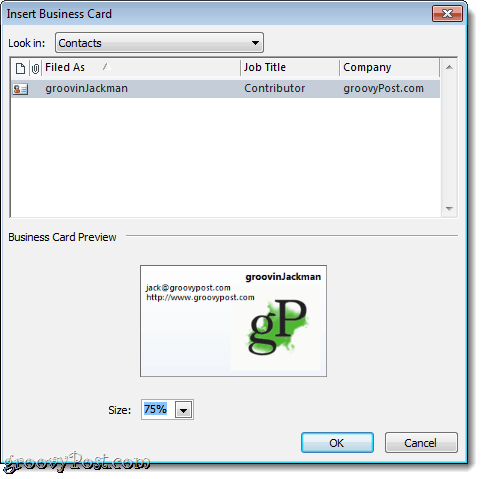
4. korak
Dodijelite potpis kao zadani potpis računu e-pošte pomoću padajućeg izbornika u gornjem desnom kutu.
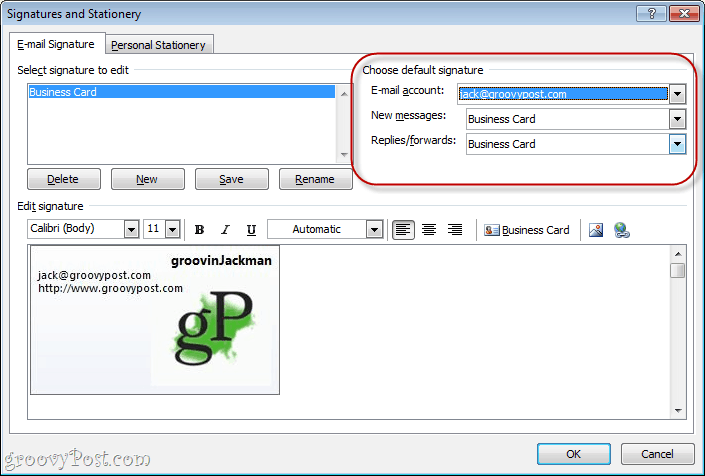
Preporučujem da je kao novu zadanu poruku uključite kao zadanu, ali ne i odgovore / prosljeđivanje jer će ljudi s kojima ćete odgovarati ili prosljeđivati već imati vašu posjetnicu.
Klik u redu kad završite.
5. korak
Klik Nova poruka a vi ćete posjetnicu već umetnuti kao potpis i priložiti kao .vcf datoteku.
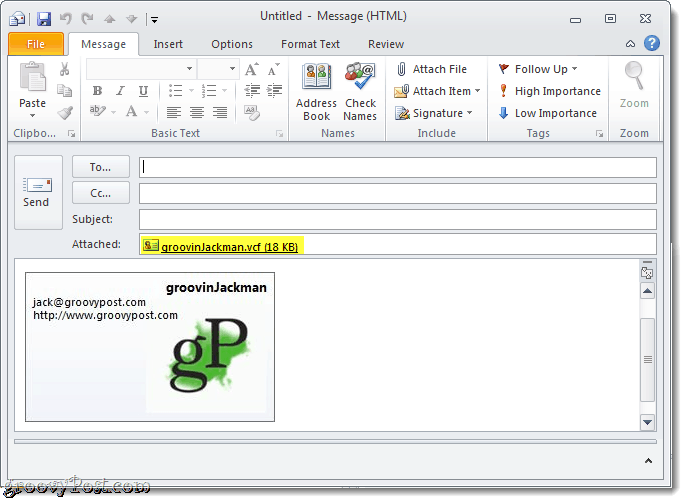
Spremanje kontaktnih podataka s posjetnice
Kad primatelji dobivaju posjetnicu, njihovklijent e-pošte će s tim postupati. Korisnici programa Outlook mogu kliknuti prilog kako bi pregledali kako će izgledati podaci za kontakt u njihovom adresaru. Zatim, mogu Desni klik svoju posjetnicu i odaberite to Dodaj u Outlook kontakte da biste spremili kontakt podatke u njihove adrese.
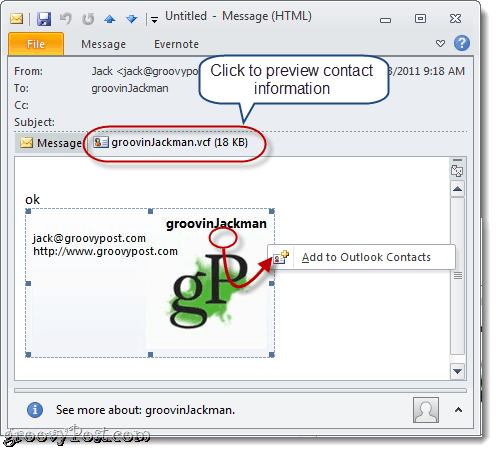
Uvoz vCards (.vcf datoteke) u Gmail je malo nezgodan. Morat ćete preuzeti priloženi .vcf na tvrdi disk i zatim ga uvesti. Učini tako Klikom kontakti i onda Klikom Uvoz i Klik Odaberite datoteku pregledavanje spremljene .vcf datoteke.
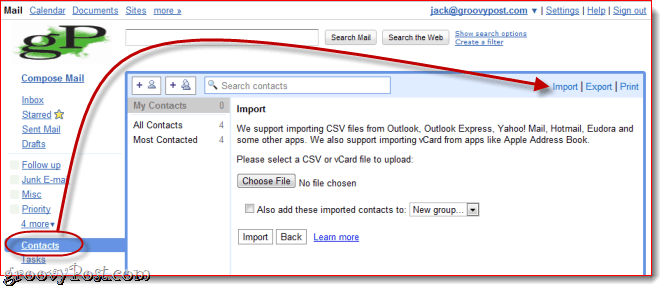
To se odnosi i na Outlook 2010 posaokartice potpisa. Provjerite neke od ovih Microsoftovih predložaka posjetnica za Microsoft. Jednostavno ih spremite na tvrdi disk, a zatim ih dvaput kliknite da biste ih otvorili u programu Outlook. Promijenite podatke o kontaktima i spremite ih kao novu posjetnicu i dobro ide.

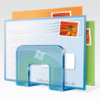








Ostavite komentar