Napravite snimke zaslona automatski spremite u OneDrive na Windowsima 10

Ako snimate snimke zaslona u sustavu Windows 10 koristeći standardne naredbe tipkovnice, možete ih postaviti na automatsko spremanje u OneDrive. Evo kako.
Unatoč nedavnoj kontroverzi, OneDrive jestugrađen u Windows 10 i još uvijek je odličan način za izradu sigurnosne kopije dokumenata, fotografija i drugih datoteka. Ako snimate snimke zaslona u sustavu Windows 10 koristeći standardne naredbe tipkovnice, možete ih postaviti tako da se automatski spremaju u OneDrive.
Automatsko spremanje snimki zaslona za OneDrive na Windowsima 10
Da biste postavili snimke zaslona za automatsko spremanje u OneDrive, desnom tipkom miša kliknite ikonu OneDrive na programskoj traci i odaberite Postavke.
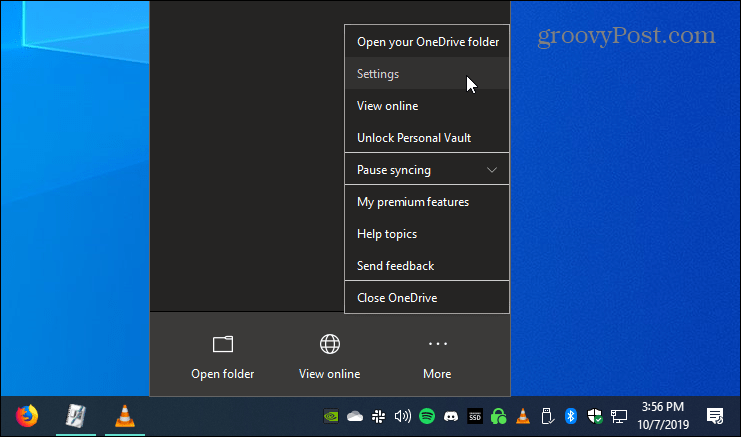
Zatim odaberite rezerva i pod odjeljkom "Snimke zaslona" provjerite „Automatski spremite snimke zaslona koje snimim u OneDrive ”i kliknite U redu.
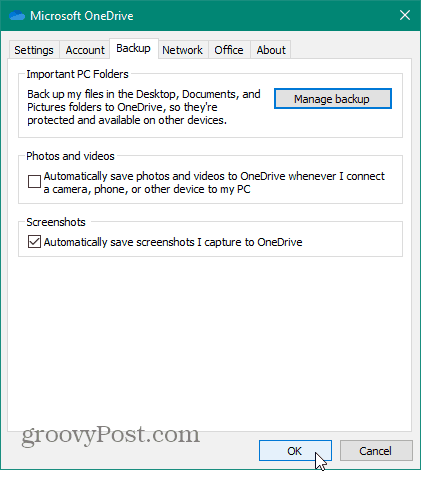
Spremanje snimki zaslona u OneDrive
Postoji nekoliko različitih načina snimanja zaslona u sustavu Windows bez da program treće strane upotrebljava ispravnu prečac na tipkovnici.
Samo da pritisnete Print Screen (PrtScn) ključ za snimanje cijele radne površine. Ako želite snimiti trenutni prozor u kojem se nalazite, upotrijebite Alt + PrtScn. Imajte na umu da obje ove naredbe rade za sve verzije sustava Windows i nisu ekskluzivne za sustav Windows 10.
Nakon što napravite snimku zaslona, dobit ćete obavijest da je snimak dodan u mapu OneDrive.
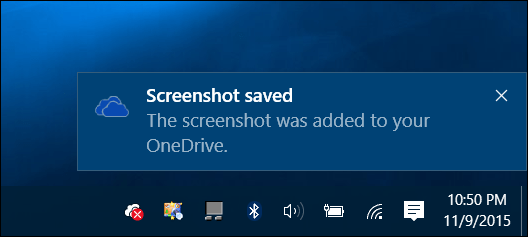
Kad želite pristupiti snimkama zaslona s programa OneDrive, naći ćete ih u Slike> Snimke zaslona mapa i označeni datumom uzimanja. Ako želite pristup toj mapi iz lokalne mape OneDrive, pročitajte: Kako odabrati sinkronizaciju mapa OneDrive u sustavu Windows 10.
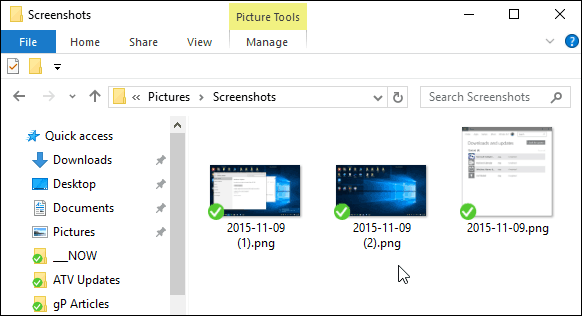

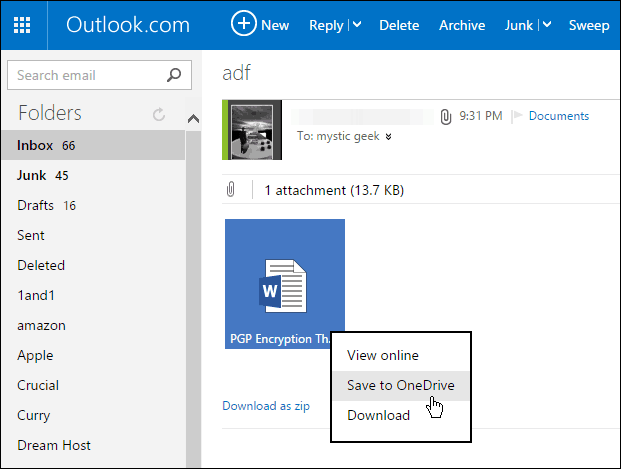








Ostavite komentar