Kako vratiti Microsoft Office Picture Manager

Nedostaje li vam Microsoft Office Picture Manager? Možete ga instalirati sa stare verzije programa Sharepoint Designer ili starog diska sustava Microsoft Office.
Microsoft Office Picture Manager uključen je kao dio sustava Office 2010 i starije verzije. Možete ga koristiti za pregled, uređivanje i upravljanje slikama.
Office 2010 bila je posljednja inačica sustava Office koja uključuje program Picture Manager, a Microsoft nije ažurirao Picture Manger još od Officea 2003. Program je vrlo star i zastario.
Ali ako vam se svidio Picture Manager, i njegovsve su vam potrebne značajke, možete ga instalirati na računalo bez deinstaliranja trenutne verzije sustava Office. Picture Manager možete instalirati s instalacijskog diska sustava Office 2010, 2007 ili 2003, ako ga imate. Ako ne, možete preuzeti SharePoint Designer 2010 i instalirati ga odatle.
Pokazat ćemo vam odakle možete preuzeti SharePoint Designer 2010 i kako instalirati samo Picture Manager.
Preuzmite SharePoint Designer 2010
SharePoint Designer 2010 dostupan je kao besplatni download s Microsofta. Za preuzimanje ga koristite jednu od donjih veza.
- 32-bitni: http://www.microsoft.com/en-us/download/details.aspx?id=16573
- 64-bitni: http://www.microsoft.com/en-us/download/details.aspx?id=24309
Instalirajte Microsoft Picture Manager koristeći SharePoint Designer 2010
Postupak instaliranja programa Picture Manager iz starije verzije sustava Office ili iz SharePoint Designer 2010 isti je, tako da nije važno na koji ćete način to raditi.
Preuzmite program za postavljanje SharePoint Designer 2010 pomoću jedne od gornjih veza i dvaput kliknite datoteku da biste je pokrenuli.
Ako Kontrola korisničkih računa otvorite dijaloški okvir i kliknite Da nastaviti.
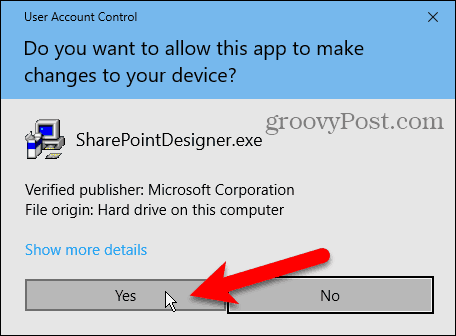
Na Pročitajte Microsoftove uvjete licenciranja softvera zaslonu, pročitajte uvjete i provjerite Prihvaćam uvjete ovog sporazuma kutija.
Zatim kliknite Nastaviti.
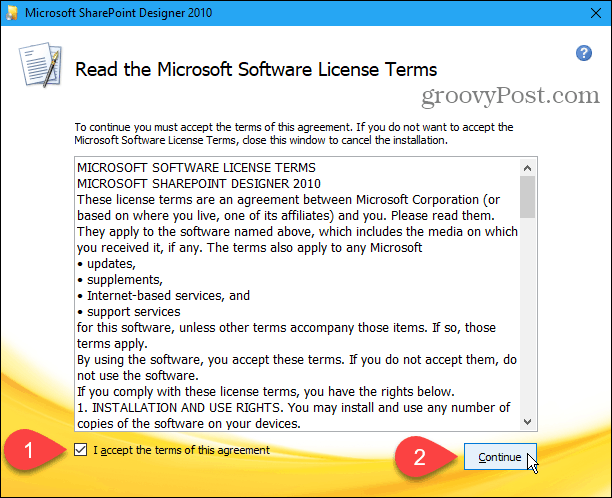
Na Odaberite instalaciju koju želite i kliknite Prilagodba.
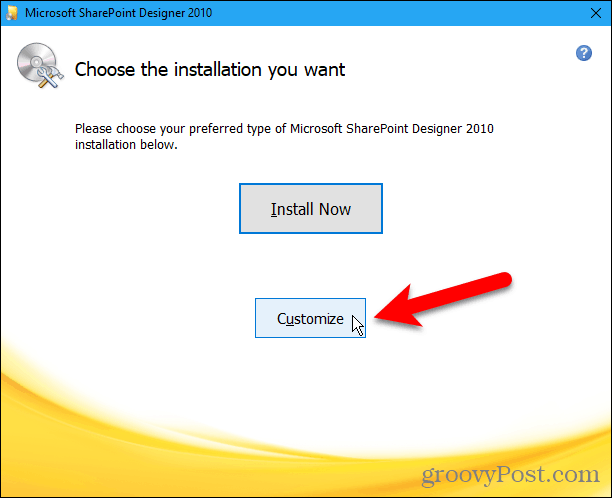
Za svaki od tri modula navedena u nastavku Microsoft Office na Opcije instalacije kliknite gumb i odaberite Nije dostupno.
Ovo isključuje sve dijelove dizajnera Sharepoint, ali sljedeće ćemo ih ponovo uključiti.
Ako instalirate Microsoft Office Picture Manager iz sustava Office 2010, 2007 ili 2003, na raspolaganju je više modula. Obavezno napravite sve module Nije dostupno.
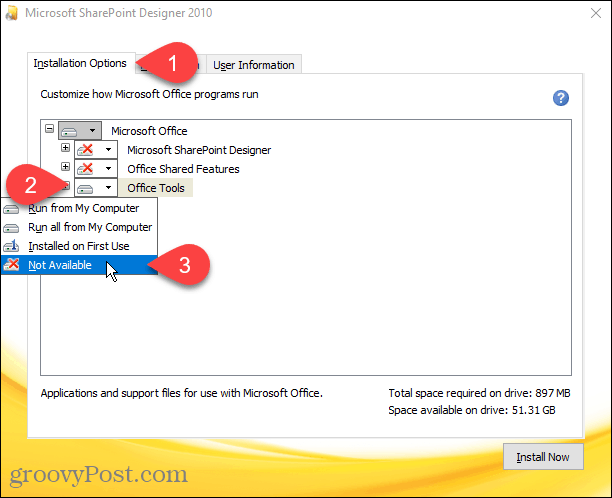
Za odabir programa Microsoft Office Picture Manager za instalaciju, kliknite ikonu plus s lijeve strane Uredski alati modul da ga proširite.
Sve je postavljeno Nije dostupno, čak i Microsoft Office Picture Manager, Kliknite gumb pokraj Microsoft Office Picture Manager i odaberite Pokreni s mog računala.
Ako koristite instalaciju sustava Office 2010, 2007 ili 2003, Microsoft Office Picture Manager također bi trebao biti pod Uredski alati.
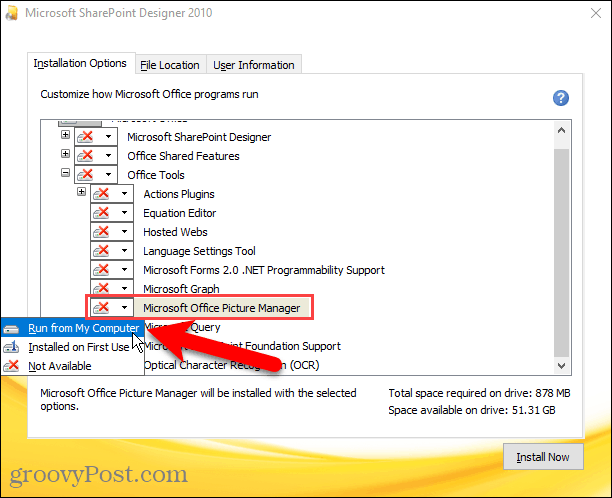
Da biste instalirali samo Microsoft Office Picture Manager, klikni Sada instalirati.
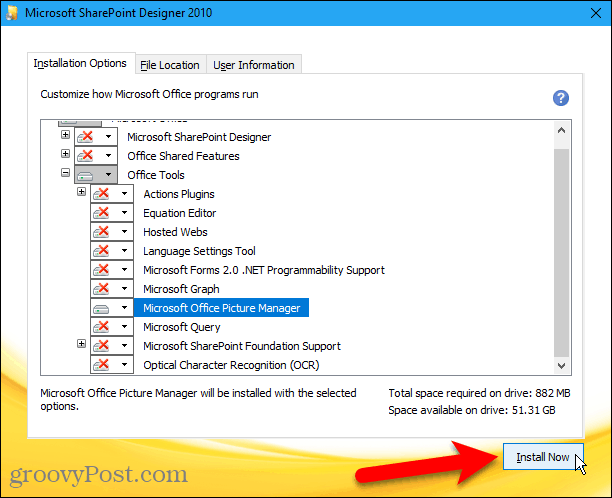
Prikazuje se tijek instalacije.
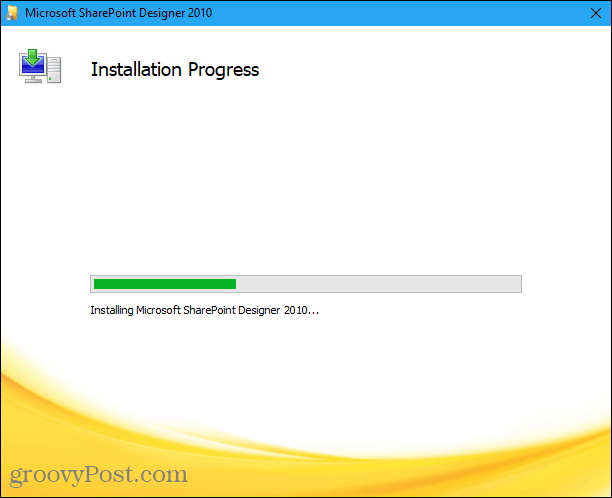
Na Dovršite iskustvo u Officeu zaslona, kliknite Zatvoriti da biste zatvorili program za postavljanje.
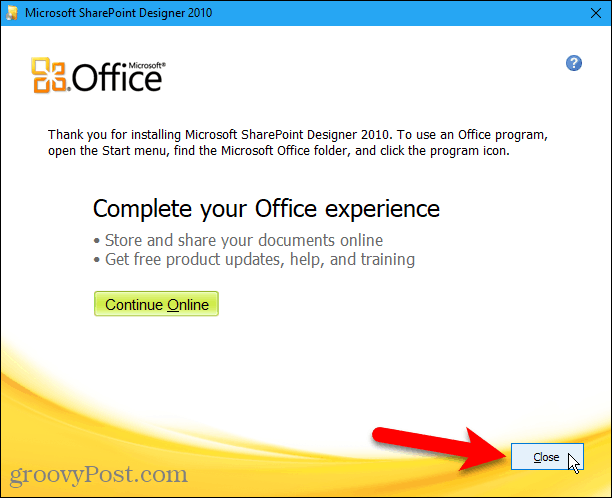
Pokrenite Microsoft Office Picture Manager
Otkrili smo da nam nije potrebno ponovno pokretanje računala da bismo dovršili postavljanje. No možda biste željeli ponovo pokrenuti sustav samo kako biste osigurali da je postupak postavljanja dovršen.
Nakon što se ponovno pokrenete, pronaći ćete ih Microsoft Office Picture Manager pod, ispod Nedavno dodano na izborniku Start u sustavu Windows 10. The Microsoft Office Picture Manager je također dostupan u izborniku Start u Microsoft Office skupina.
Ako koristite Windows 8, računalo Microsoft Office Picture Manager možda neće biti dodan na početni zaslon. Ali na početnom zaslonu možete pretražiti "upravitelja slika" da biste ga pronašli i otvorili.
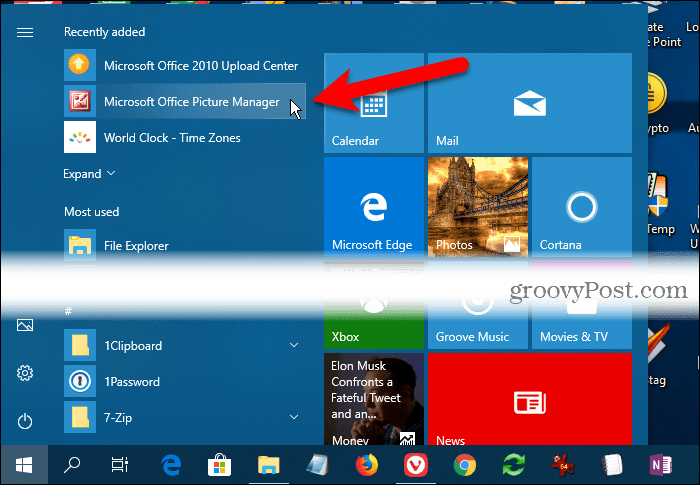
Sada možete koristiti Microsoft Office Picture Manager za organiziranje, uređivanje i pregled fotografija.
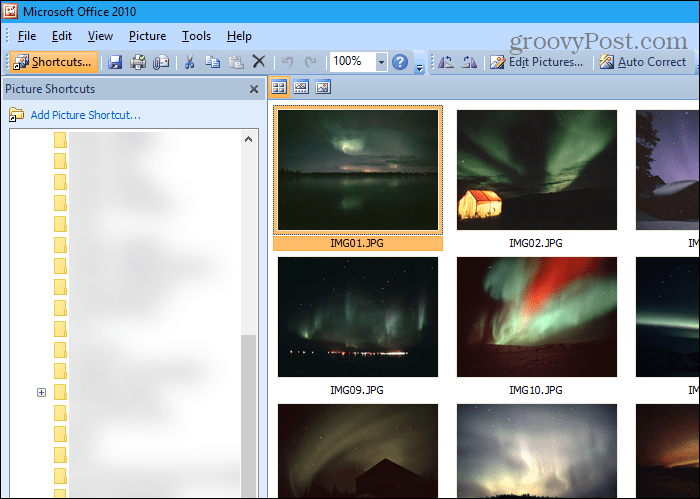
Držite se onoga što djeluje za vas
Microsoft Office Picture Manager možda nemasva zvona koja su dostupna u modernim alatima za upravljanje fotografijama, ali ako ima sve što vam treba, možete ga instalirati i koristiti za upravljanje fotografijama i slikama.
SharePoint Designer 2010 bila je zadnja verzijakoji je uključivao Upravitelja slika. Trebali biste spremiti instalacijsku datoteku u slučaju da je trebate ponovno instalirati ili instalirati na drugo računalo. Tko zna za koliko će vremena biti dostupan od Microsofta?






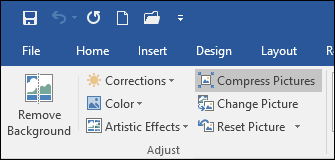
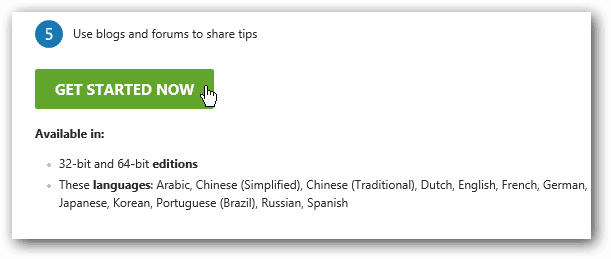

![Microsoft Office 2010 RTM Dostupno putem MSDN-a za preuzimanje [groovyDownload]](/images/download/microsoft-office-2010-rtm-available-via-msdn-for-download-groovydownload.png)
Ostavite komentar