Kako dijeliti USB pogon s vašeg Wi-Fi usmjerivača

Ako želite jednostavan način dijeljenja pogona sa svim računalima i uređajima u vašoj kućnoj mreži, pogledajte usmjerivač i koristite USB pogon.
Ako želite jednostavan način dijeljenja pogona sa svimaračunala i uređaja u vašem domu, pogledajte usmjerivač. Ako imate relativno moderan usmjerivač, vrlo je vjerojatno da je u njega ugrađen USB priključak. Evo pogleda kako ga postaviti i dijeliti sadržaj na vašoj kućnoj mreži.
Podijelite USB pogon s Wi-Fi usmjerivača
Odaberite željeni tvrdi disk ili flash diskza korištenje - možete koristiti i vanjske ili prijenosne tvrde diskove - bilo što s USB vezom. Za to koristim WiFi usmjerivač dual-band Linksys E4200 i flash pogon od 64 GB.
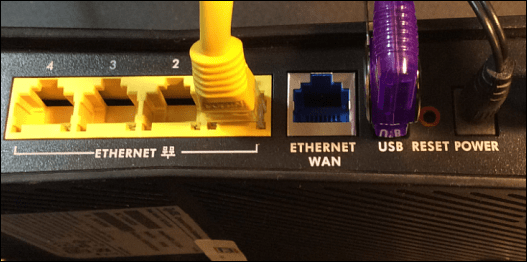
Popnite ga u USB priključak na stražnjoj strani vašegWi-Fi usmjerivač, a onda ćete trebati administratorski pristup svom usmjerivaču. Otvorite preglednik s računala na mreži i unesite IP adresu rutera u preglednik i unesite zaporku; to će biti IP i lozinka koje ste koristili pri početnom postavljanju Wi-Fi usmjerivača.
Postavke usmjerivača
Zatim u postavkama usmjerivača potražite pogonpohranu, dijeljenje datoteka ili nešto slično. U mom primjeru dolje možete vidjeti da je pogon prepoznat i postoje različite opcije za pogon, uključujući stvaranje dijeljenja.
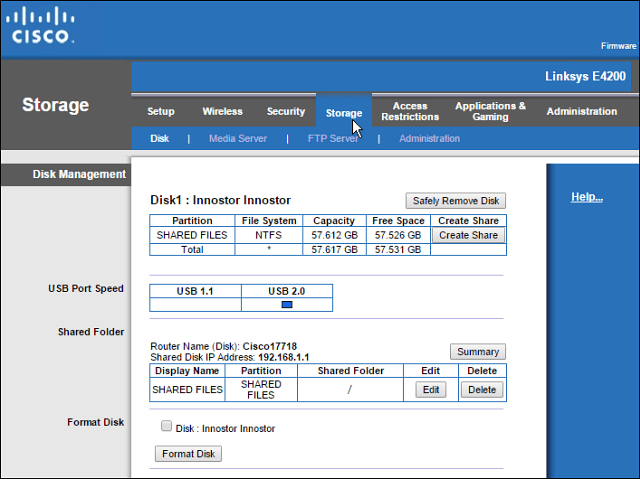
Svoj Wi-Fi usmjerivač možete koristiti za stvaranje mrežeudio mape ako je ta funkcija dostupna, ali više volim koristiti Windows. Koraci u ovom članku uspjet će svima, bez obzira na marku usmjerivača ili razinu iskustva s računalom.
Otvorite mrežnu mapu i očistite put u File Exploreru i zamijenite ga s "\ routerip” Na primjer, upisao bih: \ 192.168.1.1 i pritisnite Enter.
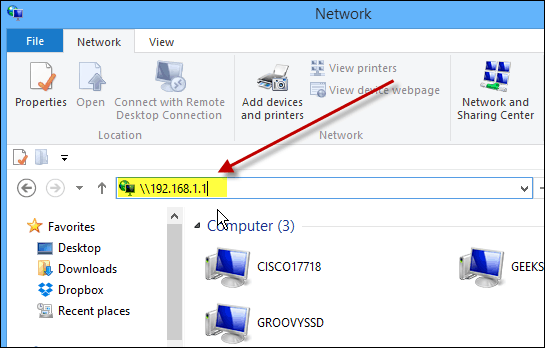
Nakon što pritisnete Enter, prikazivat će se vaš pogonFile Explorer kao zajedničku mapu s imenom koje ste mu ranije dali. Odatle ga možda želite prikvačiti na Start u Windows 8.x ili jednostavno stvoriti prečac do njega na radnoj površini.
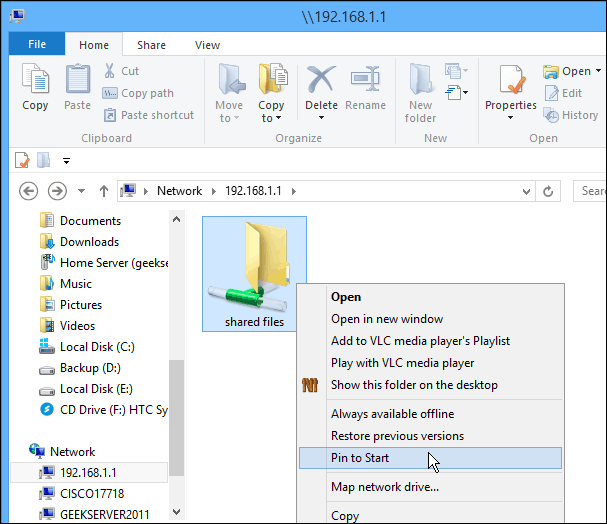
Ako želite pristupiti tom pogonu od drugihračunala na vašoj mreži, htjet ćete ih preslikati kao mrežni pogon. To je ono što radim sa snimkom u nastavku - preslikavajući ga kao pogon na Windows 7 sustavu.
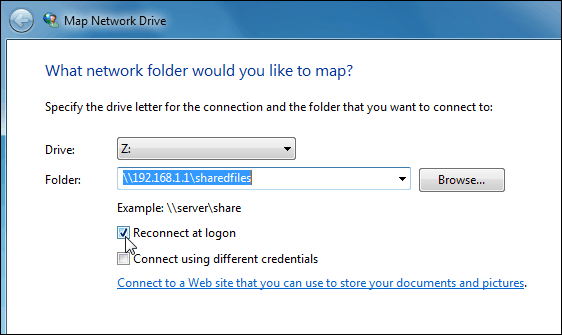
Možete koristiti pogon spojen na vaš Wi-Fiusmjerivač baš kao i bilo koji pogon. Ovaj je postupak dobro rješenje ako imate obiteljsku situaciju i želite dijeliti glazbu, videozapise i fotografije sa svima drugima.
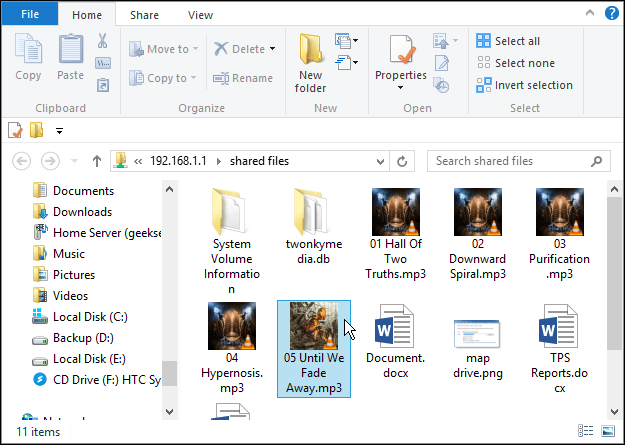
Imajte na umu da će ovaj pogon biti otvoren svima u vašem kućanstvu pa na njega ne želite pohraniti nikakve povjerljive ili osjetljive datoteke.
Sumirati
Performanse će se razlikovati ovisno o nekolikofaktori: vaš usmjerivač, mrežni promet, veličina datoteke itd. Ako imate novi usmjerivač s USB 3.0 priključkom, željeli biste koristiti i USB 3.0 kompatibilan za najbolje performanse.
Ako tražite novi Gigabit usmjerivač koji ima USB 3.0 mogućnost, evo nekoliko pristupačnih koje biste mogli uzeti u obzir:
- Dual Band Gigabit Router ASUS RT-AC87U Wireless-AC2400 koji ima ugrađene 2.0 i 3.0 portove i uključuje najnoviji 802.11ac standard, kao i b / g / n.
- NETGEAR AC1600 dual band Wi-Fi Gigabit Router koji sadrži USB 3.0 priključak.
Ili ako vam je ugodno s USB 2.0 brzinama, potražite ASUS RT-N66U Dual-Band Wireless-N900 Gigabit Router koji je pristupačniji od oko 100 USD.
Nekoliko je modela i modela među kojima možete odabrati, ali pri kupnji novog usmjerivača osigurajte barem USB 2.0 priključak kako biste olakšali dijeljenje datoteka kod kuće.



![Kako dijeliti WiFi bez davanja svoje lozinke [ASUS Router Guest Network]](/images/howto/how-to-share-wifi-without-giving-out-your-password-asus-router-guest-network.png)

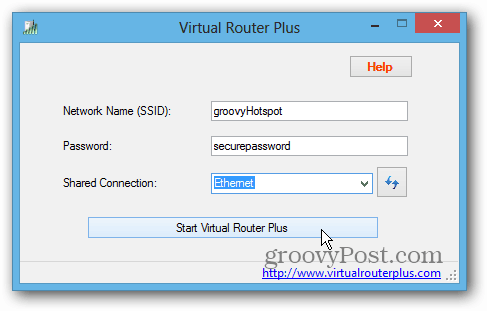
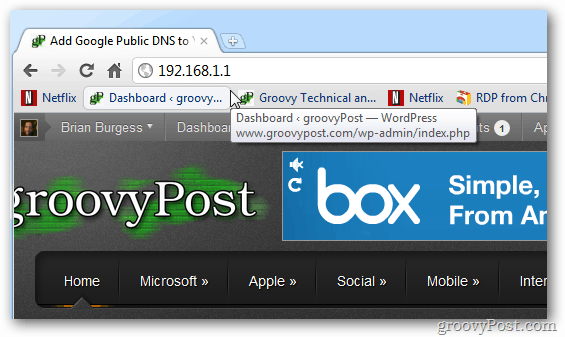
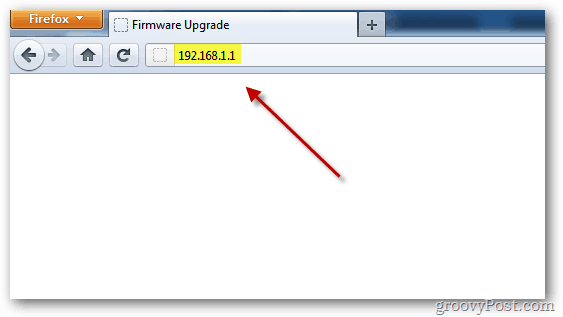


Ostavite komentar