Windows 7: Dijelite pisač između dva računala

Ako imate samo jedan pisač i dva računala sa sustavom Windows 7, morat ćete ga moći dijeliti. Evo kako dijeliti pisač između dva sustava Windows 7.
U ovom primjeru, pisač serije Canon MP495 spojen je na PC sa sustavom Windows 7 u kućnom uredu na katu. Drugi stroj je dolje u drugoj sobi.
Podijelite pisač
Prvo počnite s računalom na koji je pisač spojen. Provjerite je li ispravno instaliran s najnovijim upravljačkim programima. Zatim kliknite Start> Uređaji i pisači.
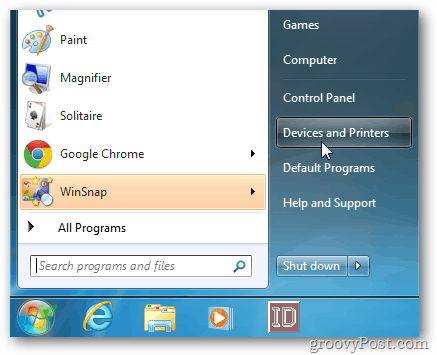
Zatim kliknite desnom tipkom miša na pisač koji želite podijeliti i odaberite Svojstva pisača.
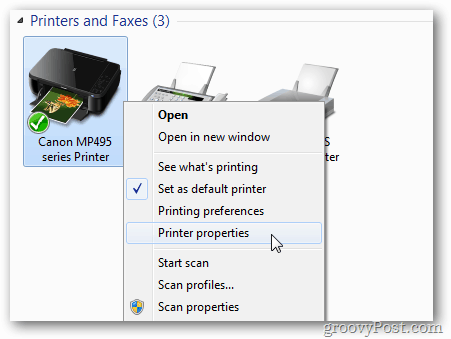
Kliknite karticu Dijeljenje. Provjerite je li Dijeli ovaj pisač označeno i lagano upamtiti naziv dijeljenja. Kliknite U redu.
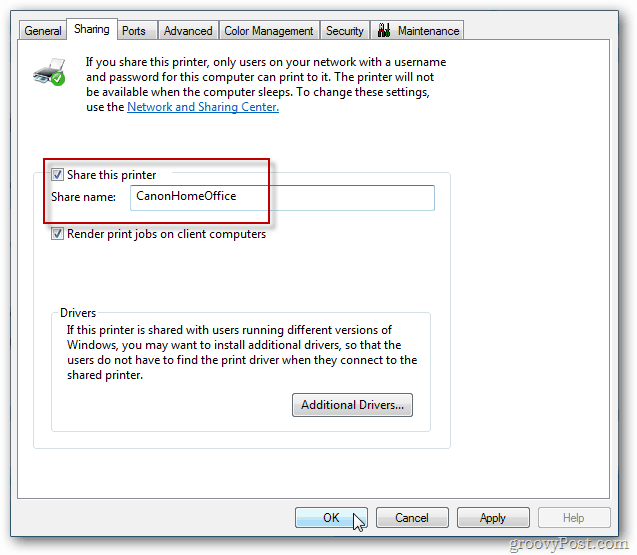
Računalo na koje je pisač spojen morat će biti uključeno kako bi ga pronašlo i ispisalo na njemu.
Idite na drugo računalo s kojeg želite ispisati. Klik Start >> Uređaji i pisači.
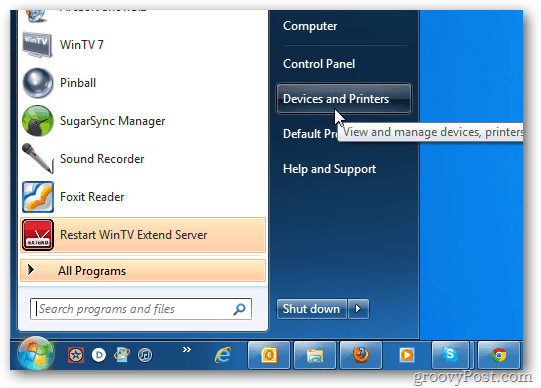
Kliknite Dodaj pisač.
![sshot-2011-11-30- [17-39-23] sshot-2011-11-30- [17-39-23]](/images/howto/windows-7-share-a-printer-between-two-computers_5.png)
Zatim kliknite Dodaj mrežni, bežični ili Bluetooth pisač.
![sshot-2011-11-30- [17-40-29] sshot-2011-11-30- [17-40-29]](/images/howto/windows-7-share-a-printer-between-two-computers_6.png)
Sustav će pretraživati vašu mrežu za pisač koji se dijeli. Kad pronađe pisač, označite ga i kliknite Dalje.
![sshot-2011-11-30- [23-24-21] sshot-2011-11-30- [23-24-21]](/images/howto/windows-7-share-a-printer-between-two-computers_7.png)
Uspjeh. Kliknite Dalje.
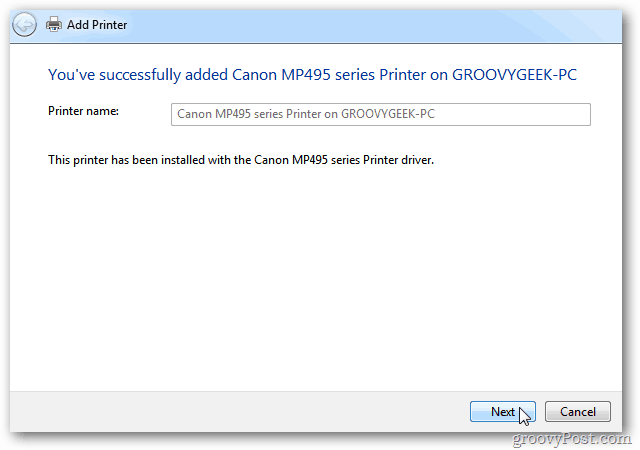
Povratak u Uređaji i pisači naći ćete na popisu pisača. Pošaljite pisaču testnu stranicu da provjerite radi li.
![sshot-2011-11-30- [23-02-42] sshot-2011-11-30- [23-02-42]](/images/howto/windows-7-share-a-printer-between-two-computers_9.png)
Ako Windows ne pronađe automatski pisač, kliknite Printer koji želim nije na popisu.
![sshot-2011-11-30- [19-14-41] sshot-2011-11-30- [19-14-41]](/images/howto/windows-7-share-a-printer-between-two-computers_10.png)
Zatim provjerite "Odaberi zajednički pisač po imenu" i upišite stazu izravno.
![sshot-2011-11-30- [23-02-12] sshot-2011-11-30- [23-02-12]](/images/howto/windows-7-share-a-printer-between-two-computers_11.png)
Ili kliknite Pregledaj da biste pronašli pisač i odaberite ga.
Nakon dodavanja zajedničkog pisača u vaš sustav, desnom tipkom miša kliknite ikonu i postavite ga kao zadani pisač.
![sshot-2011-11-30- [23-05-10] sshot-2011-11-30- [23-05-10]](/images/howto/windows-7-share-a-printer-between-two-computers_12.png)
Svaki je pisač različit i ključno je imati najnovije upravljačke programe. Pogotovo kod dijeljenja između Windows 7 64 i 32-bitnih sustava.
Ako ne možete dobiti dijeljenje na poslu, evo koraka za rješavanje problema koje treba poduzeti.
- Provjerite je li računalo na koji je pisač uključeno.
- Provjerite je li USB kabel ispravno priključen. Ponovno postavite kabel i provjerite je li Windows prepoznat pisač.
- Provjerite je li pisač dijeljen, s ispravnim nazivom dijeljenja.
- Provjerite je li oba računala spojena u vašu mrežu, ako je jedno na WiFi - to može uzrokovati probleme s vezom.
- Obavezno instalirajte najnovije upravljačke programe za pisač na svakom stroju.
Ako imate dodatne savjete za dijeljenje, ostavite komentar i javite nam se.










Ostavite komentar