Kako gledati Amazon Prime Video uz Chromecast

Mnogi misle da je gledanje Amazon Prime s Chromecastom teško ili nudi streaming niske kvalitete, ali to nije istina. Evo kako to učiniti i dobiti izvrsnu kvalitetu.
Puno je usluga rezanja kabelakoji se dobro integriraju s Chromecastom. Hulu, Netflix, Vudu i više su sve usluge streaminga koje su integrirane u Chromecast za emitiranje. Nažalost, jer Amazon želi da ljudi kupuju njegov Fire TV Stick, Amazon Prime nema Chromecast integraciju.
Međutim, postoji način da se zaobiđe pohlepa Amazona, a to je pomoću značajke Chrome cast u pregledniku.
Gledajte Amazon Prime uz Chromecast
Da bi ova opcija funkcionirala, prije će vam trebati nekoliko preduvjeta.
- Najnovija verzija instaliranog preglednika Google Chrome ili Chromebook uređaja.
- Uređaj Chromecast priključen je na vaš televizor ili Android TV.
- Pretplata na Amazon Prime nije potrebna, ali će vam, naravno, omogućiti pristup više sadržaja.
Provjerite je li vaš uređaj Chromecast spojenkućna mreža i ispravno funkcionira. To možete testirati instaliranjem aplikacije Google Home i provjerite je li vaš uređaj Chromecast prepoznat. Nakon što znate da je vaš Chromcast uređaj uključen u televizor i da ispravno radi, spremni ste za streaming Amazon Prime na uređaj.
Stream Amazon Prime u Chromecast s Google Chromeom
Pomoću preglednika Google Chrome prijavite se na svoj račun na Amazon Prime i pronađite film ili TV emisiju koju želite strujati. Samo napred i lansirajte videozapis Amazon u svom pregledniku.
Nakon reprodukcije videa, odaberite tri točkice u gornjem desnom kutu prozora Chrome i odaberite Cast.
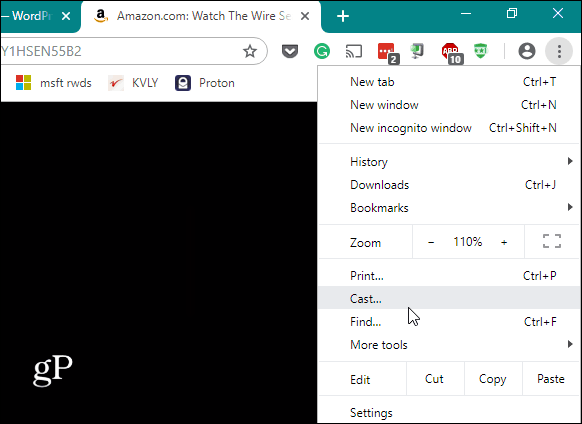
To će otvoriti još jedan prozor koji ćeprikažite sve otkrivene Google uređaje na vašoj kućnoj mreži na koje je preglednik sposoban emitirati karticu preglednika. Odaberite televiziju u koju je uključen vaš Chromecast uređaj. Vidjet ćete da uređaj postaje plav nakon što je započeo lijevanje.
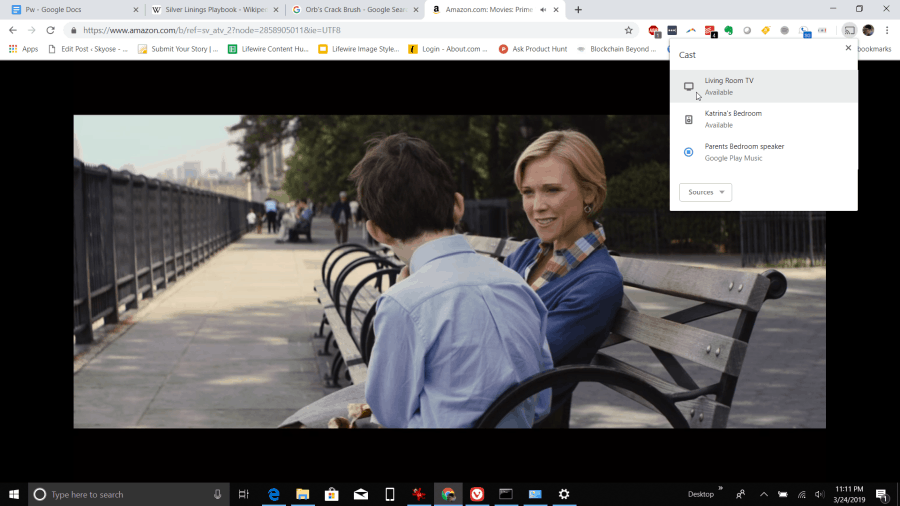
Kako poboljšati kvalitetu glavnih streaminga Amazona
Primijetit ćete nekoliko problema tijekom strujanja AmazonaGlavni sadržaj. Jedan je da ako pokušate gledati videozapis u pregledniku dok se također emitira na uređaju Chromecast, zvuk bi mogao početi mucati.
Drugi problem je da strujanje kartice ograničava kvalitetu na 1080p, a kvaliteta se može smanjiti ako imate lošu mrežnu vezu ili usporenu mrežnu karticu.
Oba ova problema možete poboljšati s nekoliko malih podešavanja. Prvo je omogućavanje zastave u pregledniku Chrome pod nazivom # Omogućiti novi-daljinski-reprodukcija-cjevovod, To optimizira strujanje video sadržaja s preglednika na udaljene uređaje poput Chromecasta. Da biste to omogućili, utipkajte chrome: // flags / # medija daljinskog sastavljanja u polju URL preglednika.
Tip: daljinski u polje za pretraživanje. set Omogućite novi cjevovod za daljinsko reproduciranje k Omogućeno.
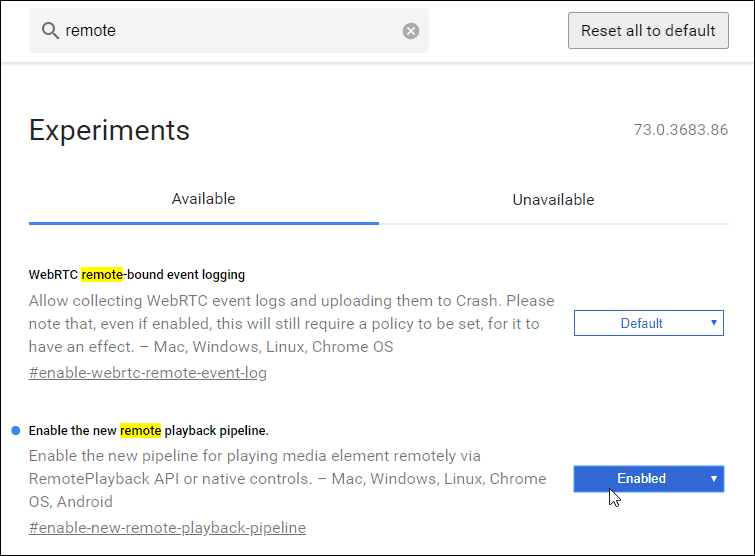
Morat ćete kliknuti na Ponovo pokrenite gumb za ponovno pokretanje preglednika. Kada ponovo pokrenete videozapis Amazon Prime i prebacite ga na svoj Chromecast, videozapis postavite na način preko cijelog zaslona kako biste u potpunosti iskoristili ovu značajku.
Još jedan način poboljšanja kvalitete videozapisastrujanje na Chromecast posebna je postavka u aplikaciji Google Home za upotrebu HDMI-ovog načina 50Hz. Ovo poboljšava kvalitetu videozapisa ako vaš televizor može podržati 50Hz HDMI.
Da biste pristupili tome:
- Otvorite aplikaciju Google početna.
- Dodirnite televizor s kojim je povezan Chromecast.
- Dodirnite ikona zupčanika za ulazak u postavke Chromecasta.
- Pomaknite se prema dolje do Prikaz odjeljak i omogućiti Koristite 50Hz HDMI način rada.
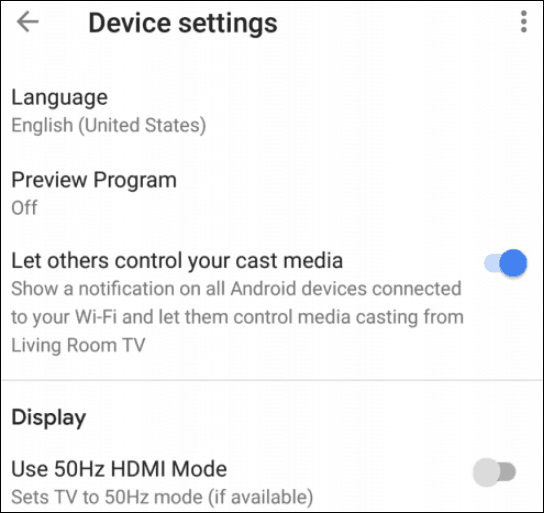
Kad su ove dvije postavke promijenjene, trebali biste vidjeti značajno poboljšanje u kvaliteti strujanja videozapisa kada emitirate videozapis sa Amazon Prime kartice.
Podešavanje glasnoće prilikom lijevanja Amazona Prime
Mnogi ljudi misle da to ne možete kontroliratijačina zvuka prilikom emitiranja s Amazon Prime, osim ako koristite daljinski upravljač televizora. To bi bilo nesretno jer emitiranje kartice koja struji Amazon Prime teži manjej količini od većine usluga.
Srećom, to ne bi moglo biti dalje od istine. Postoji nekoliko načina za kontrolu glasnoće nakon što započnete lijevanje kartice.
Prvo, možete mijenjati glasnoću iz AmazonaPremijeri sebe. Dok struji u cijelom zaslonu, vidjet ćete ikonu zvučnika. Prilagodite to na maksimalnu glasnoću. Najvjerojatnije, ovo neće biti dovoljno glasno, ali to je dobar početak.
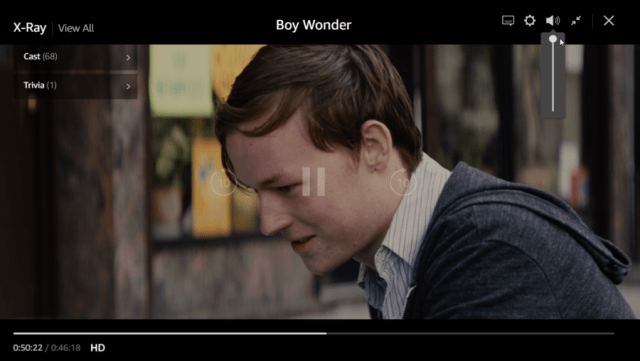
Zatim možete upotrijebiti aplikaciju Google Home za podešavanje glasnoće vašeg Chromecast uređaja. To obično ima najveći utjecaj na ukupni volumen.
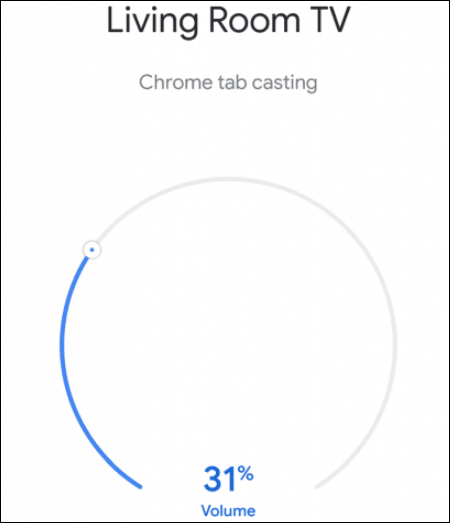
Za pristup ovom zaslonu:
- Otvorite aplikaciju Google početna.
- Pomaknite se prema Chromecast TV-u na koji emitirate i dodirnite ga.
- Pomičite klizač glasnoće oko luka sve dok glasnoća nije dovoljno glasna.
Kvote su dobre da nećete moći postaviti tu glasnoću na 100%, a da glasnoća ne postane preglasna.
Ako u Google Home stignete do 100%, vaš konačniopcija je, u stvari, sam TV daljinac. Jednom kada postavite glasnoću televizora na 100%, sve postavke glasnoće za Amazon Prime emitiranje su glasne koliko i vaše iskustvo lijevanja.
Prava slobode uloga Amazona
Žao nam je što je Amazon jedan od rijetkihusluge strujanja videa koji su odlučili isključiti se iz igre lijevanja. Posljednje što biste trebali učiniti je kupiti Fire Fire uređaj. Ako to učinite, nagradit će se samo činjenica da se Amazon odbija integrirati s drugim uređajima.
Amazon ne može spriječiti da bacate karticu preglednika Chrome, pa je ovo savršeno rješenje sve dok Amazon konačno ne odluči dodati značajku cast u svoju uslugu streaminga videa.



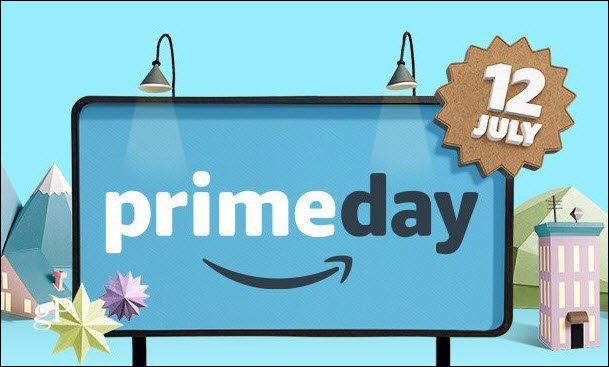






Ostavite komentar