Kako dodati novi korisnički račun u sustav Windows 10

Posjedujući zasebne korisničke račune u sustavu Windows 10, svaki korisnik ima okruženje koje može nazvati vlastitim. Evo kako dodati novi korisnički račun za odrasle.
Ako imate računalo koji su ostali vaši članovikućansku uporabu, morat ćete stvoriti zasebne korisničke račune. Posjedujući zasebne korisničke račune, svaki korisnik ima svoje datoteke, favorite u pregledniku, radnu površinu, aplikacije i druge stavke koje može nazvati vlastitim.
Već smo vam pokazali dodavanje lokalnih korisnika unaš ažurirani članak: Kako stvoriti lokalni račun u sustavu Windows 10. A ovdje ćemo pogledati dodavanje novog korisnika s njihovim Microsoftovim računom i korištenje nove značajke obiteljskih postavki u oblaku.
Dodavanje odraslog na računalo sa sustavom Windows 10
Za početak odlaziti prema Postavke> Računi> Vaš račun> Obitelj i drugi korisnici. U odjeljku "Obitelj i drugi korisnici" odaberite Dodajte nekog drugog na ovo računalo.
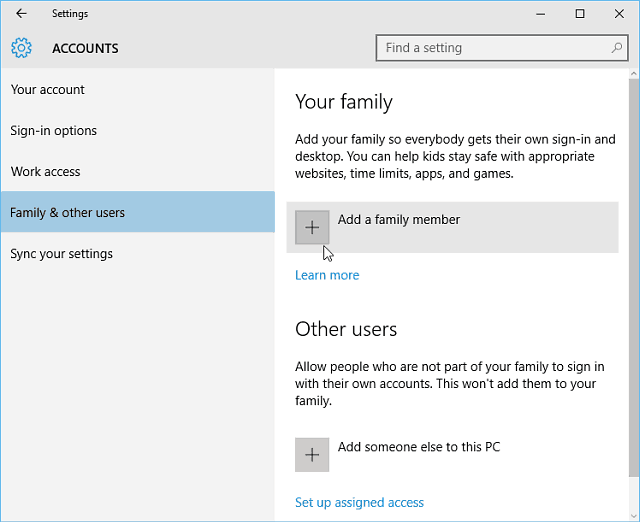
Na sljedećem zaslonu odaberite Add Adult (Dodavanje odraslog), utipkajte njihov e-mail za Microsoftov račun (@outlook, @live, @hotmail, @msn) i kliknite Next.
Naravno, ako osoba još nema adresu e-pošte za Microsoftov račun, morat ćete je stvoriti.
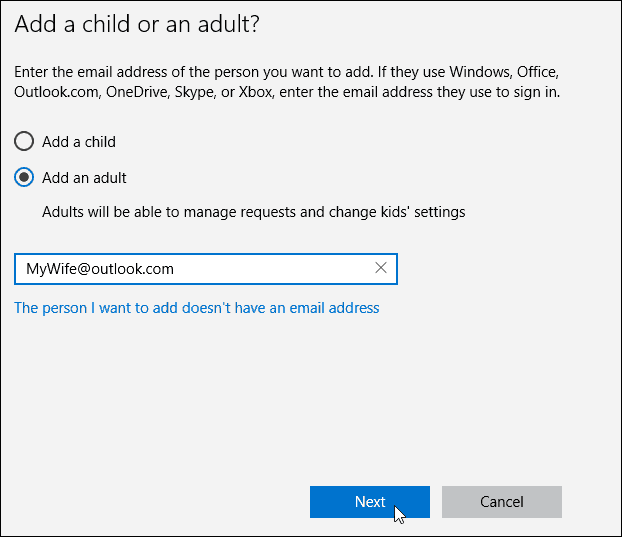
Provjerite želite li dodati korisnika, a osobi koju dodajete bit će poslan e-mail s potvrdom.
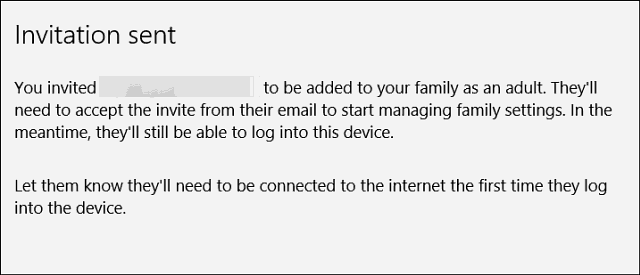
Evo e-pošte koju će novi korisnik dobiti, samo je treba prihvatiti. Nakon toga, morat će se prijaviti s Microsoftovim računom.
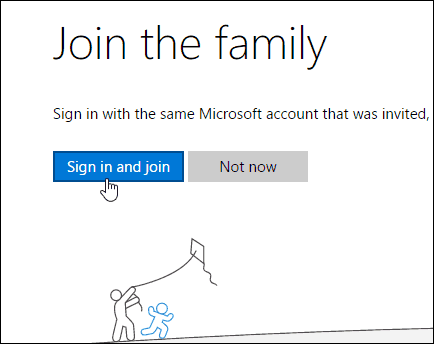
Prema zadanim postavkama bit će dodani kao standardni korisnik, ali možete je promijeniti u Administrator - zgodno ako stvarate račun za svog značajnog drugog i upravljate obitelji.
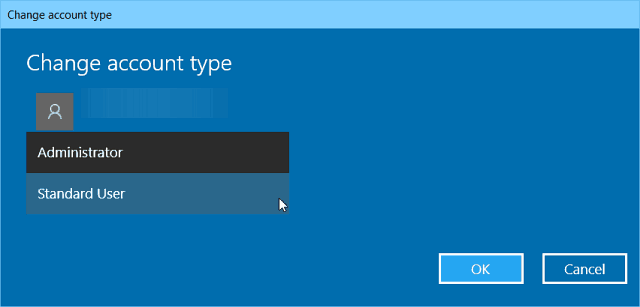
Dodavanje djeteta kao korisnika u sustavu Windows 10
Ako dodate dijete kao korisnika, imat ćete mogućnost nadziranja sljedećih aktivnosti:
- Nedavna aktivnost omogućuje vam da uključite izvještavanje o aktivnostima za svojdijete tako da možete vidjeti što su tražili na mreži. Nakon što ste ga uključili, možete vidjeti stranice koje su posjetili, koje su aplikacije i igre preuzeli i igrali i koliko vremena su potrošili na svojim uređajima izravno na stranici Nedavne aktivnosti. Također možete dobiti izvješća o aktivnostima e-poštom koja se šalju odraslim osobama u obitelji.
- web stranice je mjesto na kojem možete uključiti ograničenja web mjestatvoje dijete. Možete odlučiti blokirati ili dopustiti određene web lokacije i ograničiti web mjesta ocijenjena iznad određene dobi. Ako imate vrlo malu djecu, možete odabrati da će im dopustiti da posjećuju samo web mjesta za koja ste odlučili da su sigurni.
- Aplikacije i igre je mjesto gdje možete uključiti ograničenja za aplikacijei igre. Možete dopustiti djetetu da preuzima samo igre ispod određene dobne skupine, a možete vidjeti i blokirane ili dopuštene aplikacije i igre.
- Vrijeme zaslona omogućuje vam postavljanje ograničenja kada tijekom dana vaše dijete može biti na svojim Windows uređajima i maksimalnu količinu vremena koje može potrošiti na svakom uređaju dnevno.
Više o upravljanju računalnim aktivnostima vašeg djeteta putem obiteljskih postavki pročitajte u našem članku: Kako postaviti i koristiti obiteljsku sigurnost u sustavu Windows 10.


![Promijenite svoje korisničko ime u sustavu Windows 7 [Kako da]](/images/microsoft/change-your-user-name-on-windows-7-how-to.png)





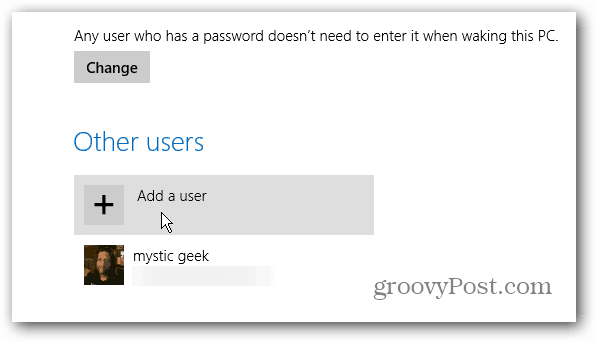
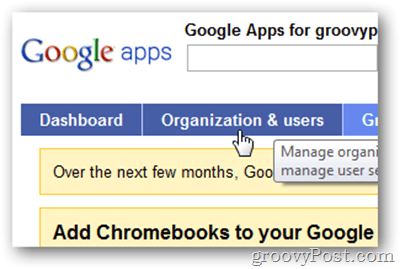
Ostavite komentar