Kako postaviti Windows 7 VPN klijenta

VPN korporativni korisnici (otprilike 99% vremena) koriste kako bi se povezali natrag u svoju mrežu Corp. kako bi dobili pristup svojim dionicama datoteka, SharePoint poslužitelji bla bla bla.
Međutim, povremeno VPN može koristiti kućni korisnici kako bi se povezali natrag u svoju matičnu mrežu (ili s druge strane maminog vatrozida kad onatreba im <cough> tehnička podrška) kako bi dobili pristup svojim datotekama ili fotografijama na kućnim kutijama. Da bi pomogao u tome, Microsoft je ugradio i VPN klijent i poslužitelj u Windows 7. Ranije danas pisao sam o Strana poslužitelja / domaćina pa da skočimo na strani klijenta
Kako postaviti kućni VPN klijent sa sustavom Windows 7
1. Klik to. Windows Start Orb i Tip mreža u traku za pretraživanje. Zatim Klik to. Centar za mrežu i dijeljenje.
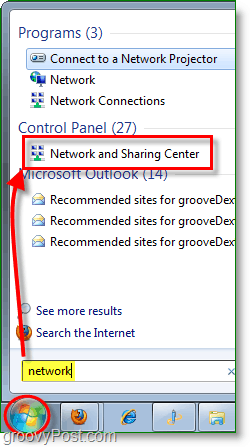
2. Iz Centra za mrežu i dijeljenje Klik vezu do Postavljanje nove veze ili mreže.
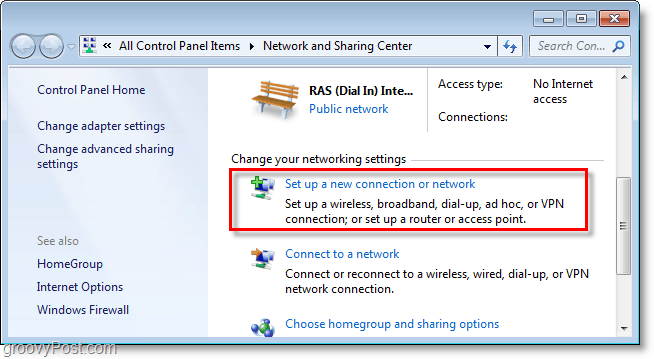
3. Klik Povežite se s radnim mjestom, zatim Klik Sljedeći.
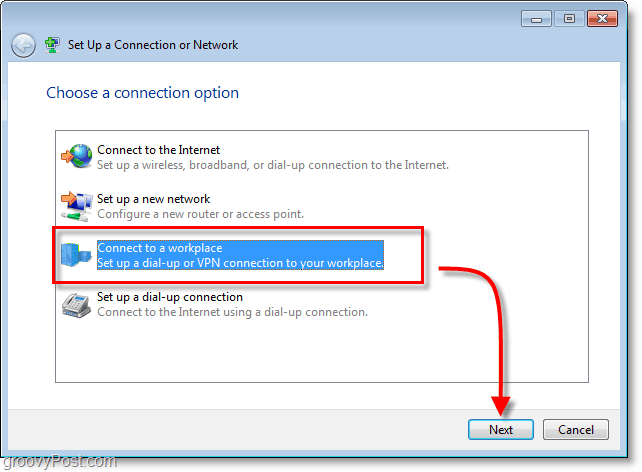
4. Klik Upotreba moje internetske veze (VPN.)
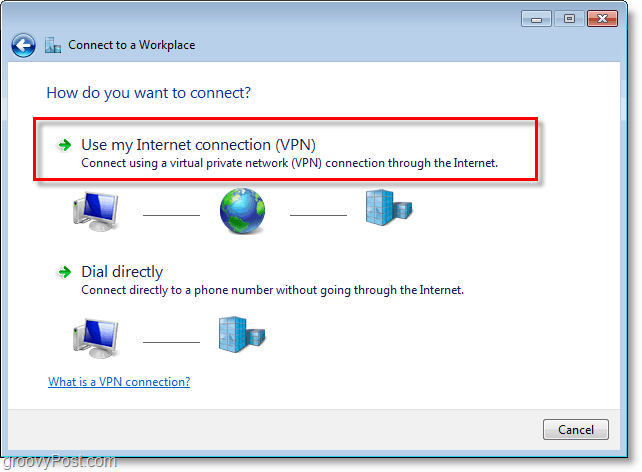
5. Pod Internet adresom Tip u svom WAN ili Globalna IP adresa, Pod nazivom odredišta: Tip u bilo koji opis kako nazvati svoju vezu. Zatim Ček kutija Ne povezujte se sada; samo ga postavite da se kasnije mogu povezati. Klik Sljedeći nastaviti.
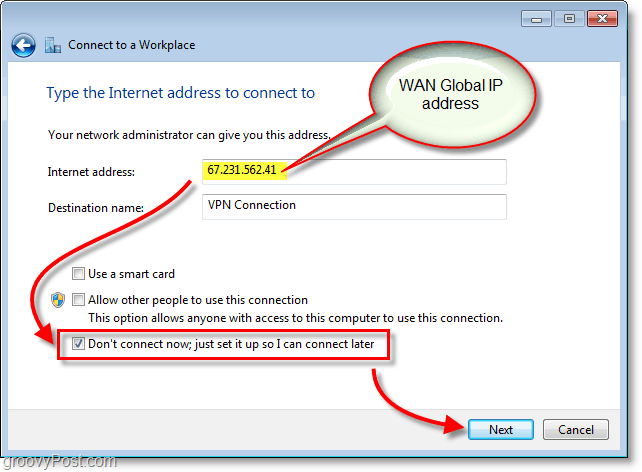
6. Tip u dodijeljenom Korisničko ime i Lozinka za VPN host. Najvjerojatnije je riječ o korisničkom računu koji postoji za prijavu na VPN uređaj računala. Klik Stvoriti kad završite.
Bilješka: Možete se zapamtiti ovu lozinku. Međutim, veza je sigurnija ako želite svaki put svaki put ponovno unijeti vjerodajnice.
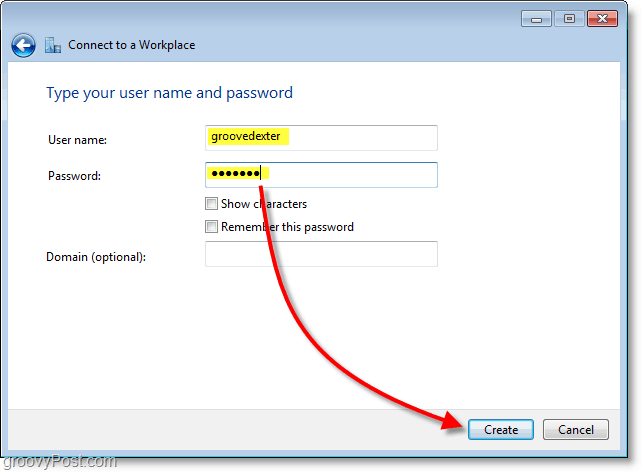
7. Ne želimo se još samo povezati; postoji nekoliko postavki koje je potrebno prilagoditi kako bi veza bila sigurnija. Klik Zatvoriti i zatim se vratite na Centar za mrežu i dijeljenje (prikazano u koraku 1.)
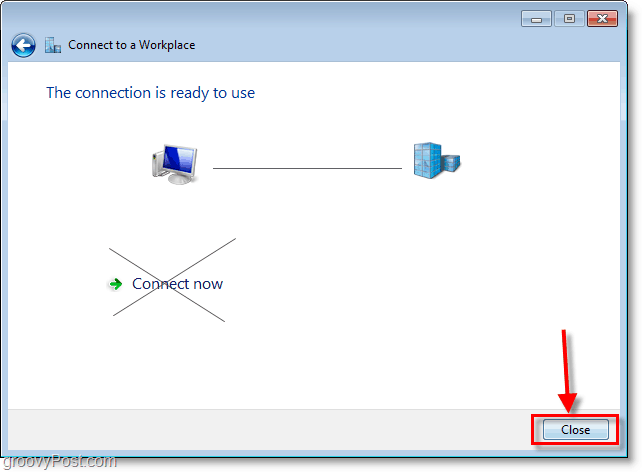
8. Iz Centra za mrežu i dijeljenje Klik Promijenite postavke adaptera.
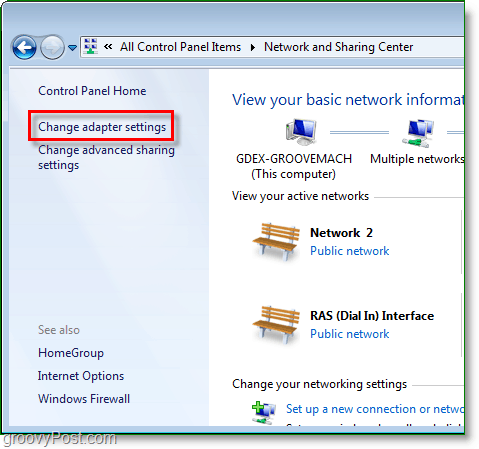
9. Desni klik novostvorene VPN veze (naziv odredišta) i Odaberi Nekretnine.
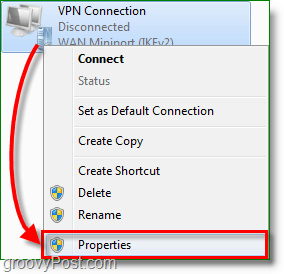
10. Klik to. sigurnosti karticu i set Šifriranje podataka u Šifriranje maksimalne snage (isključite ako poslužitelj odbije.) Zatim u nastavku provjerite oboje MOMAK kutije. Klik u redu spremiti i nastaviti.
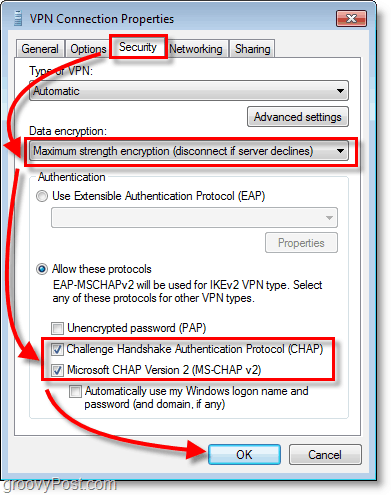
11. Sljedeći, Desni klik VPN vezu i ovaj put Odaberi Spojiti. Tip u Korisničko ime i Lozinka i onda Klik Spojiti.
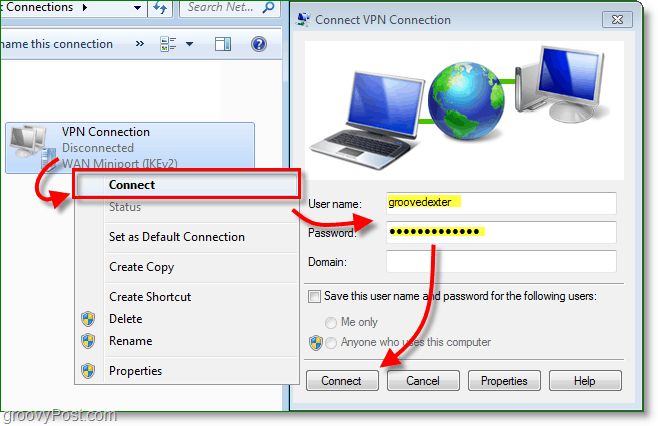
VPN veza sada treba biti aktivna!

Podsjetnik, ovo je vjerojatno 1 od oko 100 različitih konfiguracija za VPN klijent pa ako ne upravljate obje strane (klijent i poslužitelj) vjerovatno ćete trebati dobiti ispravne konfiguracije klijenta od svog IT tima kako biste savršeno postavili VPN klijenta.







![Kako dodati klijentsko računalo sa sustavom Windows 7 na Windows kućni poslužitelj [verzija 1]](/images/howto/how-to-add-a-windows-7-client-pc-to-windows-home-server-version-1.png)
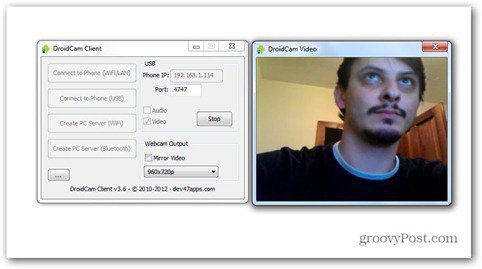
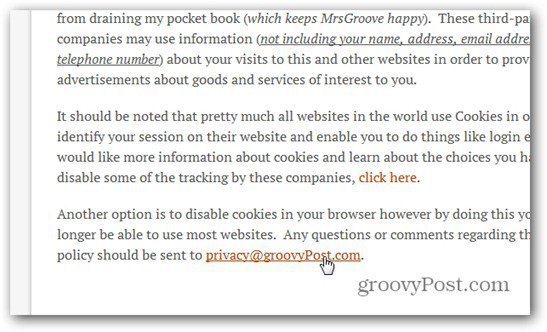
Ostavite komentar