Započnite s programom Bash u Windows 10 Anniversary Update

Windows 10 Anniversary Update, koji dolazi ovog ljeta, uključuje Ubuntu i Bash shell kao opcionalnu instalaciju. Evo kako instalirati i započeti s njom.
Programeri i IT profesionalci mogu se radovatido uzbudljivih poboljšanja koja su stigla u prvu veliku reviziju sustava Windows 10 ovog ljeta. Jedna takva značajka je i Bash Unix ljuska, koja pruža širok pristup bogatoj kolekciji alata i aplikacija naredbenog retka. Ugrađeni Windows podsustav za Linux u sustavu Windows 10 otvara posve novi svijet za korisnike Windows snage koje je prethodno odvraćao nedostatak podrške. Evo pregleda kako instalirati i započeti.
Omogućite Windows podsustav za Linux u sustavu Windows 10
Prije nego što korisnici mogu početi koristiti Bash u sustavu Windows 10, postoje određeni zahtjevi.
- Windows 10 Anniversary Update - starije verzije sustava Windows 10, poput ažuriranja za studeni, 1511. ili 10586. I izdanja za srpnja, 10240 nisu podržane.
- Windows podsustav za Linux radi samo na 64-bitnim verzijama Windowsa 10. To je zato što Bash u sustavu Windows 10 koristi Hyper-V koji nije podržan u 32-bitnim verzijama.
- Za preuzimanje je potreban pristup internetu, a zatim instalirajte alate Bash naredbenog retka.
- Veličina preuzimanja je oko 200 MB.
Ići Postavke> Ažuriranje i sigurnost> Aktivacija i odaberite Način za razvojne programere, a zatim pritisnite Da.
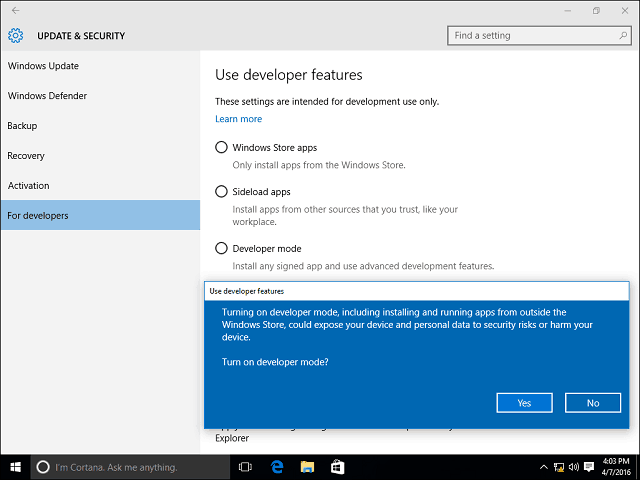
tisak Windows tipka + R zatim tip: optionalfeatures.exe zatim pritisnite Enter na tipkovnici. Pomaknite se prema dolje pa provjerite Windows podsustav za Linux, a zatim kliknite U redu. Za dovršavanje instalacije potreban je ponovno pokretanje.
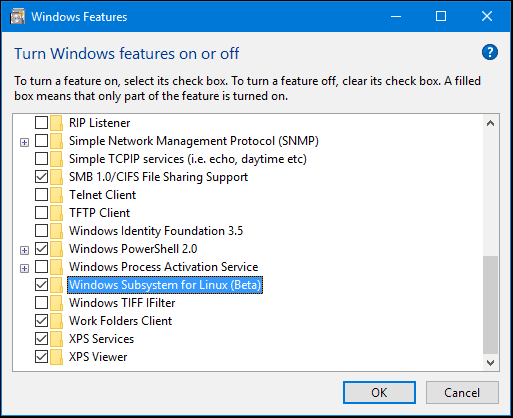
Instaliranje Bash alata
tisak Windows tipka + X na tipkovnici kako biste pristupili izborniku napajanja i odaberite Komandni redak, U naredbenom retku, tip: udariti a zatim pritisnite Enter. Upišite slovo y zatim pritisnite Enter za početak instalacije.
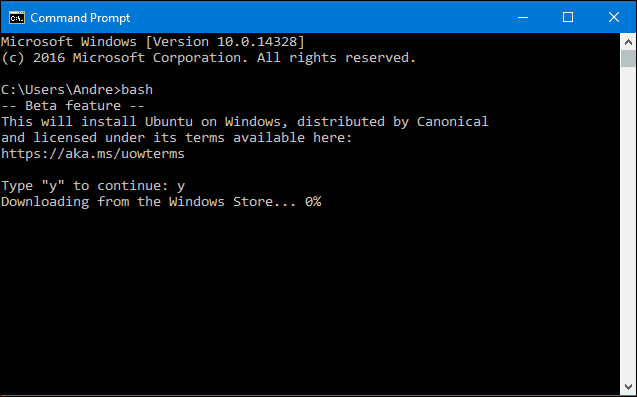
Pokrenite Bash u sustavu Windows 10
Bash u sustavu Windows postoji nekoliko načina. Možete koristiti ugrađeni naredbeni redak, PowerShell ili Bourn školjku. Pogledajmo sve tri.
Kliknite Start, Sve aplikacije, ispod slova B kliknite Bash na Ubuntu za Windows.
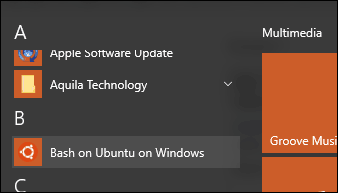
tisak Windows tipka + X zatim kliknite naredbeni redak u naredbenom retku, tip: udariti a zatim pritisnite Enter. Ako želite moći pristupiti lokalnom datotečnom sustavu, pritisnite Windows tipka + X, Naredbeni redak (Administrator) a zatim upišite bash u brzini.
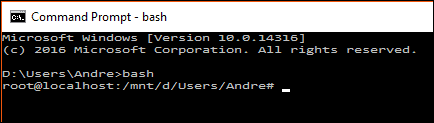
Primjećujem da Bash najbolje radi pod Windows PowerShell ili samim Bashom, neke naredbe jednostavno ne rade u naredbenom retku i ne zahtijevaju višestruki pokušaji.
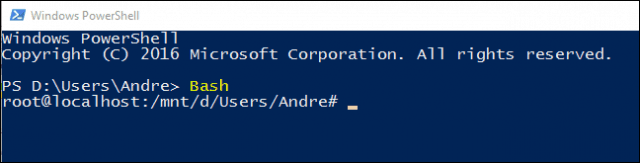
Isprobavanje Linux naredbi u sustavu Windows 10
Za prikaz datuma i vremena na zaslonu tip: datum u naredbenom retku i pritisnite Enter.
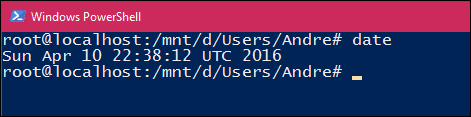
Da biste saznali trenutno prijavljenog korisnika, tip: tko sam ja a zatim pritisnite Enter.
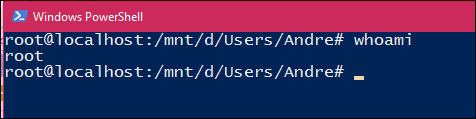
Ako želite vidjeti svoj trenutni kalendar, tip: cal a zatim pritisnite Enter.
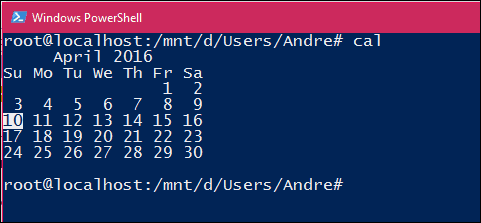
Za popis svih datoteka u trenutnom direktoriju upišite ls u naredbeni redak zatim pritisnite tipku enter. Prikazat će se trenutni sadržaj vaše osobne mape. Da biste očistili zaslon, pritisnite Upravljačka tipka + L
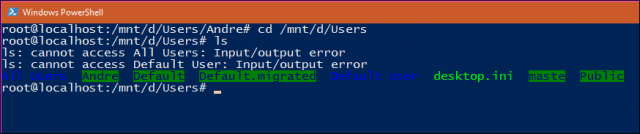
Naravno, postoje i tisuće drugih naredbi koje možete koristiti, ali ovaj vodič trebao bi vam pomoći da započnete.
Ako ste oduvijek željeli proširiti svoje vještineU brzorastućem gospodarstvu s otvorenim kodom to otvara nove mogućnosti. Više ne trebate postavljati virtualni stroj samo da biste izvršili određene zadatke i konfiguraciju s Linuxom. A sada to možete učiniti iz Windows-a.




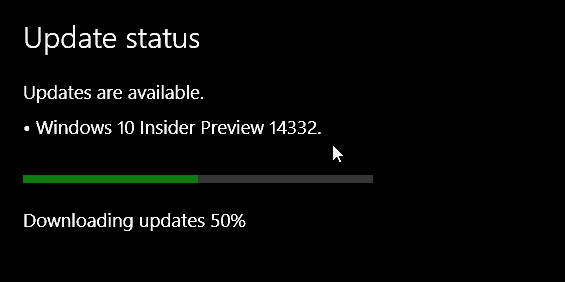





Ostavite komentar