7 načina za maksimiziranje prostora za pohranu na Windows 10 uređajima niskog kapaciteta

Osećate li se zato što je vašem uređaju sa sustavom Windows 10 malo prostora? Evo nekoliko savjeta za maksimiziranje onoga što imate.
Prije nekoliko godina počevši s lansiranjemWindows 8.1, Microsoftovi i industrijski partneri lansirali su uređaje koji bi se mogli natjecati s Appleovim iPadom. Ti su uređaji bili strogo ograničeni u svom skladišnom prostoru, uključujući neke s oko 16 GB prostora za pohranu. Primjer upotrebe bila je multimedijalna potrošnja i povremeno korištenje - pregledavanje web stranica, e-pošta, slušanje glazbe, streaming videa. Očekivali ste se da koristite aplikacije Windows Store, držite datoteke na OneDriveu i koristite datoteke na zahtjev za upravljanje pohranom. U stvarnosti, to se zapravo nije dogodilo kako se djelomično očekuje zahvaljujući tome što Windows 8 pojede većinu prostora za sebe i komprimiranu particiju za oporavak.
Naprijed nekoliko godina, a ove su i daljesjajni mobilni uređaji koji izvode pune verzije sustava Windows. Ali taj mali kapacitet skladištenja postaje sve veći izazov. Zadana postavka za Windows 10 prilično je mala - oko 8 do 10 GB. No, sa svakim prolaskom ažuriranja, Windows 10 će se početi širiti. To čini operativnim sustavom zadatak da upravlja na uređajima manjeg kapaciteta za pohranu s 32 GB pogona ili manje.

U ovom ćemo članku istražiti neke od mogućnosti koje možete izvršiti kako biste olakšali iskustvo.
Upravljajte ograničenim prostorom diska na tabletima i prijenosnim računalima sa sustavom Windows 10
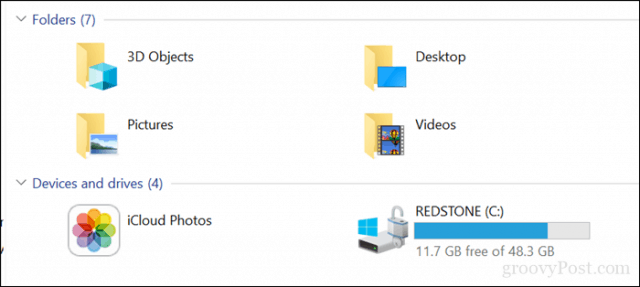
1 - OneDrive datoteke na zahtjev
Ako imate Windows 10 koji radi ograničenouređaj kapaciteta, vjerojatno tražite najpovoljniju opciju za oporavak malo prostora. Počevši od Windowsa 10 1709, Microsoft je ponovno uveo OneDrive datoteke na zahtjev. Ova izvrsna funkcionalnost omogućuje vam da sve datoteke čuvate na OneDrive-u i samo preuzimate one koje su vam potrebne. Naš nedavni članak govori o svim pojedinostima kako ga postaviti i konfigurirati.
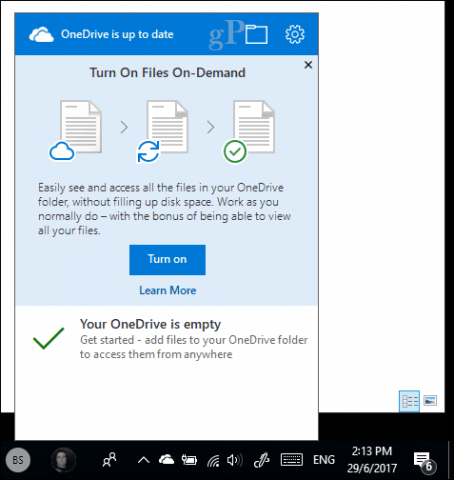
2 - Čišćenje i pohrana diska
Windows 10 je notoran za stvaranje arhiviranih datoteka koje vam nisu potrebne. Dvije značajke u sustavu Windows 10 koje vam mogu pomoći u tome su Čišćenje diska i Skladištenje.
Otvorite Start, upišite: čišćenje diska zatim pogodi Unesi.
Nakon što se otvori Čišćenje diska, odaberite pogon na kojem je instaliran Windows ako ga već nema. Windows će na vašem tvrdom disku skenirati datoteke koje može očistiti.
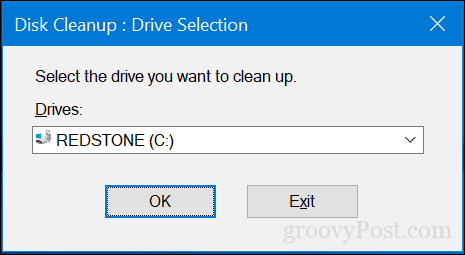
Nakon što čišćenje skeniranja diska završi, kliknite gumb Očistite sistemske datoteke.
To će izvršiti još jedno brzo skeniranje, uključujućisvaka datoteka koja se može ukloniti. Pregledajte popis, a zatim provjerite što vam ne treba. Prilično sve što se može očistiti od diska može se sigurno ukloniti. Ako datoteke čuvate u košari za sigurno čuvanje, vjerojatno biste ih trebali ukloniti.
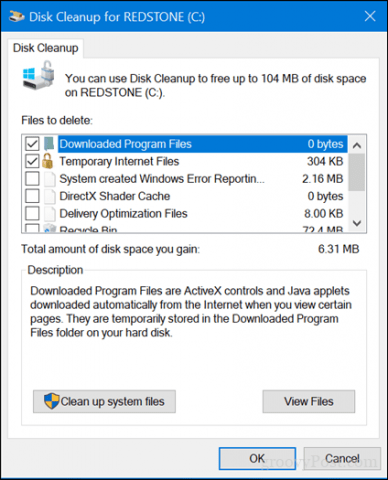
Storage Sense pomaže u automatizaciji upravljanja pohranomautomatskim brisanjem datoteka poput privremenih datoteka i sadržaja u vašem košu za smeće. Počevši s Windowsom 10 1709, možete izbrisati datoteke u mapi Preuzimanja koja se nije promijenila u 30 dana. Osjećaj za pohranu također se može postaviti tako da se automatski pokreće kada vam je malo prostora na disku.
Da biste ga postavili, otvorite Start> Postavke> Sustav> Pohrana. Klik Promijenite način na koji oslobađamo prostor.
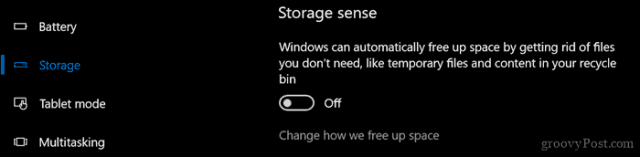
Omogućite i izmijenite postavke koje želite primijeniti kada vam nedostaje prostora.
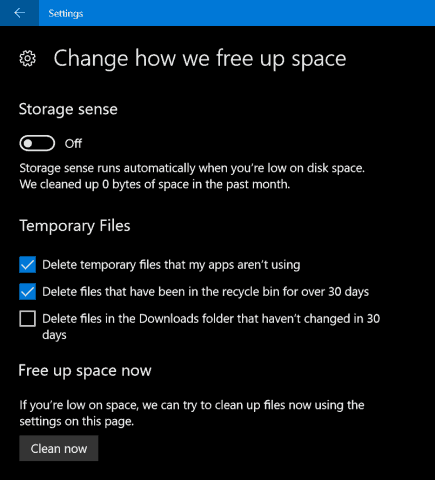
Unutar Storage sučelja u Postavkama možetepogledajte ptičje perspektive onoga što se pohranjuje na vaš pogon i što može potrošiti puno prostora. U odjeljku Lokalni pogon kliknite lokalni pogon na mjestu gdje je trenutno instaliran Windows 10.
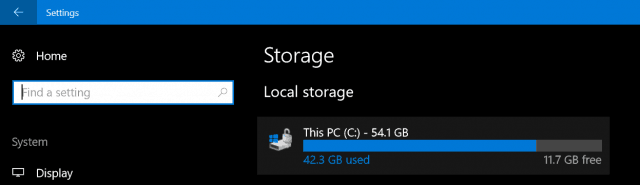
Tamo ćete vidjeti popis lokacija ikoličina prostora koju koristi svaki. Kao što vidite, privremene datoteke koriste oko 7 GB prostora, instalirane aplikacije i igre 6 GB, a Dokumenti 2 GB. Ako kliknete na jednu od navedenih lokacija, nećete dobiti mnogo mogućnosti osim pregleda sadržaja i ručnog uklanjanja datoteka koje vam možda više nisu potrebne.
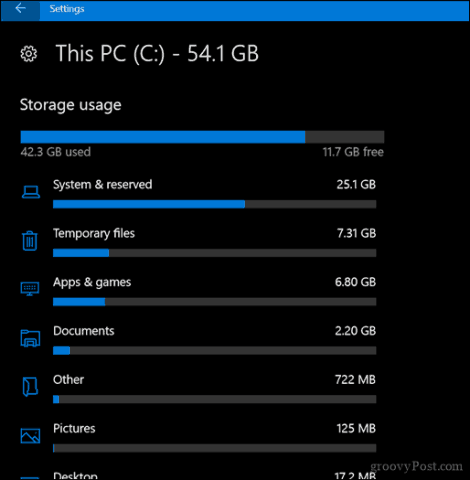
3 - Brisanje podataka pohranjenih u aplikacijama i igrama
Ponekad se vratite na aplikacije i igreaplikacija više ne koristi podatke koje aplikacija zadržava. Ako ste iscrpili sve prethodno spomenute mogućnosti, možda je vrijeme da vidite koliko podataka pohranjuje svaka aplikacija instalirana iz Trgovine.
Otvorite Start> Postavke> Aplikacije> Aplikacije i značajke. Odaberite aplikaciju, a zatim kliknite Napredne opcije.
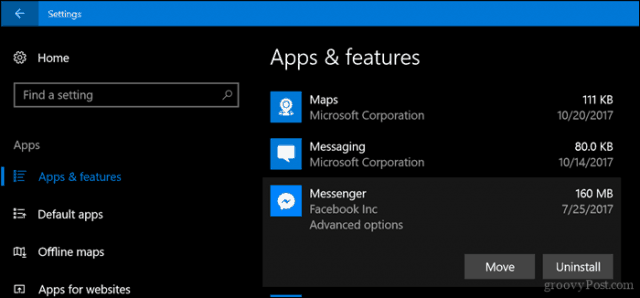
Klik Reset koji će izbrisati sve podatke pohranjene u aplikaciji.
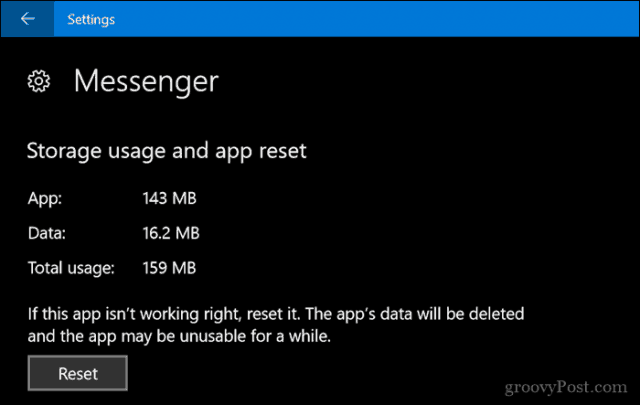
4 - Izbrišite particiju za oporavak
Particija za oporavak koja se koristi za ponovnu instalaciju sustava Windows10, može pojesti značajnu količinu prostora na disku. Koristi se rijetko, ako ikad, tako da ga nema potrebe čuvati. Ako vas to čini nervoznim, možete izraditi sigurnosnu kopiju particije za oporavak na USB palčkom disku koji možete koristiti za ponovnu instalaciju sustava Windows 10 kada trebate.
Da biste to učinili, otvorite Start, utipkajte: stvorite pogon za oporavak i udari Unesi.
Priključite USB palac s dovoljno prostora - 16 GB treba učiniti - a zatim kliknite Sljedeći, Na kraju čarobnjaka bit će vam zatraženo da li želite izbrisati particiju za oporavak. Nastavite tako.
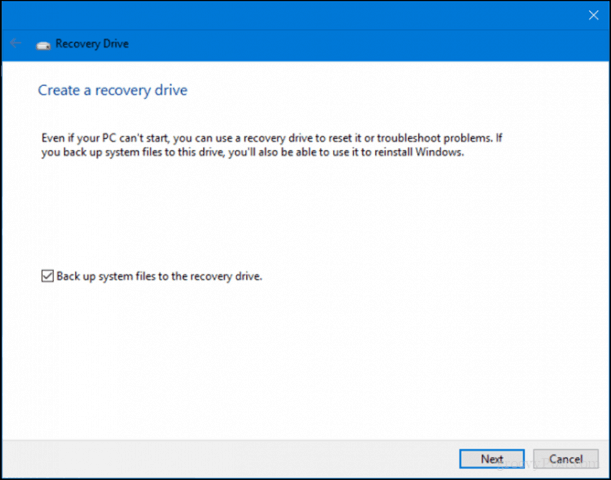
5 - Koristite treesize kako biste pronašli skrivene velike datoteke (besplatno)
Prethodno smo pregledali Jamsoft-ove TreeSize ismatrali smo ga prikladnim za pronalaženje velikih datoteka koje nisu lako vidljive u sustavu Windows 10. Program je jednostavan i lagan za postavljanje. Naš prethodni članak govori o detaljima skeniranja vašeg pogona i traženja na pravim mjestima. Jamsoft nudi prijenosnu verziju Treesize-a, tako da je možete pokrenuti iz pogona palca i skenirati vaš sustav bez korištenja prostora na disku za sam program.
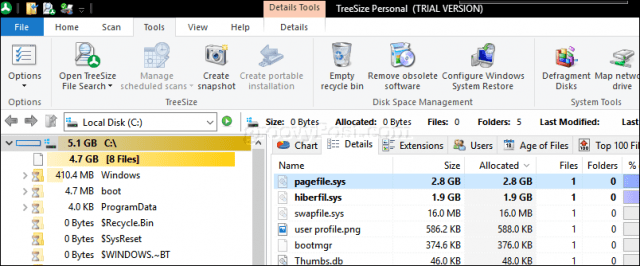
6 - Arhivirajte velike datoteke na vanjski tvrdi disk
Spremanje velikih datoteka na vašem lokalnom pogonu koje i vine koriste, nema puno smisla ovih dana. Premještanjem često korištene multimedije, poput fotografija i videozapisa, na vanjski pogon možete se osloboditi značajne količine prostora na disku. Zbog svojih internetskih ograničenja, svoju glazbu i dalje moram održavati lokalno, tako da to znači da moja iTunes knjižnica vjerojatno troši najviše prostora na mom Surface Pro.
Arhiviranje datoteka na vanjski pogon je jednostavno. Prije nego što to učinite, morate uložiti u vanjski pogon. Prilično je lako pronaći onaj koji je stvarno jeftin sa puno prostora. Nakon što ga nabavite, preporučam vam da pogledate naš vodič o podjeli tvrdog diska za macOS Time Machine i sigurnosne kopije sustava Windows 10.
Možete koristiti nekoliko metoda sigurnosnih kopija, aliUvijek se bavim ručnom metodom koja uključuje kopiranje datoteka iz vaše osobne mape u sigurnosnu kopiju na vašem vanjskom disku. Odaberite datoteke ili mape, a zatim izvedite radnju povlačenja i ispuštanja desnim gumbom miša na svoj vanjski pogon. Kada se pojavi kontekstni izbornik, kliknite Pomičite se ovdje.
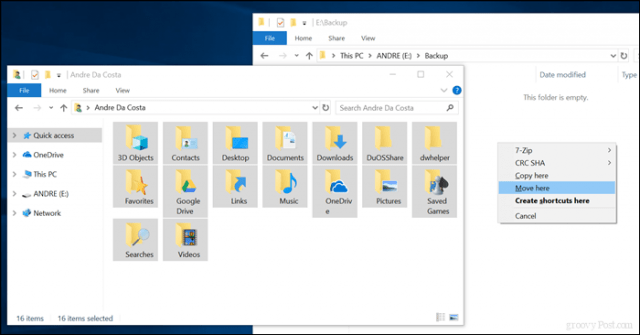
Ponovite ovaj korak za ostale mape u kojima čuvate velike datoteke.
7 - Instalirajte SD karticu za Apps.
Za uređaje sa utorom za SD karticu Windows 10 omogućujepremještate velike aplikacije i igre s glavnog pogona. Ovih dana možete nabaviti SD karticu s čak 256 GB prostora. Ovo je više nego savršeno za sustav s ograničenim brodskim prostorom.
Bilješka: Ovo funkcionira samo s aplikacijama Microsoft Store. Klasične aplikacije za desktop i one koje se ugrađuju u Windows 10 ne mogu se premjestiti.

U sustavu Windows 10 otvorite Start> Postavke> Aplikacije> Aplikacije i značajke. Odaberite aplikaciju ili igru preuzete iz Windows Store-a, a zatim kliknite Pomicati.
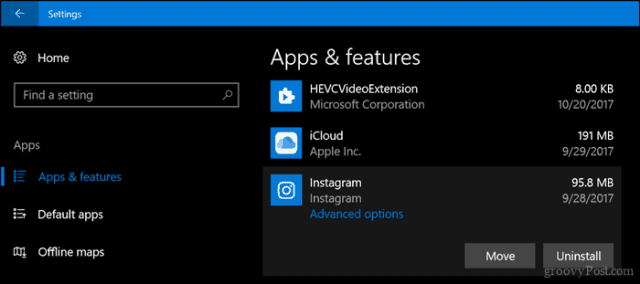
Klikni na Odaberite pogon za premještanje ove aplikacije na: odaberite okvir koji predstavlja vašu SD karticu i zatim kliknite Pomicati.
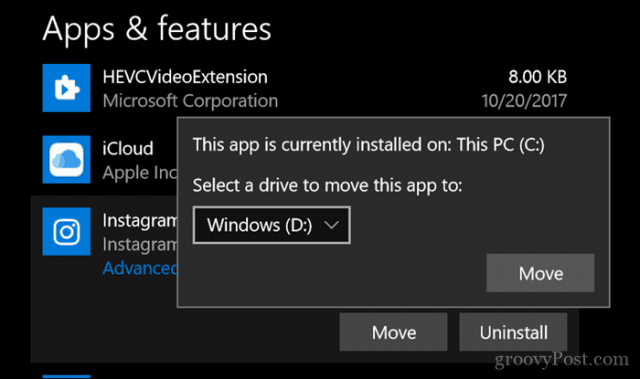
Zaključak
Ugradivanje potpuno opremljenog Windows iskustvaumanjena tableta uvijek će biti mali trik. Za mnoge korisnike s ovim uređajima Windows 10 ostaje stalna borba, posebno što se tiče instalacije novijih verzija operativnog sustava.
Sa toliko odlaska u oblak, korisnici ćevjerojatno trebate preispitati što doista znači koristiti uređaje poput ovih. To znači da platforme za pohranu u oblaku kao što su Google Backup i Sync, Spotify, YouTube, Netflix trebaju postati vaše glavno sredstvo korištenja uređaja. Naravno, tablet od 99 dolara sa sustavom Windows 10 možda zvuči kao ubojica, ali nemojte očekivati da će to biti sve, fleksibilna mašina koju tražite.
Nadamo se da će vas ovo voditi u pravom smjeru kada je u pitanju upravljanje ili povećanje ograničenog prostora za pohranu na vašem uređaju. Javite nam što mislite.
![Povećajte performanse sustava Windows 7 i Vista koristeći ReadyBoost [Kako da]](/images/vista/increase-windows-7-and-vista-performance-using-readyboost-how-to.png)







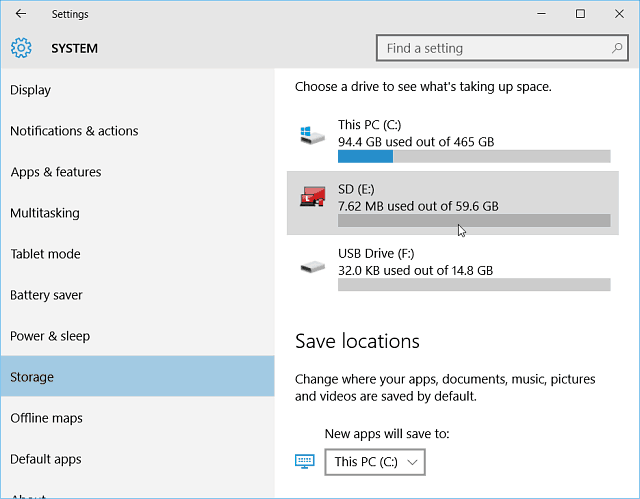
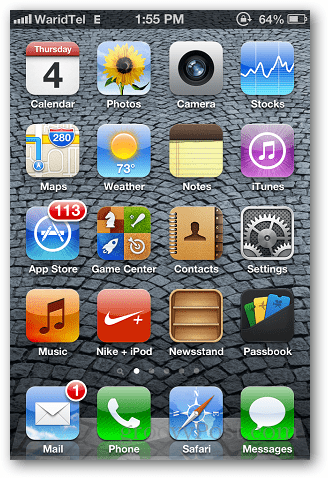
Ostavite komentar