Kako migrirati datoteke i postavke sa starog računala na Windows 10

Kada kupite novo računalo, uvijek se premještaju sve vaše stare datoteke na novo. U ovom se članku navodi kako možete pojednostaviti postupak za Windows 10 pomoću Microsoftovog besplatnog alata.
Ako kupite novo računalo, tu je posaoprenoseći vaše osobne datoteke i postavke. U prošlosti smo razmotrili brojne mogućnosti, poput izvrsnog alata Povijest datoteka ugrađenog u Windows od Windows 8. Postoji jedno rješenje, međutim dizajnirano samo za Windows 10, koje ćemo detaljno pregledati s vama, Laplink PC Mover Express.
U partnerstvu s Microsoftom, Laplink je pružiobesplatni osnovni alat za prijenos kako bi se korisnicima pomoglo migracijom datoteka i osobnih postavki na novo računalo sa sustavom Windows 10. PCMover Express može prenijeti datoteke i postavke s računala sa sustavom Windows XP na računala sa sustavom Windows 8.1 ili novijim. Prije su korisnici ovisili o čarobnjaku za Windows Easy Transfer koji je ugrađen, no to više nije podržano. U ovom ću članku pregledati preuzimanje, instaliranje i prijenos datoteka putem PCMover Express-a.
Koristite PCMover Express za migraciju osobnih datoteka na novo računalo sa sustavom Windows 10 ili uređaj
PCMover Express podržava više metoda zaprijenos datoteka na novo računalo. Za ovaj ću vodič koristiti ožičenu mrežu. Ovo će zahtijevati uspostavljanje osnovne mreže između starog i novog računala. Ako je previše uključeno, možete razmotriti i druge dostupne opcije, kao što su Laplink-ov vlastiti Laplink Ethernet kabel ili Laplink USB kabel.
Instalirajte i konfigurirajte PCMover Express Old PC
Jednom kada povežete svoje uređaje, idite na stranicu PCMover Express, a zatim kliknite Preuzeti sada veza. Nakon preuzimanja pokrenite PCmoverExpressPersonalUse_EN datoteku, nastavite da je instalirate na staro i novo računalo. Čarobnjak PC Mover Express zahtijeva davanje informacija za potrebe registracije, što će zahtijevati pristup internetu.
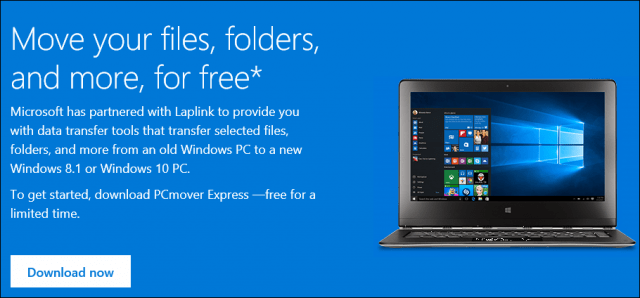
Kliknite Next za početak
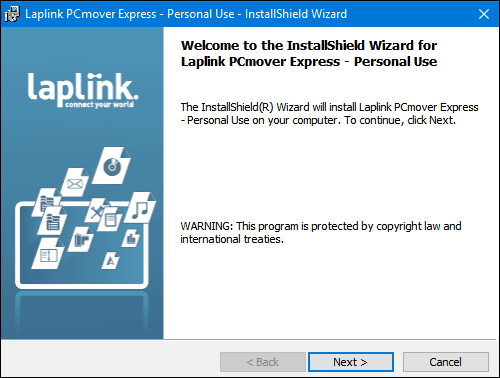
Prihvatite licenčni ugovor
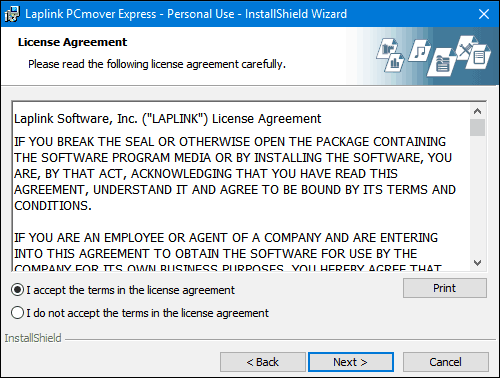
Unesite svoje podatke o kupcu.
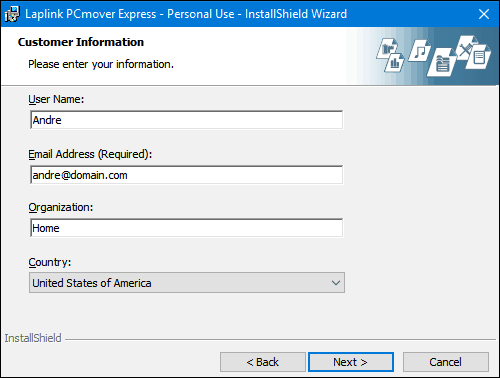
Kliknite Dalje
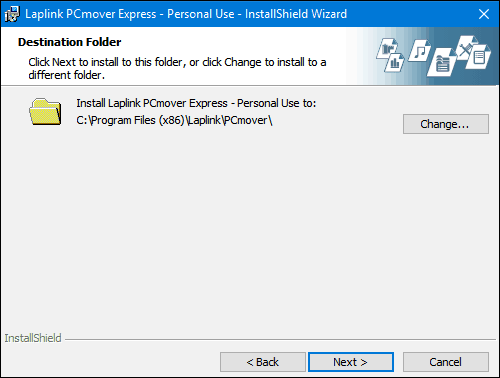
Kliknite Instaliraj
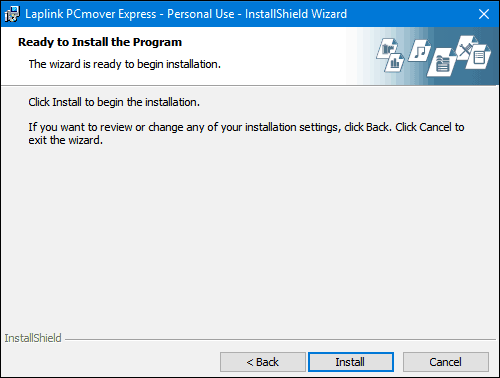
Tijekom postavljanja posta, Laplink će ići teško na nadoplatu, zanemarite ga i kliknite Dalje.
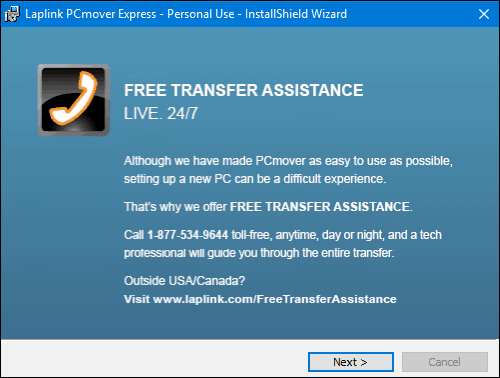
Kliknite Završi
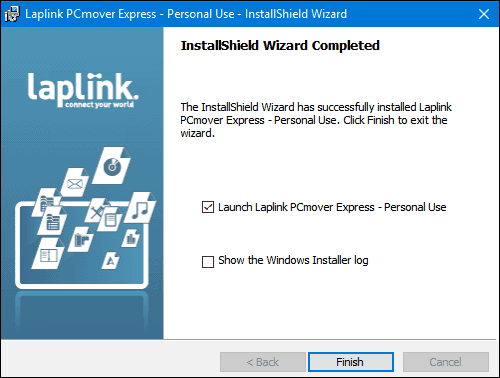
Besplatna verzija PCMover Expressa nemaaplikacije za prijenos; čarobnjak će vam ponuditi da vas proda na Professional Edition ako želite tu opciju. Zanemarite to i slijedite ostale upute, poput osiguravanja da su oba uređaja povezana. Osim toga, uvijek je najbolja ponovna instalacija aplikacija iz originalnih instalacijskih datoteka i instalacija diskova. Ako prenosite sa starijeg računala sa sustavom Windows 10, pogledajte naš članak za upute o ponovnom instaliranju kupljenih UWP aplikacija iz Windows Store-a.
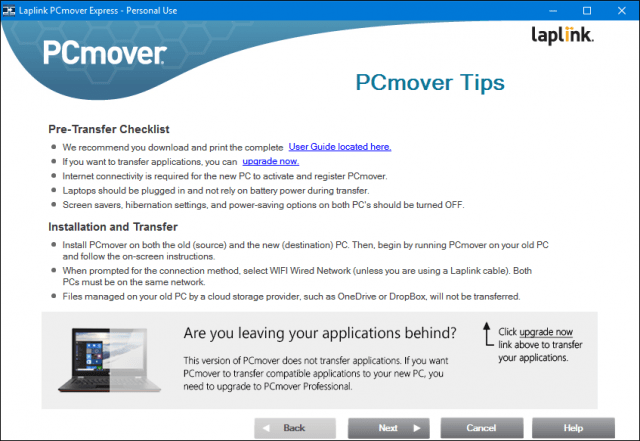
Odaberite Prijenos s računala na PC, a zatim kliknite Dalje.
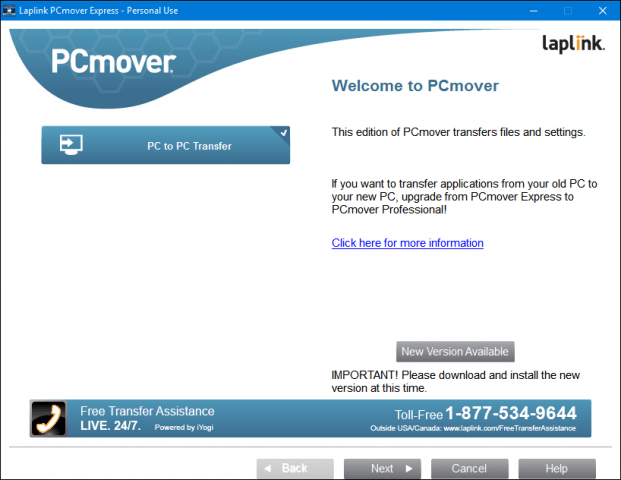
Kliknite Stari, a zatim Dalje.
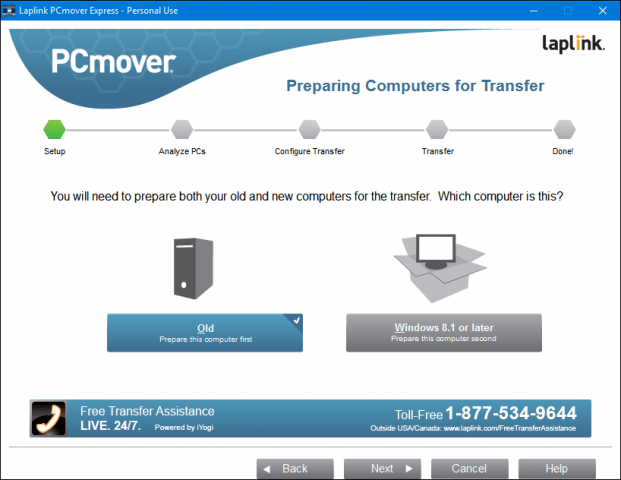
Pričekajte dok PCMover Express analizira vaše staro računalo, a zatim ga konfigurira za početak prijenosa.
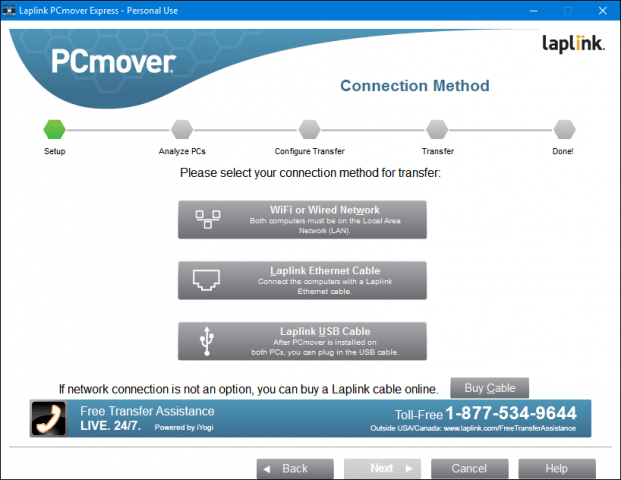
Konfigurirajte PCMover Express na novom računalu
Sad kad smo konfigurirali svoj stari PC, to je tospreman za prijenos naših datoteka. Pokrenite PC Mover Express na novom računalu. Morat ćete proći kroz neke iste korake koji su u početku izvedeni na starom računalu, poput registracije. Na novom računalu provjerite jeste li odabrali Windows 8.1 ili noviji, a zatim kliknite Dalje.
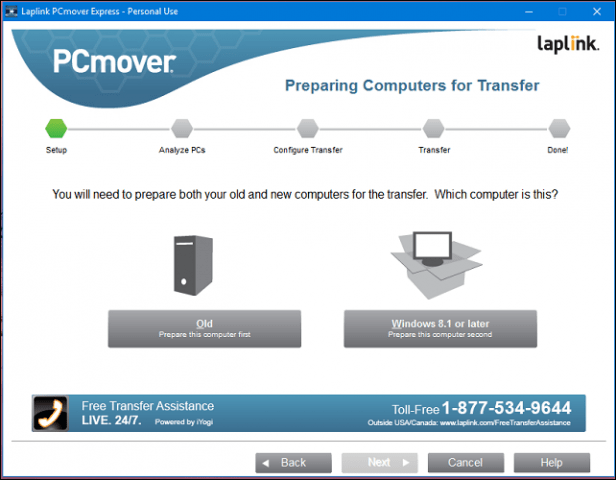
PCmover bi trebao automatski otkriti staro računalo koje smo prethodno konfigurirali. Ako ga ne pronađete, kliknite Pregledaj, a zatim odaberite računalo ako je na popisu. Kliknite Dalje.
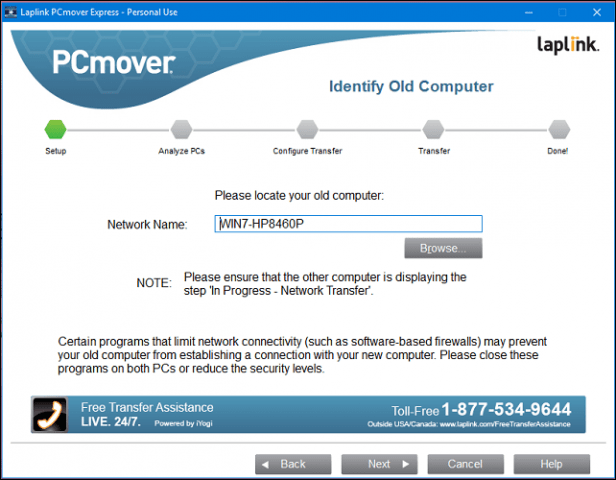
Analizirat će se računalo s onim što je na raspolaganju za prijenos.
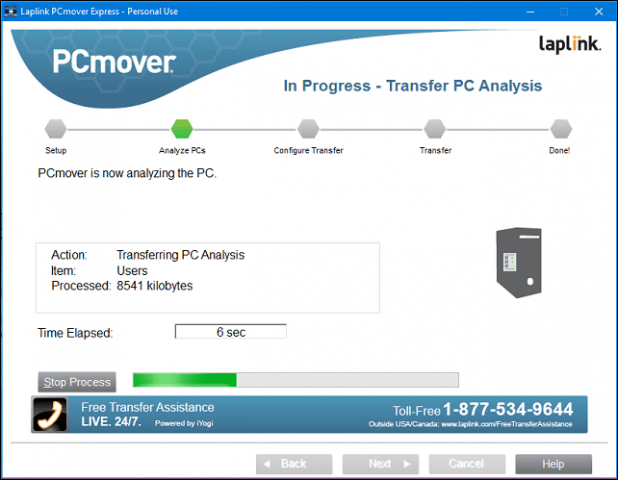
Ako se otkrije OneDrive, PCMover Express pružit će priliku za odabir mapa koje želite migrirati iz usluge pohrane u oblaku. Kliknite Dalje.
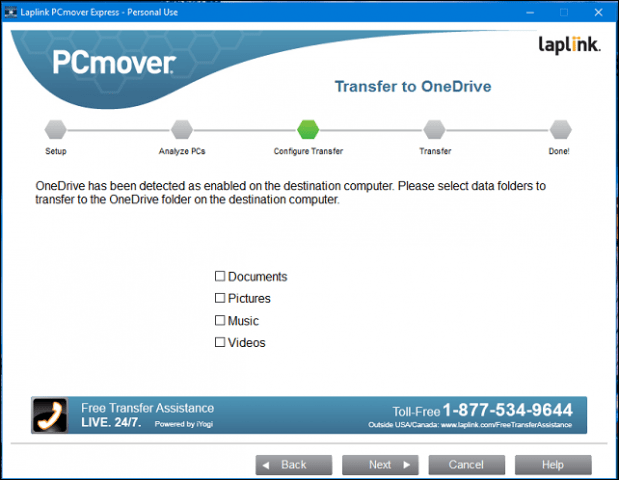
Zaslon za izuzimanje omogućuje vam odabir onoga što ne želite migrirati, kao što su korisnički računi, pogoni, vrste datoteka i mape.
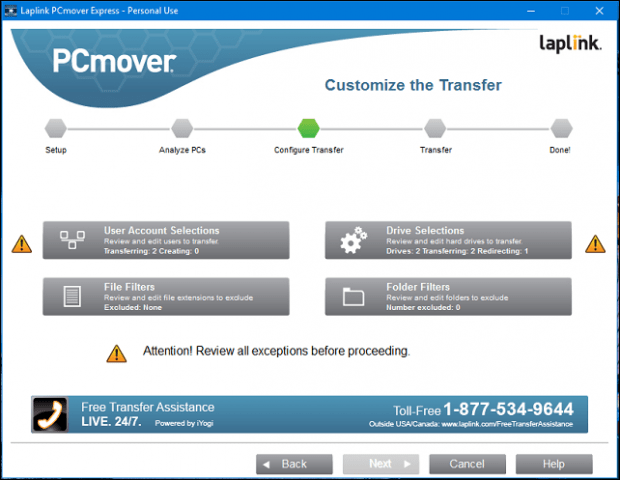
Odabiri korisničkih računa omogućuju vam uređivanje i odabir računa koji želite prenijeti. Također, možete premjestiti njegov sadržaj na novi račun umjesto trenutno prijavljenog korisnika.
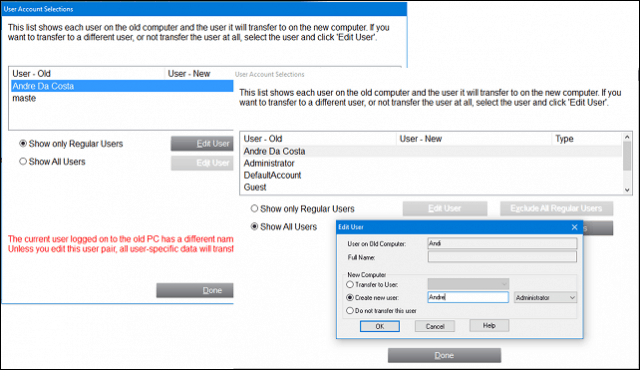
Particije se također mogu uključiti ili isključiti iz vaše migracije.
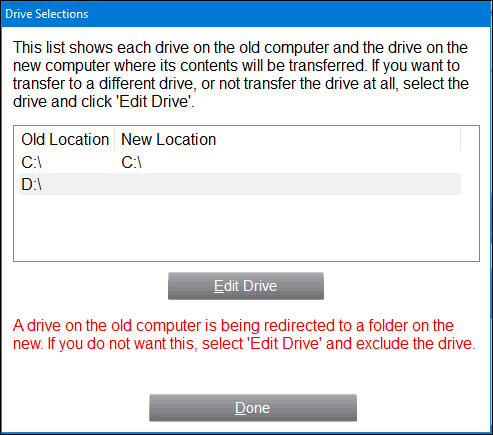
Ako postoje određene mape koje želite dodati ili isključiti; filtri mapa vam mogu pomoći.
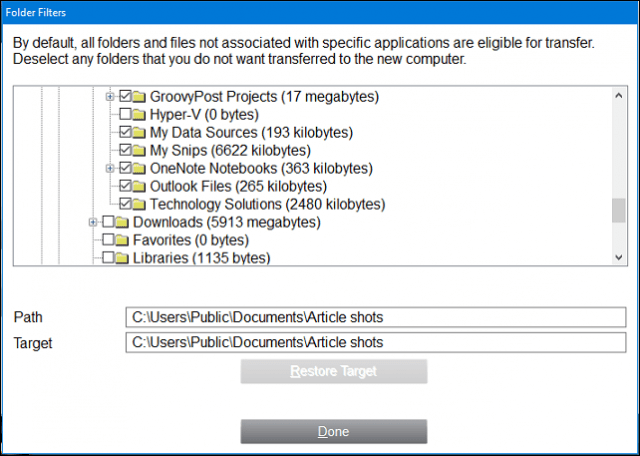
Nakon što definirate svoje izuzeće, kliknite Daljepregledati sažetak. PCMover će pružiti sažetak i procjenu koliko dugo može trajati prijenos. Ako niste zadovoljni, kliknite Natrag da biste unijeli odgovarajuće promjene. Pritisnite Next za početak prijenosa.
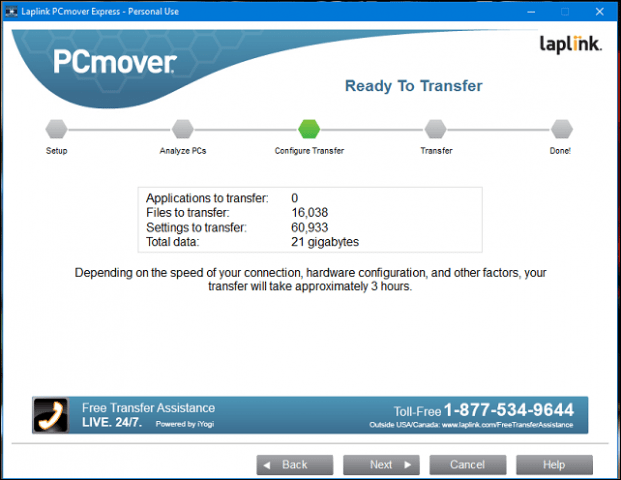
Pričekajte dok PCMover prenese vaše datoteke.
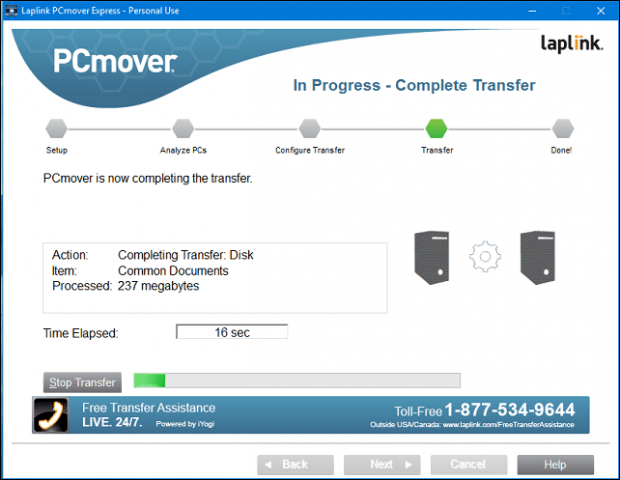
Kada je dovršeno, kliknite Finish za ponovno pokretanje tako da se promjene napišu na disk. To je to.
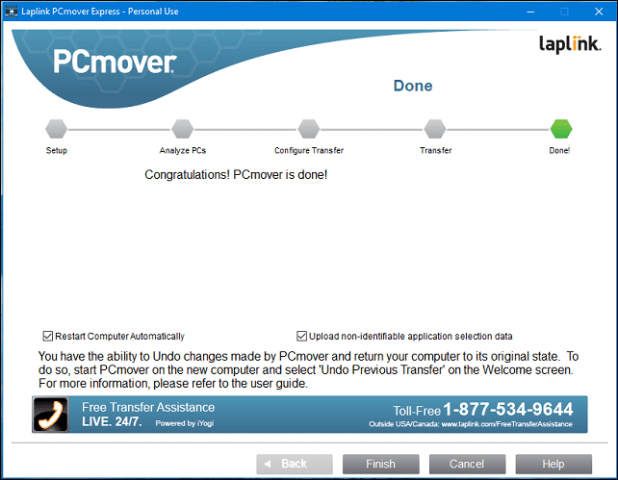
To je malo više uključeno od ostalih opcija, ali je temeljito i lako slijediti. Obavezno provjerite i ostale članke o sigurnosnoj kopiji podataka.
Kako napreduje vaša nadogradnja za Windows 10? Jeste li nadogradili starije računalo ili ga predinstalirali na novi uređaj? Javite nam se u komentarima. Ako imate problema s nadogradnjom, pridružite nam se na Windows 10 forumu za stručnu pomoć i podršku.

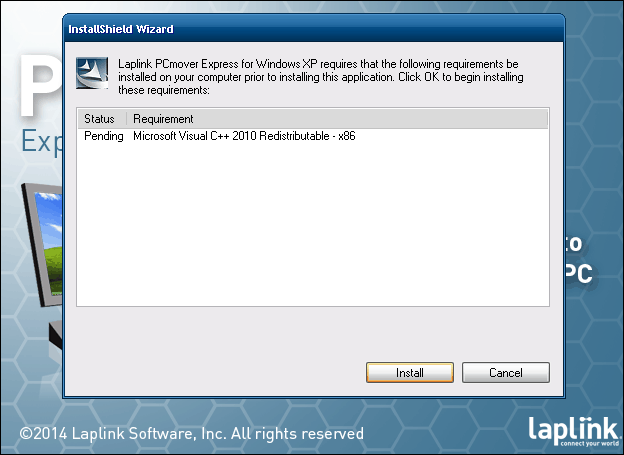








Ostavite komentar