Kako sakriti datoteke i mape iz pretraživanja u sustavu Windows 10

Imate li privatne ili osjetljive datoteke i mape koje ne želite prikazivati u rezultatima pretraživanja Windows 10? Saznajte kako ih sakriti od pretraživanja.
U sustavu Windows 10, okvir Cortana ili WindowsOkvir za pretraživanje može pretraživati datoteke i mape na računalu. Pretraživanje prema zadanim postavkama uključuje datoteke i mape u mapi vašeg profila (C: Korisnici [korisničko ime]) poput radne površine, dokumenata, slika i datoteka za preuzimanje.
Možda ne želite da postoje sve vaše datoteke i mapeuključeni u potragu. Možda imate neke privatne datoteke i ne želite da se pojavljuju u rezultatima pretraživanja. Sprječavanje pojavljivanja neke mape u rezultatima pretraživanja naziva se deindexing to.
Danas ćemo vam pokazati kako deindeksirati mapu kako se ona neće pojaviti u rezultatima pretraživanja u File Exploreru ili u polju Cortana ili u polju za pretraživanje na programskoj traci.
Sakrij datoteke i mape iz rezultata pretraživanja u sustavu Windows 10
Za početak kliknite Cortana ili ikonu Search na traci sa zadacima i utipkajte "opcije indeksiranja". Klik Opcije indeksiranja pod, ispod Najbolja utakmica.
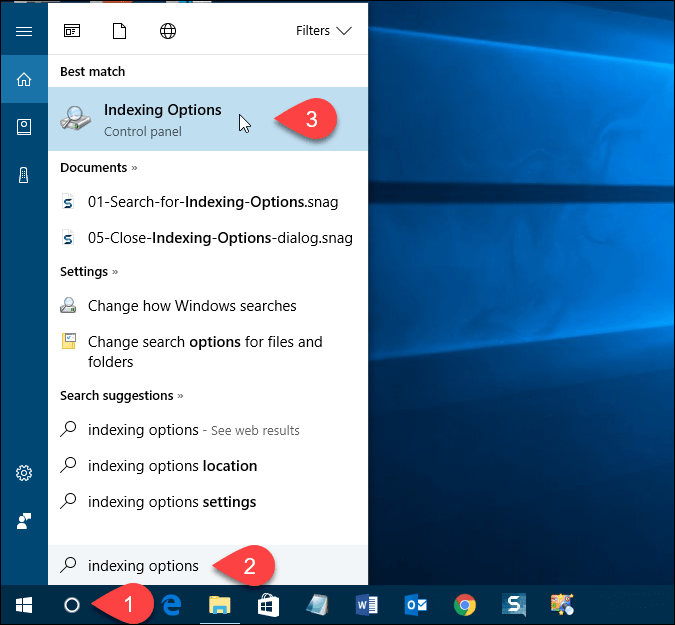
Izmijenite uključene lokacije
To. Uključene lokacije navedene su na Opcije indeksiranja dijaloškom okviru. Da biste sakrili datoteke i mape od pretraživanja, kliknite Izmjena.
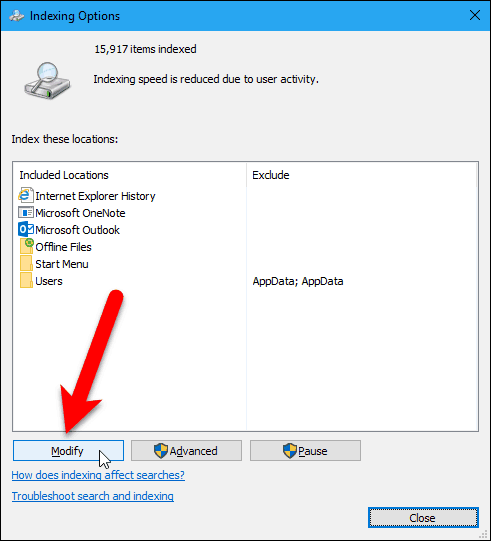
Sve mape koje su uključene u pretragu označene su u Promijenite odabrane lokacije kutiju na Indeksirane lokacije dijaloškom okviru.
Da biste pronašli mapu koju želite sakriti od pretraživanja, kliknite strelicu pored Lokalni disk (C :)ili drugi pogon.
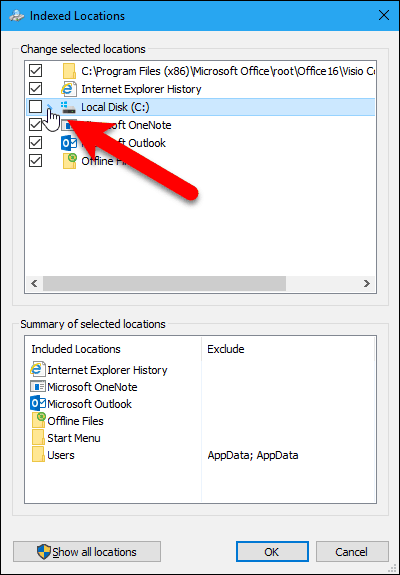
U stablu mapa dođite do mape koju želite sakriti i poništite okvir za tu mapu.
BILJEŠKA: Datoteku možete sakriti samo poništavanjem oznake mapekoja ga sadrži. Dakle, ako imate određene datoteke koje želite sakriti i koje se mogu nalaziti u istoj mapi kao i ostale datoteke koje ne želite sakriti, premjestite tu datoteku u novu mapu. Možda ćete htjeti stvoriti mapu koja će sadržavati sve datoteke koje želite sakriti, tako da možete samo sakriti tu mapu.
Mapa koju niste označili dodana je u Korisnici mape u Sažetak odabranih mjesta kutija.
Klik u redu.
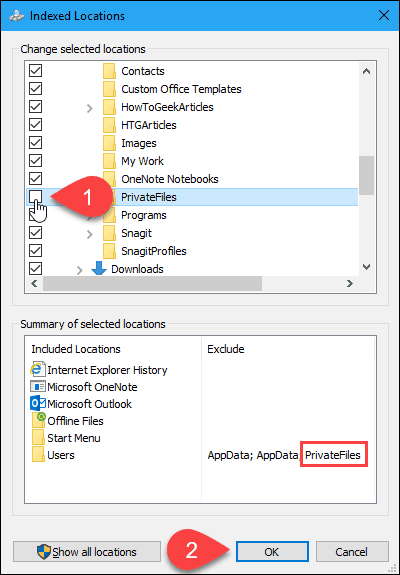
Obnovite indeks
Sada moramo obnoviti indeks kako bismo izuzeli odabranu mapu. Natrag na Opcije indeksiranja kliknite dijaloški okvir Napredna.
BILJEŠKA: Primijetite da je mapa koju ste odlučili sakriti navedena u Isključiti stupac na Opcije indeksiranja dijaloškom okviru.
Potrebna su vam administrativna prava za pristup naprednim mogućnostima indeksiranja. Dakle, unesite lozinku računa ako se to zatraži.
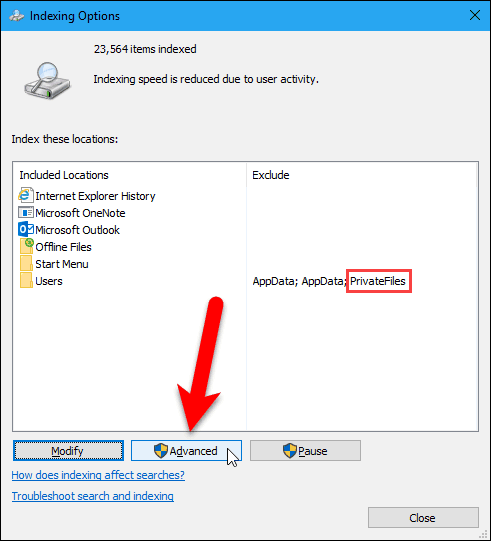
Na Napredne opcije kliknite dijaloški okvir Obnovi u Rješavanje problema odjeljak.
Imajte na umu da ponovna izrada indeksa također može riješiti probleme s Windows pretraživanjem.
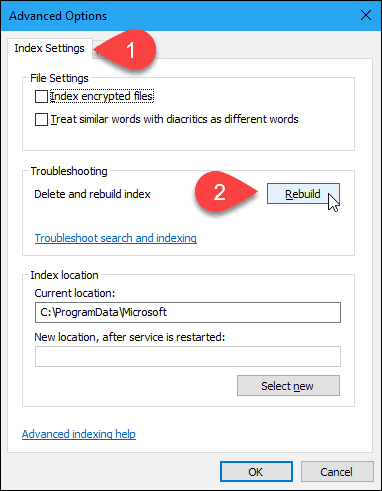
Dijaloški okvir prikazuje vas upozorenje da bi ponovna izrada indeksa mogla potrajati dugo. Klik u redu.
Dok se indeks obnavlja, možda ćete vidjetimapa koju ste odlučili sakriti prikazati se u rezultatima pretraživanja. Možda ćete morati pričekati neko vrijeme, ovisno o tome koliko datoteka i mapa imate na tvrdom disku.
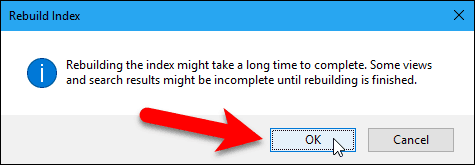
Klik Zatvoriti na Opcije indeksiranja dijaloškom okviru.
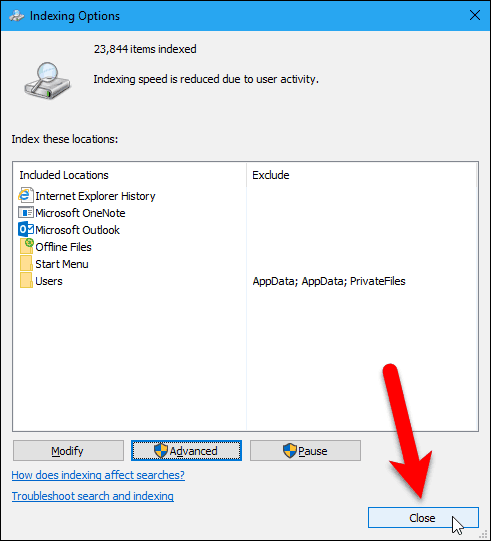
I to je sve! Vaše mape sada će biti izuzete iz rezultata pretraživanja. To uključuje kada Windows 10 pretražuje sadržaj datoteke.



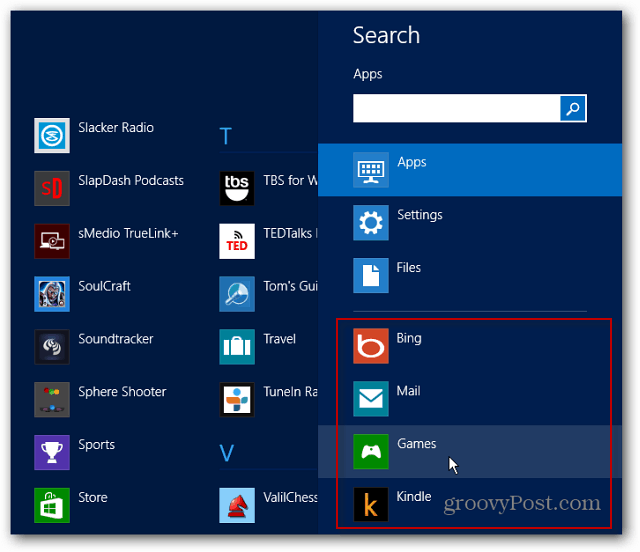


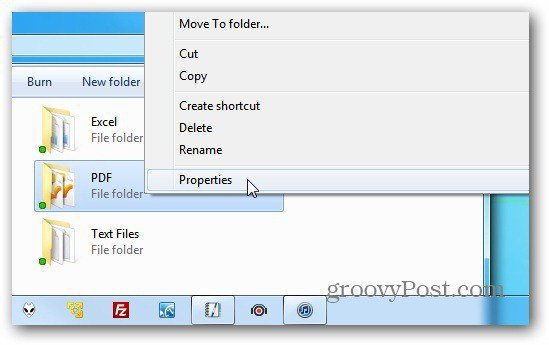


Ostavite komentar